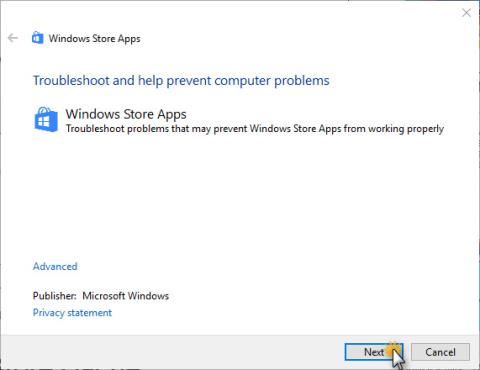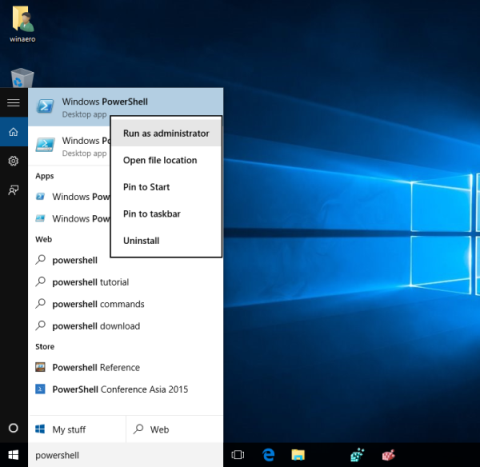Windows Store-applikationen på Windows 10 integrerer tusindvis af gratis applikationer, herudover kan brugere købe spil, film, musik og tv-shows. Men for nylig rapporterede mange brugere, at åbning af Windows Store ofte går ned og lukker endda umiddelbart efter åbning under brug. Under processen med at downloade og installere spil og applikationer fra butikken, opstår der ofte fejl.
For at rette disse fejl er den bedste løsning for dig at nulstille Windows Store. I artiklen nedenfor vil Tips.BlogCafeIT guide dig, hvordan du nulstiller Windows Store-applikationen på Windows 10.

Nulstil Windows Store-applikationer på Windows 10
Følg nedenstående trin for at nulstille Windows Store-appen på Windows 10:
Trin 1 :
Åbn programmet Indstillinger ved at klikke på ikonet Indstillinger i startmenuen eller trykke på Windows + I- tastkombinationen .

Trin 2 :
Find og klik på System-ikonet i vinduet Indstillinger , og klik derefter på Apps og funktioner . Du vil nu se alle installerede applikationer såvel som computerapplikationer.


Trin 3 :
Klik på Store -applikationen for at se linket Avancerede indstillinger . Din opgave er at klikke på linket Avancerede indstillinger .

Trin 4 :
Klik på Nulstil i dialogboksen " Dette vil permanent slette appens data på denne enhed, inklusive dine præferencer og logindetaljer " . Klik derefter på knappen Nulstil igen for at nulstille Windows Store-applikationen.


Efter en vellykket nulstilling vil du se et flueben ved siden af knappen Nulstil for at give dig besked om en vellykket nulstilling.

Og som nævnt ovenfor, hvis du bruger en Microsoft-konto til at logge ind på Windows 10, skal du efter nulstilling af Store-applikationen ikke logge på igen. Hvis du logger ind med en lokal konto, skal du logge ind igen.
Nu kan du åbne Store-applikationen og bruge den. Hvis Store-applikationen nægter at åbne, skal du logge ud og logge ind igen eller genstarte din computer.
Se nogle flere artikler nedenfor:
Held og lykke!