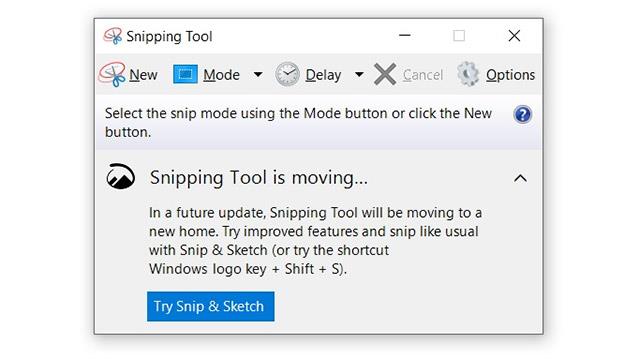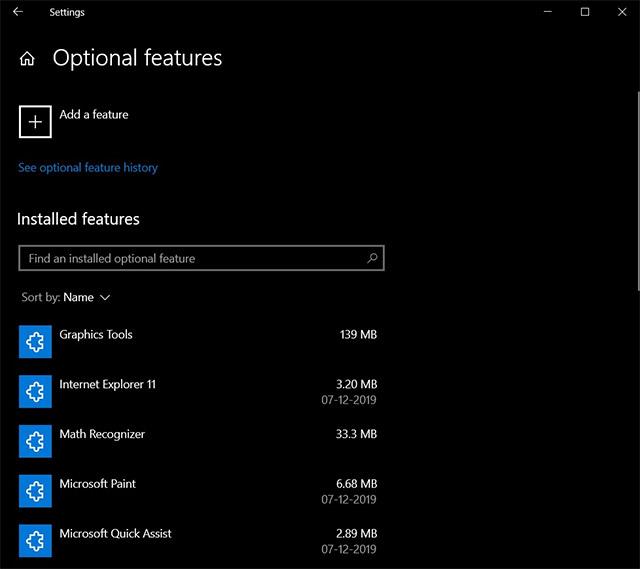Hvis du bruger Windows regelmæssigt, er du bestemt ikke fremmed for Snipping Tool. Dette er et Windows-program, der giver brugerne mulighed for hurtigt at oprette og redigere skærmbilleder. Denne applikation er udviklet af Microsoft og er et standardværktøj tilgængeligt på alle moderne Windows-operativsystemer, inklusive Windows 7, Windows 8.1 og Windows 10. Det betyder, at det ikke kan afinstalleres ud af systemet.
Men efterhånden som Windows 10 udvikler sig og bliver mere moderne, vil visse funktioner blive fjernet eller blive muligheder for at "strømline" systemet. Tilbage i 2018 bekræftede Microsoft, at Snipping Tool ville blive afbrudt, og en ny app med lignende funktionalitet kaldet "Snip & Sketch" ville blive platformens standard skærmbilledeværktøj.
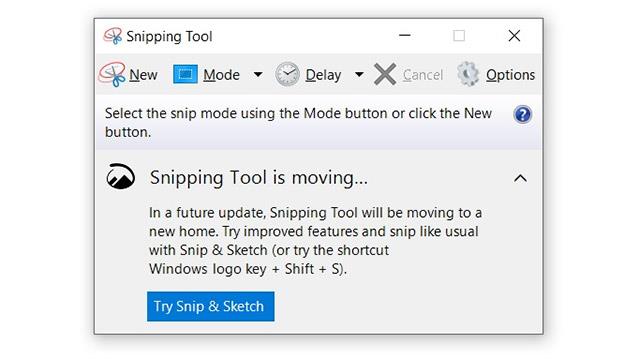
Snipping Tool er erstattet af Snip & Sketch
Men på den seneste Windows 10 oktober 2020-opdatering er det gamle Snipping Tool stadig forudinstalleret og kan ikke fjernes, hvilket får Windows 10 til at have 2 applikationer med identiske funktioner på samme tid. spilder systemressourcer.
Dette vil snart ændre sig i den kommende forhåndsvisningsopdatering, når Microsoft officielt vil gøre Snipping Tool til en "valgfri funktion" i Windows 10, hvilket betyder, at brugere helt kan afinstallere det, hvis de vil.
Dette kan gøres gennem appen Indstillinger eller ved at navigere direkte til siden Valgfrie funktioner, som vist på skærmbilledet nedenfor.
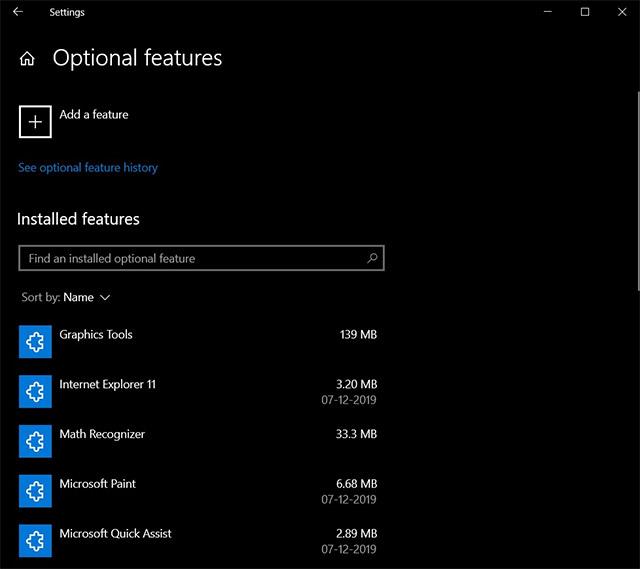
Værktøjerne, der er angivet i Valgfrie funktioner, kan fjernes
Når Snipping Tool er afinstalleret, forsvinder det helt fra Windows. Du vil heller ikke længere se dette værktøj vist i Windows-søgeresultater såvel som i Start-menuen. Samtidig vil Windows 10 ikke bede dig om at geninstallere Snipping Tool, men vil anbefale at bruge Snip & Sketch-applikationen i stedet.
Snipping Tool blev først introduceret med Windows Vista, og det var en af de mest avancerede funktioner på Windows 7. Grundlæggende giver dette værktøj dig mulighed for hurtigt at tage billeder af hele skærmen eller specifikke områder.
Snip & Sketch er en erstatning for Snipping Tool, og er udviklet baseret på Microsofts UWP principper. Med Snip & Sketch-appen kan du også tage skærmbilleder af åbne vinduer, hele skærmen, rektangulære områder og områder i fri form.
Ved at tillade brugere at fjerne gamle værktøjer som Snipping Tool, gør Microsoft det også nemmere at installere erstatningsværktøjer fra tredjeparter på Windows 10.
Udover Snipping Tool har der tidligere været mange berømte standard Windows-applikationer, som nu er blevet valgfrie applikationer. Disse omfatter Connect (Screencasting-værktøj), Paint, WordPad og Notepad... Alle er blevet til muligheder fra og med Windows 10 maj 2020-opdateringen.