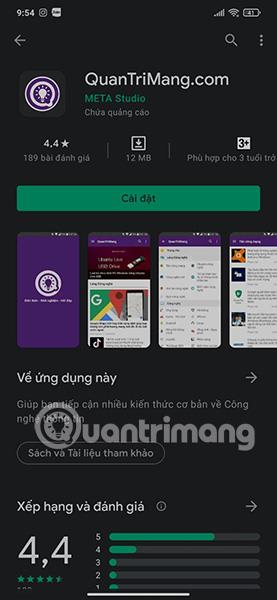Sådan tager du et skærmbillede af login-skærmen og låseskærmen i Windows 10

Vil du fange login-skærmen og låseskærmen i Windows, men ved ikke hvordan? Læs denne artikel for at vide, hvordan du gør det!

Deling af information via skærmbilleder bliver mere og mere populært. For at forbedre brugeroplevelsen har Microsoft længe udviklet et indbygget Windows-skærmbilledeværktøj kaldet Snipping Tool.
Efter mange års udvikling bliver Snipping Tool mere og mere perfekt og giver ikke kun mulighed for at tage skærmbilleder hurtigt og fleksibelt, men understøtter også en række finjusteringsfunktioner, der hjælper billeder med at blive æstetisk tiltalende og mere nyttige. For eksempel kan du endda tilføje en farvet kant til det optagne område, men du skal først aktivere en indstilling relateret til denne funktion. Lad os finde det lige her.
Tilføj rammer til skærmbilleder med Snipping Tool i Windows 11
Der er mange måder at tage skærmbilleder på i Windows 11. Men en ting, de har til fælles, er, at som standard vil alle billeder ikke have en kant omkring sig, medmindre de er konfigureret til at have denne tilføjelse. . Sådan kan du ændre indstillingerne i Windows 11 Snipping Tool for at tilføje brugerdefinerede farver og ændre tykkelsen af billedrammer.
Klik på Start, og indtast nøgleordet Snipping Tool i søgefeltet . Klik derefter for at vælge den tilsvarende applikation fra listen over returnerede resultater.
Klik på knappen 3 vandrette linjer i øverste højre hjørne i vinduet med snitværktøjsgrænsefladen for at åbne indstillingsmenuen. Klik på Indstillinger .
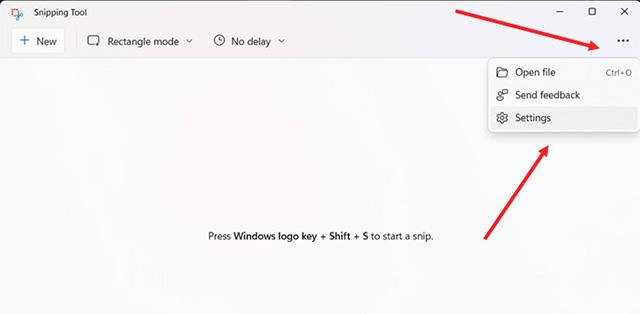
På siden Indstillinger skal du rulle ned til indstillingen Tilføj kant til hvert skærmbillede i afsnittet Udskæring. For at tilføje en ramme til skærmbilledet, drej kontakten til positionen " Til ".

Hvis du vil tilføje brugerdefinerede farver og indstille kanttykkelse rundt om billedet, skal du trykke på rullemenuen ud for indstillingen Tilføj kant til hvert skærmbillede . Vælg en brugerdefineret farve til kanten. Bare tryk på farveboksen og vælg den ønskede farve. På samme måde skal du flytte skyderen til højre eller venstre for at justere rammetykkelsen af billedet.
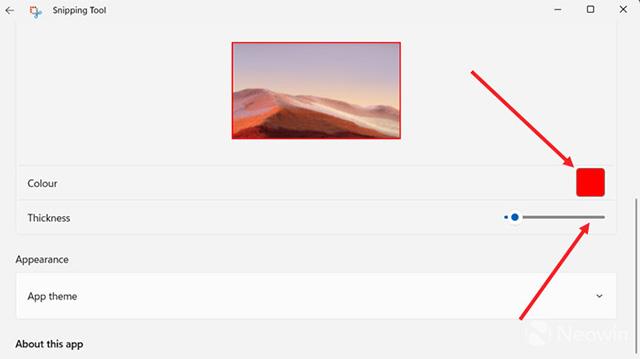
Så enkelt er det hele. Håber du har succes.
Vil du fange login-skærmen og låseskærmen i Windows, men ved ikke hvordan? Læs denne artikel for at vide, hvordan du gør det!
Det er vigtigt at arbejde på de billeder, du vælger at gennemgå på applikationen. Det er derfor, du skal vide, hvordan dine skærmbilleder ser ud for at tiltrække brugernes opmærksomhed og få dem til at downloade det.
Deling af information via skærmbilleder bliver mere og mere populært.
Kiosktilstand på Windows 10 er en tilstand til kun at bruge 1 applikation eller kun få adgang til 1 websted med gæstebrugere.
Denne vejledning viser dig, hvordan du ændrer eller gendanner standardplaceringen af kamerarullemappen i Windows 10.
Redigering af værtsfilen kan medføre, at du ikke kan få adgang til internettet, hvis filen ikke er ændret korrekt. Den følgende artikel vil guide dig til at redigere værtsfilen i Windows 10.
Ved at reducere størrelsen og kapaciteten af billeder bliver det nemmere for dig at dele eller sende dem til nogen. Især på Windows 10 kan du batch-ændre størrelsen på billeder med nogle få enkle trin.
Hvis du ikke behøver at vise nyligt besøgte varer og steder af sikkerheds- eller privatlivsmæssige årsager, kan du nemt slå det fra.
Microsoft har netop udgivet Windows 10 Anniversary Update med mange forbedringer og nye funktioner. I denne nye opdatering vil du se en masse ændringer. Fra Windows Ink stylus-understøttelse til Microsoft Edge-browserudvidelsesunderstøttelse er Start Menu og Cortana også blevet væsentligt forbedret.
Ét sted til at styre mange operationer direkte på proceslinjen.
På Windows 10 kan du downloade og installere gruppepolitikskabeloner til at administrere Microsoft Edge-indstillinger, og denne vejledning viser dig processen.
Dark Mode er en mørk baggrundsgrænseflade på Windows 10, der hjælper computeren med at spare batteristrøm og reducere påvirkningen af brugerens øjne.
Proceslinjen har begrænset plads, og hvis du regelmæssigt arbejder med flere apps, kan du hurtigt løbe tør for plads til at fastgøre flere af dine yndlingsapps.