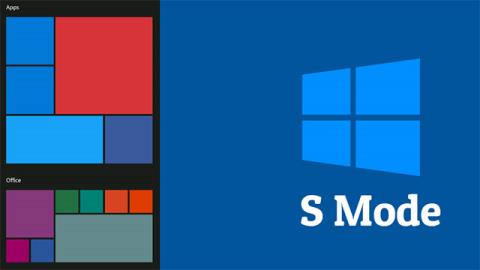Sådan pauser du opdateringer på Windows 10 Home
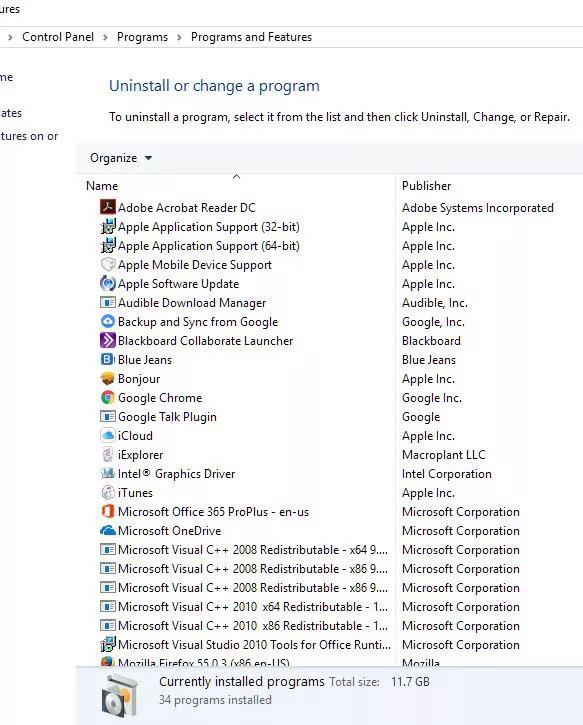
Som vi alle ved, er det indtil nu kun Windows 10 Professional-brugere, der har fået funktionen til at sætte Windows-opdateringer på pause fra Microsoft.
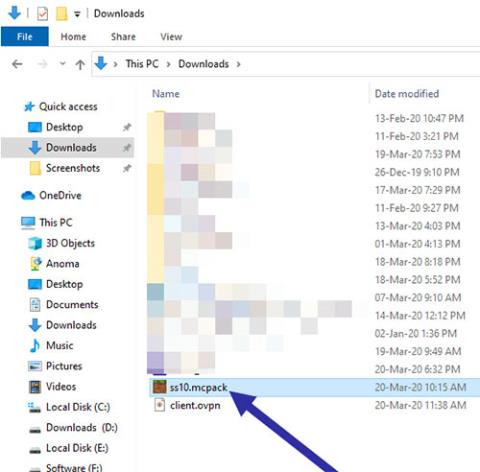
Windows 10 Pro tilbyder flere funktioner end Windows 10 Home. Du skal kende forskellene mellem Win 10 Pro og Win 10 Home for at vælge den rigtige version af Windows 10 til dit formål. Nedenfor er mere detaljerede oplysninger om disse to versioner af Windows 10 til dig.
Følg denne vejledning for at se din version af Windows 10 på din computer .
Oversigt over hovedfunktionerne i Win 10 Home og Win 10 Pro
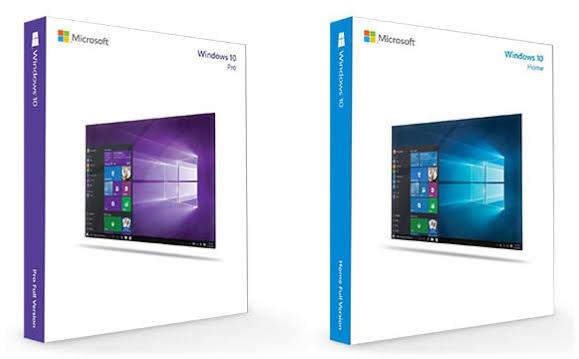
Windows 10 Pro og Windows 10 Home
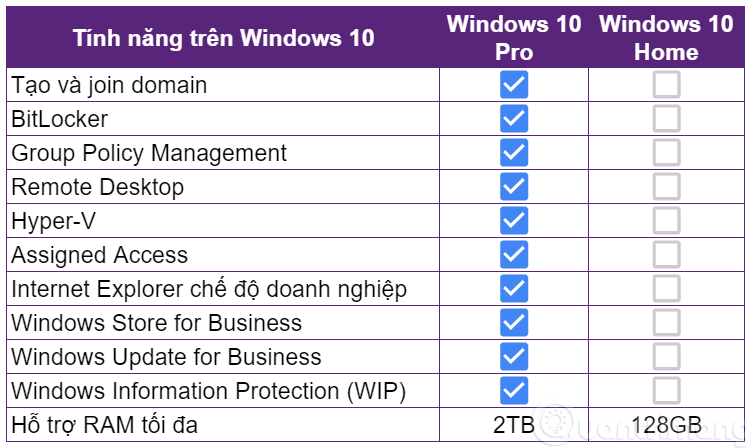
Windows 10 Home har grundlæggende Windows 10-funktioner såsom Windows Hello, Windows Defender, Cortana, pen- og berøringsunderstøttelse, Microsoft Store.
Windows 10 Pro har alle funktionerne i Win 10 Home, men har yderligere sikkerhedsfunktioner såsom Hyper-V til virtualisering, BitLocker-kryptering, Remote Desktop til fjernadgang, Update for Business, Assigned Access.
Nedenfor er eksklusive funktioner, der kun er tilgængelige på Windows 10 Pro, ikke på Home-versionen.
1. Windows Fjernskrivebord
Windows har inkluderet sit eget Remote Desktop- værktøj i nogen tid. Dette giver dig mulighed for at oprette forbindelse til din pc ved hjælp af en anden enhed og styre den, som om du sad foran pc'en.
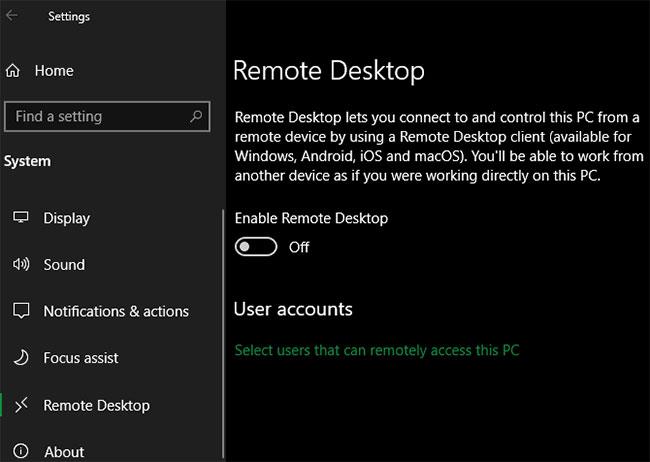
Windows Fjernskrivebord
Med Windows 10 Home kan du ikke bruge Remote Desktop til at oprette forbindelse til din egen pc fra andre enheder. Du har brug for Windows 10 Pro, så du kan få adgang til det hvor som helst. På Windows 10 Pro skal du gå til Indstillinger > System > Fjernskrivebord for at konfigurere denne funktion.
Hvis du har Windows 10 Home, kan du nemt "kopiere" denne funktion med alternativ fjernadgangssoftware. Værktøjer som TeamViewer er gratis til personlig brug og fungerer på alle versioner af Windows.
2. BitLocker-kryptering
Vidste du, at selvom en computer er beskyttet med adgangskode, kan en person med adgang til harddisken stadig læse alle de data, der er gemt på den? Det er her kryptering kommer i spil. Det forvrider alle filer på computeren og gør dem ulæselige for nogen uden nøglen.
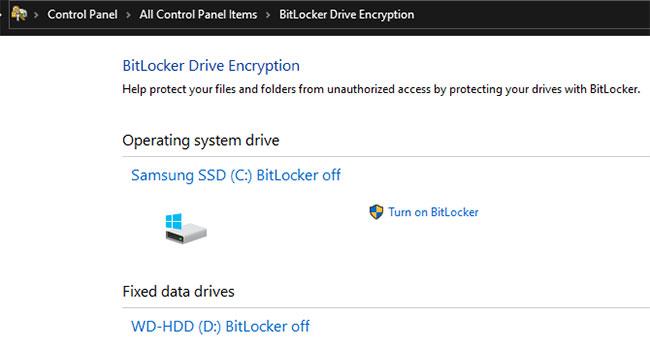
BitLocker-kryptering
BitLocker er Microsofts integrerede krypteringssoftware til Windows. Det er en Windows 10 Pro-funktion, som du finder under BitLocker Drive Encryption i Kontrolpanel .
Dette er et fantastisk værktøj, der gør kryptering enkel, kraftfuld og praktisk, fordi den er indbygget i operativsystemet. Windows 10 Home-brugere skal bruge andre muligheder for at kryptere harddiske .
Se artiklen: Sådan krypteres Windows-systemdrev med VeraCrypt for flere detaljer.
3. Hyper-V virtualisering
Hyper-V er en virtual machine (VM) manager , der giver dig mulighed for at køre virtuelle operativsystemer på din computer. Dette er et fantastisk værktøj til at prøve andre operativsystemer eller installere software i et sikkert miljø uden at risikere det faktiske system.
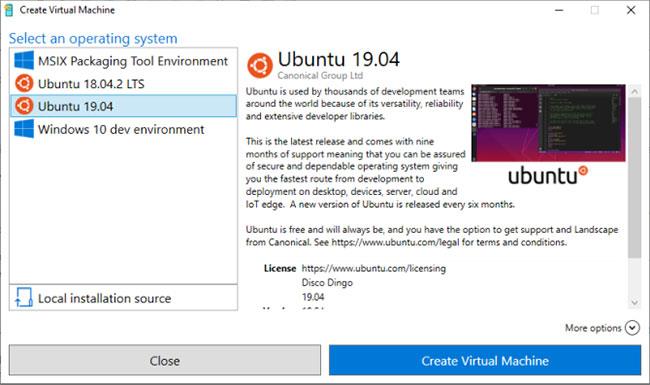
Hyper-V
Nyere versioner af Windows 10 inkluderer også et praktisk relateret værktøj kaldet Windows Sandbox. Du kan bruge Windows Sandbox til at åbne en "ren" kopi af Windows 10, som nulstilles, når du lukker den. Sammenlignet med en traditionel VM tager dette værktøj ikke meget tid at konfigurere og er lettere at vedligeholde.
Men ligesom begge funktioner ovenfor har Windows 10 Home-brugere gratis alternativer. Hyper-V er et godt værktøj, men for almindelige VM-brugere vil VirtualBox klare opgaven meget godt.
4. Udskyd opdateringer længere
Nogle gange har Windows 10 Home-brugere ingen mulighed for at slå Windows-opdateringer fra , fordi det hele er automatisk. Nu giver Windows 10 hjemmebrugere mulighed for at sætte opdateringer på pause i op til 35 dage. Gå til Indstillinger > Opdatering og sikkerhed > Windows Update > Avancerede indstillinger , og du kan vælge Sæt opdateringer på pause for at sætte opdateringer på pause indtil en fremtidig dato.
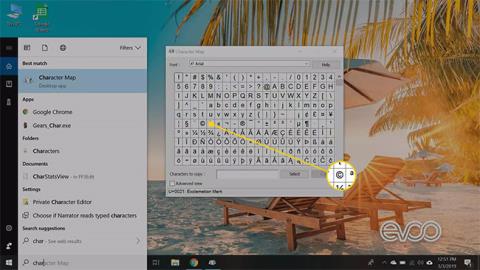
Forsink opdateringer
Dette forhindrer alle Windows-opdateringer i at blive installeret i den periode, du vælger. Men når den dag kommer, skal du installere aktuelle opdateringer, før du holder pause igen.
Windows 10 Pro går et skridt videre og giver dig mulighed for at forsinke både funktionsopdateringer og sikkerhedsopdateringer i et bestemt antal dage. Funktionsopdateringer er store revisioner af Windows 10, der udkommer omkring to gange om året og tilføjer nye funktioner. Kvalitetsopdateringer er Windows 10-patches, der løser fejl og løser sikkerhedsproblemer.
Hvis du føler dig sikker på at kontrollere opdateringer, vil du måske bruge Windows 10 Pro for at få mere kontrol.
5. Virksomhedsfokuserede funktioner
Nogle Pro-funktioner er klart rettet mod virksomheder, men kan stadig appellere til hjemmebrugere (ikke alle, selvfølgelig).
En af dem er Enterprise Mode til Internet Explorer, som giver dig mulighed for at efterligne IE 8 inde i IE 11. Enterprise Mode er til "gamle" websteder, der ikke fungerer i moderne browsere, normalt interne forretningswebsteder.
Et andet værktøj, der kan være mere nyttigt for den gennemsnitlige bruger, er Assign Access , en Pro-only-funktion, der giver dig mulighed for at begrænse en konto på din computer til kun én applikation.
Den er designet til kiosker eller andre begrænsede miljøer, men er også en fantastisk måde at begrænse dit barns computerbrug på. At lade dine børn spille spil velvidende, at de ikke kan få adgang til internettet er en god funktion.
Windows 10 Pro har også andre forretningsfunktioner, såsom at forbinde computere til domæner og Active Directory- support . Dette er vigtigt for virksomhedsmiljøer, men ikke særlig nyttigt for almindelige brugere.
Skal jeg opgradere til Windows 10 Pro?
Som du kan se, har Windows 10 Pro nogle fremragende funktioner, men det er næppe nødvendigt for normale brugere, der bruger computere til at surfe på nettet, underholde og bruge Office.
Hvis du bruger Windows 10 til arbejde i et virksomhedsmiljø, kan du overveje at skifte til Pro-versionen, fordi du muligvis har brug for det.
Windows 10 fortsætter med at tilføje nye funktioner i større opdateringer til alle brugere, så dem, der bruger Win 10 Home, vil ikke gå glip af noget interessant.
Som vi alle ved, er det indtil nu kun Windows 10 Professional-brugere, der har fået funktionen til at sætte Windows-opdateringer på pause fra Microsoft.
Windows 10 Pro tilbyder flere funktioner end Windows 10 Home. Du skal kende forskellene mellem Win 10 Pro og Win 10 Home for at vælge den rigtige version af Windows 10 til dit formål.
Windows 10 S er designet til at være en meget hurtigere og mere sikker "version" af Windows 10.
Muligheden for at oprette en lokal konto er blevet skjult, ikke engang på Windows 10 Home, mens du har forbindelse til internettet. Denne artikel viser dig, hvordan du opretter en lokal konto, mens du konfigurerer Windows 10.
Kiosktilstand på Windows 10 er en tilstand til kun at bruge 1 applikation eller kun få adgang til 1 websted med gæstebrugere.
Denne vejledning viser dig, hvordan du ændrer eller gendanner standardplaceringen af kamerarullemappen i Windows 10.
Redigering af værtsfilen kan medføre, at du ikke kan få adgang til internettet, hvis filen ikke er ændret korrekt. Den følgende artikel vil guide dig til at redigere værtsfilen i Windows 10.
Ved at reducere størrelsen og kapaciteten af billeder bliver det nemmere for dig at dele eller sende dem til nogen. Især på Windows 10 kan du batch-ændre størrelsen på billeder med nogle få enkle trin.
Hvis du ikke behøver at vise nyligt besøgte varer og steder af sikkerheds- eller privatlivsmæssige årsager, kan du nemt slå det fra.
Microsoft har netop udgivet Windows 10 Anniversary Update med mange forbedringer og nye funktioner. I denne nye opdatering vil du se en masse ændringer. Fra Windows Ink stylus-understøttelse til Microsoft Edge-browserudvidelsesunderstøttelse er Start Menu og Cortana også blevet væsentligt forbedret.
Ét sted til at styre mange operationer direkte på proceslinjen.
På Windows 10 kan du downloade og installere gruppepolitikskabeloner til at administrere Microsoft Edge-indstillinger, og denne vejledning viser dig processen.
Dark Mode er en mørk baggrundsgrænseflade på Windows 10, der hjælper computeren med at spare batteristrøm og reducere påvirkningen af brugerens øjne.
Proceslinjen har begrænset plads, og hvis du regelmæssigt arbejder med flere apps, kan du hurtigt løbe tør for plads til at fastgøre flere af dine yndlingsapps.