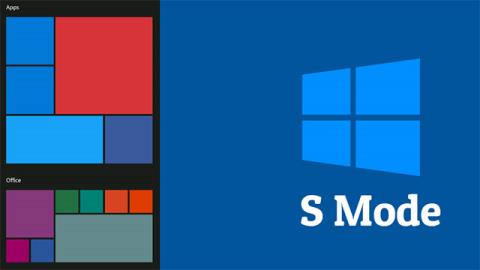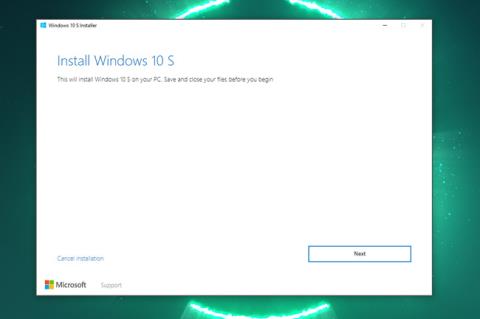Windows 10 S er designet til at være en meget hurtigere og mere sikker "version" af Windows 10. Skolesystemer bruger ofte Windows 10 S for bedre at kunne begrænse de aspekter, som eleverne har adgang til. Samtidig kommer mange billige bærbare Windows-enheder også forudinstalleret med Windows 10 S.
Men hvis du ikke rigtig er egnet til Windows 10 S og vil skifte til Windows 10 Home eller Pro, hvad skal du så gøre?
Årsager, der kan få dig til at forlade Windows 10 S
Windows 10 S kan betragtes som et produkt, som Microsoft lancerede for at konkurrere med Googles Chromebook. Den er specielt designet med sikkerhed og ydeevne i tankerne. Fordi det ikke kommer med bloatware eller systemkravene til et Windows 10 Home- eller Pro-system, giver Windows 10 S i det væsentlige hurtigere ydeevne, især på systemer med lav konfiguration.
På den anden side har Windows 10 S også ekstremt begrænsede aspekter. For eksempel, når du bruger denne version af Windows 10, har du kun tilladelse til at downloade applikationer fra Microsoft Store.
For brugere, der primært ønsker at surfe på internettet, fungerer Windows 10 S meget godt. Men for dem, der har brug for mere, såsom ønsker at bruge gratis Microsoft Office-alternativer, vil overgangen til Windows 10 Home være uundgåelig.
Det er værd at bemærke, at mange Windows 10 S-enheder er til en overkommelig pris, fordi de ikke har rigtig kraftfulde konfigurationer. De er dog stadig fuldt ud i stand til at køre Windows 10 Home eller Pro. Derfor vil konverteringen ikke give de store problemer.

Forbered dig inden konvertering
Før du skifter, er der et par ting, du bør huske på. For det første er ikke alle enheder konvertible. Det er der to hovedårsager til.
Fordi enheder, der leveres med Windows 10 S, ofte også vil have en hardwarekonfiguration, der er specifikt optimeret til dette operativsystem. Dette konfigurationsniveau har muligvis ikke nok minimumsressourcer til at køre Windows 10 Home eller Pro-udgaver. Dette sker sjældent, men ikke uhørt.
En anden grund er, at konverteringsmuligheden kan være blokeret af din skole eller enhedsudbyder. Hvis din Windows 10 S-enhed blev udstedt af en organisation, er konverteringen muligvis ikke mulig.
En anden ting at bemærke er, at du ikke kan gå tilbage til Windows 10 S, når du først har konverteret til Windows 10 Home. Dette er en envejsproces. Den eneste måde at gå tilbage på er, hvis du har oprettet en gendannelsesdisk eller gendannelsespartition før konvertering.
Skift til Windows 10 Home eller Pro
At skifte betyder, at du teknisk opgraderer din enhed. Denne opgradering er helt gratis, fordi du allerede ejer Windows 10, selvom det blot er en "lite" version.
For at holde dine data sikre skal du sikkerhedskopiere dine filer før du starter - undgå at miste vigtige data.
1. Åbn menuen Start og klik på " Indstillinger ".

2. I Indstillinger skal du klikke på “ Opdatering og sikkerhed ”.

3. Klik på " Aktivering " i den venstre indstillingsrude.

4. Hvis din enhed er kvalificeret til at skifte fra Windows 10 S til Windows Home, vil du se et afsnit, der siger: " Skift til Windows 10 Home eller Skift til Windows 10 Pro ".
5. Klik derefter på " Gå til butik ".
(Sørg dog for, at du ikke klikker på " Gå til butik " i afsnittet " Opgrader din udgave af Windows ". Dette er kun for at opgradere Windows 10 Home til en højere version og er ikke gratis).
6. Du vil derefter blive ført til Microsoft Store for at fuldføre processen. Tryk på knappen Hent ved siden af " Sluk af S "-tilstand. Denne proces vil kun tage et par minutter, fordi den fulde version af Windows 10 allerede er installeret på kvalificerede enheder.
Når processen er fuldført, kan du frit bruge Windows 10 som normalt. Uanset om du downloader Home- eller Pro-versionen er baseret på den version af Windows 10, der er forudinstalleret på din enhed. Du kan dog vende tilbage til vinduet " Aktivering " i " Indstilling " og udføre processen " Opgrader din udgave af Windows " for at købe en anden version af Windows 10 og opgradere.