Sådan rettes webcam-fejl, der bliver ved med at tænde og slukke på Windows 10

En af de almindelige fejl ved webcams er konstant at tænde og slukke for dem, hvilket forårsager ubehag for brugerne.

Under epidemien er behovet for at bruge webkameraer til online læring og møder stigende. En af de almindelige fejl ved webcams er konstant at tænde og slukke for dem, hvilket forårsager ubehag for brugerne. I denne artikel inviterer vi dig til at henvise til nogle måder at rette fejlen ved konstant at tænde og slukke for webcam på Windows 10 .
Ret webcam-fejl, der bliver ved med at tænde og slukke på Windows 10
Dette er en ret grundlæggende metode og bør gøres først. Forældede Windows, BIOS eller drivere forårsager ofte mange problemer på grund af inkompatibilitet med hardware og software. Du kan få adgang til artiklerne nedenfor for at lære, hvordan du opdaterer Windows, drivere og BIOS:
Dette problem kan opstå, hvis du indstiller dit webcam til at slukke, når det ikke er i brug. Deaktivering af strømbesparende tilstand for webkameraet kan få alt til at fungere korrekt.
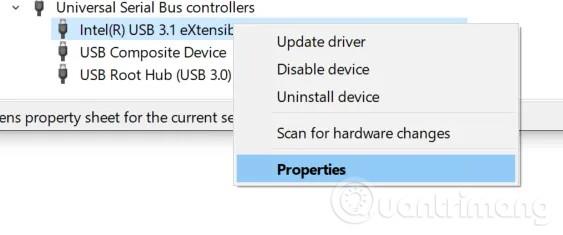
For at gøre dette skal du trykke på Windows + X for at åbne menuen Hurtig adgang og vælge Enhedshåndtering på listen over muligheder, der vises. Søg efter indgangen Universal Serial Bus Controller (USB), og åbn den, og højreklik derefter på den USB-port, som du tilslutter webkameraet til. Du kan kontrollere/verificere, om webkameraet er tilsluttet den korrekte port, ved at prøve at slå hver port fra og til igen.
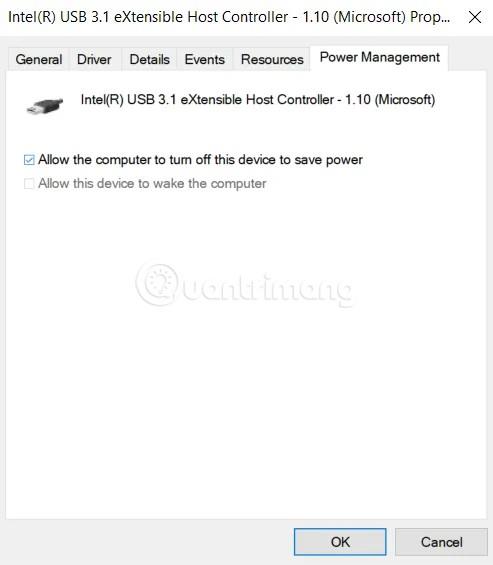
Efter at have højreklikket på den korrekte webcam-port, vælg Egenskaber og find fanen Strømstyring . Her skal du fjerne markeringen af " Tillad computeren at slukke for denne enhed for at spare strøm " og gem dit valg.
Dernæst skal du genstarte din computer for at se, om problemet er løst eller ej.
For at nulstille kameraapplikationen skal du trykke på Windows + I for at få adgang til Indstillinger og derefter klikke på Apps for at finde applikationslisten. Find og klik her på kameraapplikationen og vælg derefter Avancerede indstillinger .
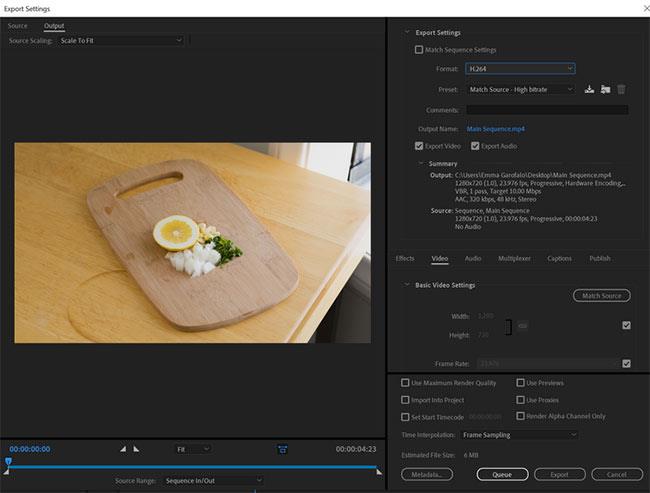
På den nye skærm, der vises, vil du se to muligheder: Afslut (stop øjeblikkeligt alle kameraaktiviteter) og Nulstil (nulstil kameraindstillinger, slet alle applikationsdata).
For at afinstallere kameraapplikationen og geninstallere den, skal du bruge PowerShell . Du åbner Windows PowerShell ved at trykke på Windows + X- kombinationen og derefter vælge PowerShell (Admin) .
Indsæt derefter følgende kommando i PowerShell og tryk på Enter :
Get-AppxPackage Microsoft.WindowsCamera | Remove-AppxPackage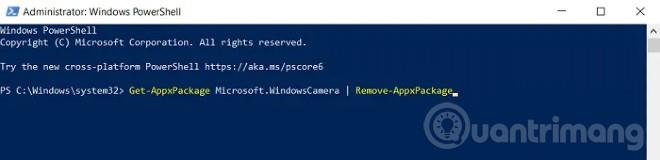
Når kameraapplikationen er blevet fjernet, skal du genstarte din computer og få adgang til Microsoft Store for at downloade denne applikation og geninstallere den.
Denne fejl kan også vises, hvis kameraapplikationen tilgås af flere forskellige systemprocesser, hvilket fører til konflikter. Du kan nulstille og deaktivere adgangen til kameraet for andre, unødvendige programmer.
For at gøre dette skal du gøre følgende:
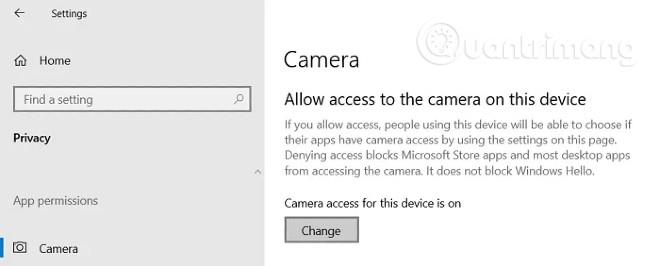
Hvis du har gjort alt ovenstående og stadig ikke kan løse problemet, kan du prøve at foretage ændringer i Registreringseditor . Før du fortsætter, bør du sikkerhedskopiere registreringsdatabasen for at forhindre problemer.
Først skal du åbne Kør og indtaste Regedit og trykke på Enter . Dernæst skal du finde følgende nøgle:
HKEY_LOCAL_MACHINE\SOFTWARE\Microsoft\Windows Media Foundation\Platform
Skift til mappe til venstre, højreklik på Platform og vælg Ny , og opret derefter en ny 32-bit DWORD- værdi . Du skal omdøbe denne værdi til EnableFrameServerMode og derefter indstille dens værdi til 0 .
Find derefter følgende nøgle:
HKEY_LOCAL_MACHINE\SOFTWARE\WOW6432Node\Microsoft\Windows Media Foundation\PlatformDu gentager processen med at oprette værdien ovenfor her, og afslutter derefter registreringseditoren og genstarter computeren.
Forhåbentlig vil løsningen i denne artikel hjælpe dig med at løse problemet med, at webcam konstant tænder og slukker på Windows 10.
En af de almindelige fejl ved webcams er konstant at tænde og slukke for dem, hvilket forårsager ubehag for brugerne.
Dit webcam virker muligvis ikke på Windows 10 af mange årsager.
Kiosktilstand på Windows 10 er en tilstand til kun at bruge 1 applikation eller kun få adgang til 1 websted med gæstebrugere.
Denne vejledning viser dig, hvordan du ændrer eller gendanner standardplaceringen af kamerarullemappen i Windows 10.
Redigering af værtsfilen kan medføre, at du ikke kan få adgang til internettet, hvis filen ikke er ændret korrekt. Den følgende artikel vil guide dig til at redigere værtsfilen i Windows 10.
Ved at reducere størrelsen og kapaciteten af billeder bliver det nemmere for dig at dele eller sende dem til nogen. Især på Windows 10 kan du batch-ændre størrelsen på billeder med nogle få enkle trin.
Hvis du ikke behøver at vise nyligt besøgte varer og steder af sikkerheds- eller privatlivsmæssige årsager, kan du nemt slå det fra.
Microsoft har netop udgivet Windows 10 Anniversary Update med mange forbedringer og nye funktioner. I denne nye opdatering vil du se en masse ændringer. Fra Windows Ink stylus-understøttelse til Microsoft Edge-browserudvidelsesunderstøttelse er Start Menu og Cortana også blevet væsentligt forbedret.
Ét sted til at styre mange operationer direkte på proceslinjen.
På Windows 10 kan du downloade og installere gruppepolitikskabeloner til at administrere Microsoft Edge-indstillinger, og denne vejledning viser dig processen.
Dark Mode er en mørk baggrundsgrænseflade på Windows 10, der hjælper computeren med at spare batteristrøm og reducere påvirkningen af brugerens øjne.
Proceslinjen har begrænset plads, og hvis du regelmæssigt arbejder med flere apps, kan du hurtigt løbe tør for plads til at fastgøre flere af dine yndlingsapps.










