Sådan rettes webcam-fejl, der bliver ved med at tænde og slukke på Windows 10

En af de almindelige fejl ved webcams er konstant at tænde og slukke for dem, hvilket forårsager ubehag for brugerne.

Webcams er et af de mest brugte computerværktøjer. Ofte brugt til at videochatte med venner eller udføre professionelle opgaver via onlinemøder på platforme som Skype, har webcams hjulpet millioner af brugere i lang tid. Men det er meget muligt at støde på fejl og problemer, når du bruger webkameraet, såsom at applikationen fryser ved opstart.
Dit webcam virker muligvis ikke på Windows 10 af mange årsager. De sædvanlige fejlfindingstrin gælder stadig, men Windows 10 har en forbedring ved, at det også giver brugerne en ny systemdækkende indstillingsmulighed, der fuldstændigt deaktiverer webkameraet i alle applikationer. Derfor, med almindelige fejl på webcams, vil måden at rette dem på Windows 10 også være lidt anderledes.
Ret webkamera-fejl

På Windows 10 understøtter appen Indstillinger flere muligheder for at slukke dit webcam i alle applikationer. Hvis du slukker for webkameraet i Indstillinger , kan selv desktop-applikationer ikke bruge det. Det er lidt forvirrende. Generelt påvirker de fleste apptilladelsesindstillinger i Indstillinger > Privatliv primært nye Windows 10-apps fra butikken, også kendt som UWP-apps , men webcam-indstillingen påvirker både desktop-applikationer.
Hvis dit webcam ikke fungerer, skal du navigere til Indstillinger > Fortrolighed > Kamera. Øverst i vinduet skal du sørge for, at du ser meddelelsen, der siger, at kameraadgang for denne enhed er slået til . Hvis meddelelsen siger, at kameraadgang er deaktiveret, skal du klikke på knappen Skift og indstille den til Til . Hvis kameraadgang er slået fra, vil hverken Windows eller programmer på dit system kunne bruge webkameraet.
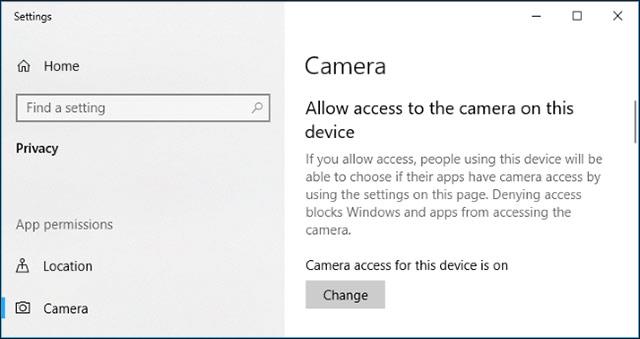
Lige nedenfor skal du sørge for, at indstillingen Tillad apps at få adgang til dit kamera også er indstillet til Til . Hvis den er i slukket tilstand , vil ingen applikationer på dit system, inklusive desktop applikationer, være i stand til at se eller bruge webcam. Dette skyldes, at denne mulighed blev lidt revideret i april 2018-opdateringen af Windows 10. Tidligere påvirkede den kun UWP-applikationer og ikke desktop-applikationer. Men i dette tilfælde kan Windows-operativsystemet stadig bruge dit kamera til funktioner såsom Windows Hello .
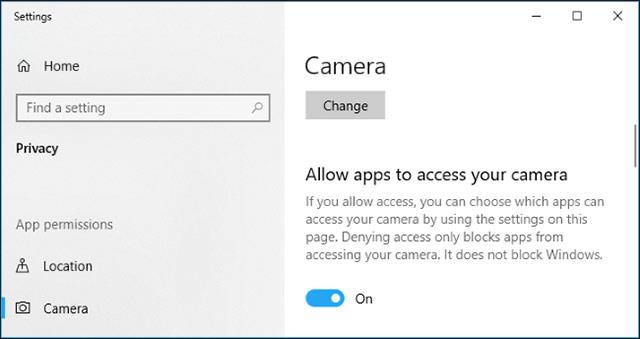
I sektionen Vælg, hvilke apps der kan få adgang til dit kamera (vælg, hvilke apps der kan få adgang til dit kamera), skal du sørge for, at den app, du vil give adgang til kameraet, ikke er angivet i denne sektion og er i Thai Off . Hvis det pågældende program vises på denne liste, skal du indstille det til Til for at genautorisere programmet til at bruge webcam.
Bemærk, at traditionelle desktop-applikationer ikke vises på denne liste, kun Store-applikationer vises her. Som standard får traditionelle desktopapplikationer altid adgang til dit webcam, så længe indstillingerne Tillad adgang til kameraet på denne enhed og Tillad apps adgang til dit kamera er aktiveret.
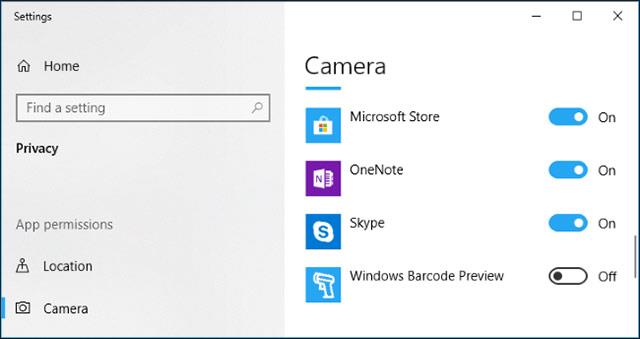
Ovenfor er de traditionelle trin til fejlfinding af webcam-problemer på Windows 10. Så længe du indstiller ovenstående muligheder korrekt, vil brugen af webcam på Windows 10 ikke længere være forhindret.
Ud over simple systemindstillinger kan dit webcam også deaktiveres i BIOS- eller UEFI-softwareindstillingerne på nogle bærbare computere. Denne mulighed findes oftere på bærbare virksomheder til virksomheder, da den fungerer som en løsning til sikker deaktivering af webcam-adgang for virksomheder. Hvis du tidligere har deaktiveret dit webcam i BIOS- eller UEFI- softwaren , skal du genaktivere det fra den samme software.
Derudover kan webkameraet også deaktiveres i Windows Enhedshåndtering . Windows Enhedshåndtering forhindrer al webcam-relateret aktivitet, indtil du nulstiller indstillingerne. Hvis du tidligere har deaktiveret webkameraet på denne måde, skal du navigere til Windows Enhedshåndtering og genaktivere webkameraet.
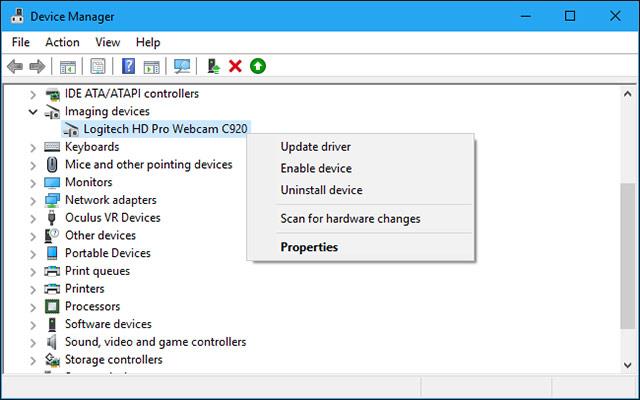
Windows 10 vil forsøge automatisk at installere drivere til enheder, hver gang du tilslutter en enhed til systemet. Men denne funktion fungerer ikke altid korrekt. I nogle tilfælde skal du muligvis downloade en driverinstallationspakke til en bestemt enhed fra producentens websted og installere den selv, i dette tilfælde webkameraet.
Selvom du tidligere har downloadet drivere til din enhed, kan du prøve at besøge webkameraproducentens websted for at tjekke og downloade den seneste driverpakke for at opdatere din enhed. Producentens websted vil også give fejlfindingsinstruktioner, der er specifikke for dit webcam.
1. Åbn fanen Driver.
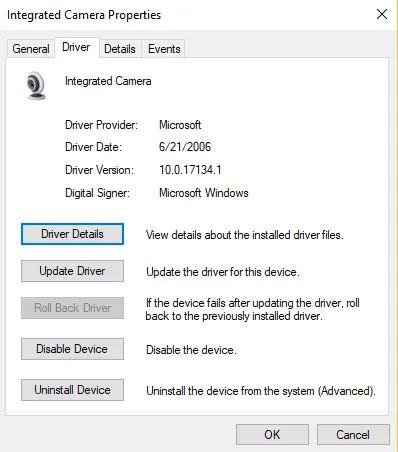
Få adgang til fanen Driver
2. Vælg Afinstaller > Slet driversoftwaren til denne enhed .
3. Klik på OK.
4. Vend tilbage til Enhedshåndtering og åbn menuen Handling. Vent på, at den geninstallerer driveren.
5. Genstart din pc.
Windows har en række fejlfindingsværktøjer, der kan hjælpe dig med at løse mange forskellige systemproblemer. I dette tilfælde vil artiklen vise dig, hvordan du kan bruge Windows Store-apps og hardware og enheder til at løse webcam-problemer.
1. Skriv Fejlfinding i Windows-søgelinjen, og vælg det bedst egnede resultat. Hvis du har deaktiveret søgelinjen, kan du også klikke på knappen Start og begynde at skrive dit søgeord der.
2. Vælg Hardware og enheder fejlfinding , og tryk på knappen Kør fejlfinding .
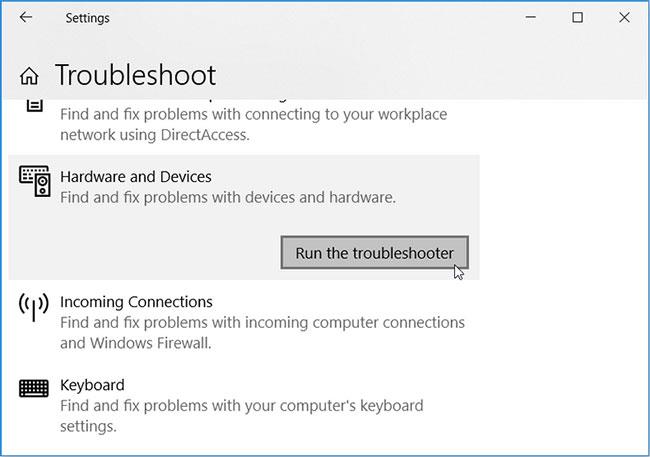
Kør hardware og enheder fejlfinding
Når du er færdig, skal du køre Windows Store Apps fejlfinding ved at følge disse trin:
1. Rul ned i indstillingsvinduet, og klik på fejlfinding af Windows Store Apps .
2. Klik på knappen Kør fejlfinding .
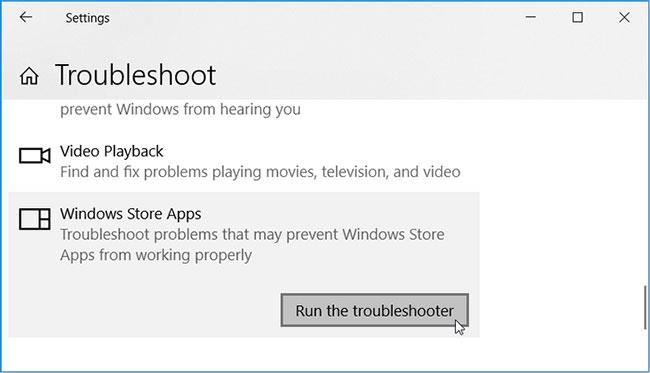
Kør Windows Store Apps fejlfinding
Vent på, at processen er fuldført, og genstart din pc.
Værktøjet System File Checker (SFC) er en indbygget fejlfinding, der hjælper med at løse systemrelaterede problemer. Derfor kan dette værktøj hjælpe med at fejlfinde dit webcam.
En alternativ løsning på problemet er at fejlfinde Windows 10-appen. Du kan løse dette problem ved at gå til Windows Store og opdatere kamera-appen. Dette vil installere de seneste opdateringer og fjerne eventuelle fejl, der kan forårsage problemer med webkameraet.
Sådan kan du opdatere kamera-appen fra Windows Store:
1. Skriv Microsoft Store i Windows-søgelinjen, og vælg det mest relevante resultat.
2. Indtast derefter Windows Camera i Microsoft Store-søgelinjen, og klik derefter på kameraappen, når den vises.
3. Klik på knappen Hent , hvis du ikke har installeret programmet. Hvis ikke, skal du klikke på knappen Opdater under Windows-kameraikonet.

Opdater kamera-appen fra Windows Store
Som en sidste udvej kan du overveje at konfigurere nogle indstillinger i Registreringseditor. Du skal dog først sikkerhedskopiere din registreringsdatabase, hvis der opstår problemer.
Windows-registreringsdatabasen er en database, der gemmer indstillinger for visse Windows-applikationer. webcam på Windows-computer. Du kan forhindre konstant frysning med en simpel redigering i Registreringseditor. Brugere bør bemærke, at selvom denne løsning er enkel, kan ændring af Windows-registreringsdatabasen forårsage uoprettelig skade på din computer, hvis den gøres forkert. Derfor rådes brugere til omhyggeligt at studere de operationer, de bruger, ellers er det bedst at søge eksperthjælp.
For at løse webcam-problemer ved hjælp af Registreringseditor, her er nogle enkle trin, du kan følge:
1. Tryk på Win + R for at åbne dialogboksen Kør kommando .
2. Skriv Regedit , og klik på OK for at åbne Registreringseditor .
3. Naviger til HKEY_LOCAL_MACHINE > SOFTWARE > Microsoft > Windows Media Foundation > Platform .
4. Højreklik på en tom plads i højre rude, klik på Ny , og vælg derefter DWORD (32-bit) værdi .
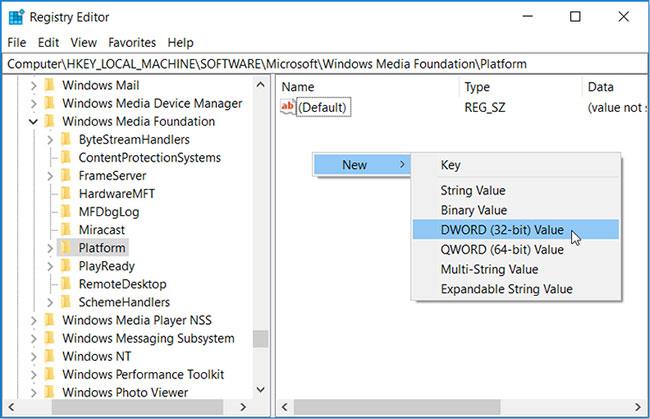
Vælg DWORD-værdi (32-bit).
Navngiv denne nye værdi EnableFrameServerMode. Når du er færdig, skal du dobbeltklikke på denne værdi og indstille dens værdidata til 0 . Klik på OK , når du er færdig.
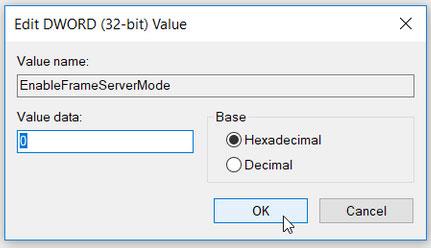
Indstil EnableFrameServerMode-dataværdien til 0
Hvis du kører en 32-bit version af Windows, kan du nu lukke Registreringseditor og genstarte din pc for at anvende disse ændringer.
Men hvis din pc kører på en 64-bit version af Windows, er her de sidste trin, du skal følge:
1. Naviger til HKEY_LOCAL_MACHINE > SOFTWARE > WOW6432Node > Microsoft > Windows Media Foundation > Platform .
2. Tilføj værdien EnableFrameServerMode , og indstil værdidataene til 0 efter de foregående trin.
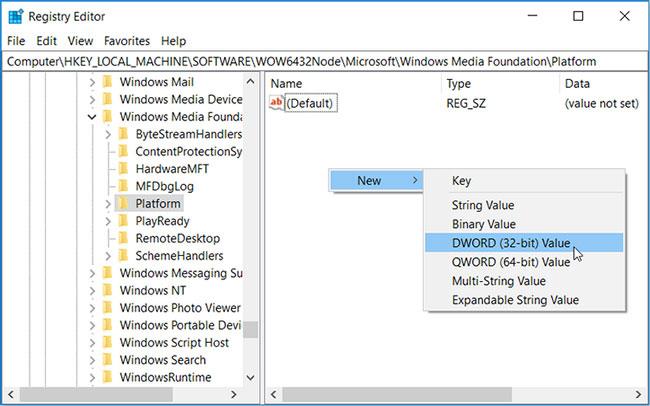
Tilføj værdien EnableFrameServerMode
3. Når du er færdig, skal du klikke på OK og derefter genstarte din pc.
De ændringer, du har foretaget, vil blive anvendt automatisk, så du kan åbne den eller de apps, hvor dit webcam frøs, for at kontrollere, om problemet fortsætter.
Du kan nemt gendanne dine oprindelige indstillinger ved at få adgang til registreringseditorens placeringer som nævnt ovenfor og slette de DWORD-værdier, du har oprettet.
Efter at have taget alle foranstaltninger på systemet, og webkameraet stadig ikke kan fungere, skal du omhyggeligt kontrollere, om enheden er tilsluttet korrekt eller ej.
Hvis du bruger et USB-webkamera, skal du sørge for, at webkameraets USB-kabel er tilsluttet korrekt til din computers USB-port. Prøv at tage stikket ud og tilslutte det igen for at sikre, at forbindelserne er tætte og ikke for overfladiske eller løse. . Nogle typer webcams vil have et indikatorlys, når de er tilsluttet korrekt. Tjek derfor om din enhed har en indikatorlampe, vær i så fald opmærksom på om lyset tænder efter du har tilsluttet webkameraet. Du bør også prøve at tilslutte et par andre USB-porte på din computer for at forhindre, at problemet er i din computers USB-port, hvilket fører til mistet forbindelse eller muligvis forårsager, at webkameraet ikke fungerer korrekt.
Hvis du bruger et indbygget webcam som f.eks. på en bærbar computer, skal du rengøre det regelmæssigt for at begrænse støv og snavs i at komme ind, skjule dit udsyn eller beskadige sensoren.

OK, du har tjekket, at Windows ikke blokerer webcam-adgang, du har installeret de rigtige drivere, og enheden er tilsluttet korrekt, så hvad er det egentlige problem her?
Ja, du skal muligvis omkonfigurere webcam-indstillingerne i hver applikation, du forsøger at bruge. Dette gælder især, hvis du bruger flere videooptagelsesenheder, der er tilsluttet din pc. Den applikation, som du forsøger at give tilladelse til at bruge webkameraet til, kan være konfigureret forkert og oprette forbindelse til en anden kameraenhed, der også er tilsluttet din computer.
I dette tilfælde går du til indstillingerne i din applikation, og finder den mulighed, der giver dig mulighed for at vælge den specifikke enhed, der skal tilsluttes applikationen. For eksempel: I Skype klikker du på menu > Indstillinger > Lyd og video , i kameramenuen vælger du et specifikt webcam, der vil få tilladelse til at oprette forbindelse til Skype.
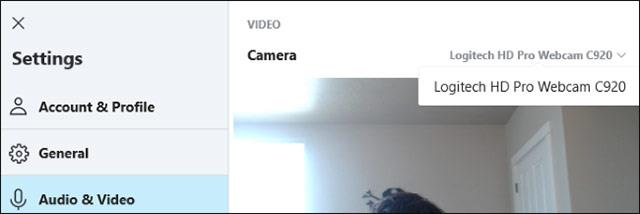
Hvis du ser, at det webcam, du vil bruge, ikke vises i appen, understøtter appen muligvis ikke eller er kompatibel med dit webcam. For eksempel understøtter Windows 10 Store-apps (også kendt som UWP-apps) kun ældre webcams. Specifikt virker nogle webcams på Windows 7 muligvis ikke i Windows 10 Store-apps. Men desktop-applikationer understøtter stadig ældre webcam-typer. Hvis dit webkamera ikke vises i nogle apps, men er tilgængeligt i andre, er det sandsynligt, at webkameraet ikke er kompatibelt med bestemte apps.
Der vil dog stadig være undtagelser, Skype er sådan et tilfælde. På Windows 10 er den downloadbare version af Skype og den forudinstallerede version af Skype næsten den samme, men den downloadede version er kompatibel med et bredere udvalg af webcams. Årsagen er, at den downloadbare version er en klassisk desktop-applikation, og den indbyggede Windows-version er en UWP-applikation.
Et problem, der er dukket op i de seneste måneder, er, at Windows 10-kameraet ikke fungerer til populære videoopkaldsapplikationer såsom Zoom, Skype, Hangouts, Messenger osv. Dette kan skyldes nyere versioner af Zoom. fungerer ikke godt med sekundær eller virtuelle kameraer, og løsningen kan være at prøve en ældre softwareversion.
Du kan finde ældre versioner af Zoom på Uptodown her . Prøv at rulle tilbage til den tidligere version og se om det virker.
Specifikt for Lenovo-brugere er der et andet problem, der påvirker webcams i Zoom, Skype og andre videochat-applikationer.
For at løse dette skal du gå til Lenovo Vantage og derefter klikke på Enhed > Min enhedsindstillinger > Skærm og kamera . Her skal du deaktivere Camera Privacy Mode for at gøre webkameraet klar til videoopkaldsapplikationer.
Antivirussoftware , designet til at beskytte brugernes privatliv, kan nogle gange påvirke webkameraets funktionsevne. Antivirussoftware ønsker ikke at tillade, at kameraet tændes for at undgå uautoriseret adgang. Kontroller indstillingerne i softwaren, og kontakt producenten for at få flere oplysninger.
Hvis dit webcam stadig ikke kan fungere i nogen applikation på trods af at du anvender alle ovenstående muligheder, er der stor mulighed for, at det kan blive beskadiget. Hvis det er et eksternt USB-webkamera, så prøv at tilslutte det til andre computere og se, om det virker.
Med hensyn til tilfældet med indbyggede webcams som på bærbare computere, hvis din enhed stadig er under garanti eller webcam garantiperioden stadig er gyldig (for separate webcams), kontakt os venligst. Kontakt producenten og se, om de kan løse det problem, du har.
Held og lykke!
En af de almindelige fejl ved webcams er konstant at tænde og slukke for dem, hvilket forårsager ubehag for brugerne.
Dit webcam virker muligvis ikke på Windows 10 af mange årsager.
Dette afsnit forklarer, hvordan du konfigurerer en printer over et LAN, herunder indstilling af printernavnet, TCP/IP, DNS-serveren og proxyserveren, der kræves til netværksforbindelsen.
Amazon Fire-tablets - tidligere kendt som Kindle Fire-tablets - fungerer fundamentalt anderledes end Kindle e-læsere. Men når det kommer til at læse e-bøger generelt, kan begge disse enheder godt opfylde brugernes behov.
Du har en CPU-køler, en overclockbar processor eller komponent, og du ved, hvordan du får adgang til BIOS, så følg CPU-overclocking-instruktionerne nedenfor!
Der er mange ting, man skal overveje, når man køber et Bluetooth-headset: Pris, lydkvalitet, komfort osv. Men den største bekymring er måske batteriets levetid.
Quantrimang vil præsentere dig for nogle USB-C-opladere, der kan bruges med iPhones, især nyere nye iPhone-modeller.
Hvad er den bedste computer for studerende? En god computer afhænger meget af den enkeltes behov. Nedenfor er de bedste computere med forskellige priser og anvendelser.
Forskellige standarder - inklusive 802.11b, 802.11g og 802.11n - for både den trådløse adapter og adgangspunktet vil påvirke den maksimale rækkevidde. Men løsning af visse problemer kan forbedre rækkevidden af enhver trådløs router.
Det er nemt at tilføje en printer til Windows 10, selvom processen for kablede enheder vil være anderledes end trådløse enheder.
Webcams kan blive et værktøj for hackere til ulovligt at komme ind på din computer og stjæle personlige oplysninger såsom sociale netværkskonti.
Computerproblemer giver dig ofte ubehag. Et af de mest irriterende problemer er dog musen. Uden det er det en smerte at navigere i systemet.









