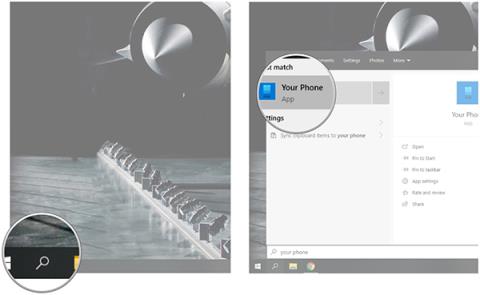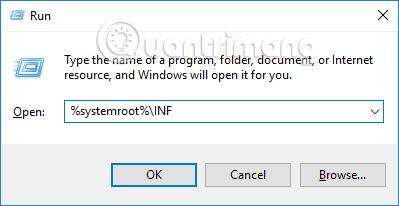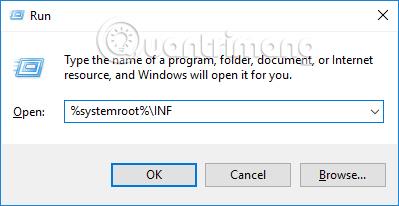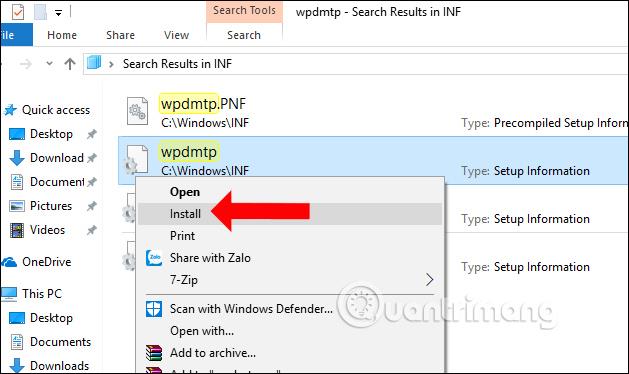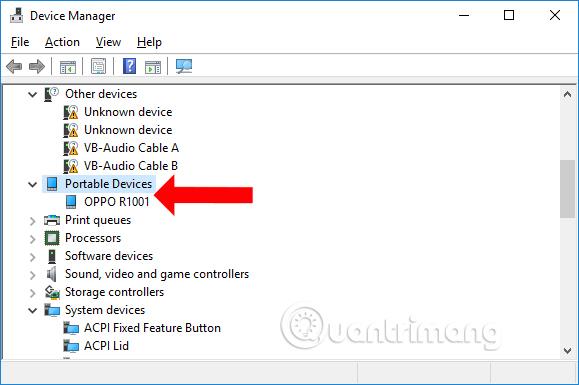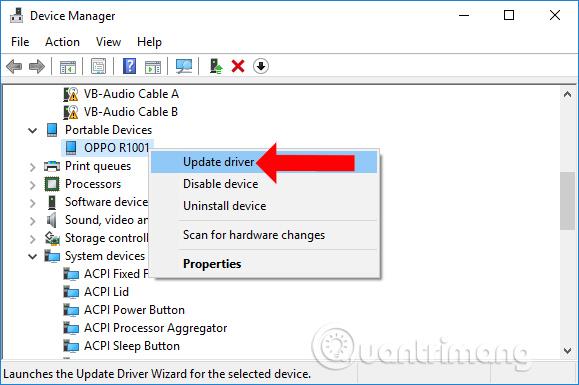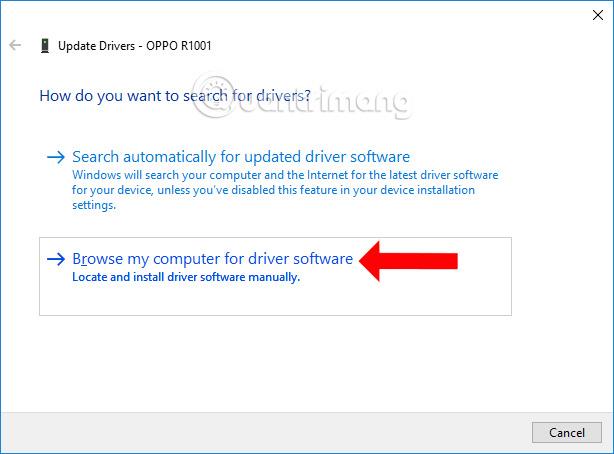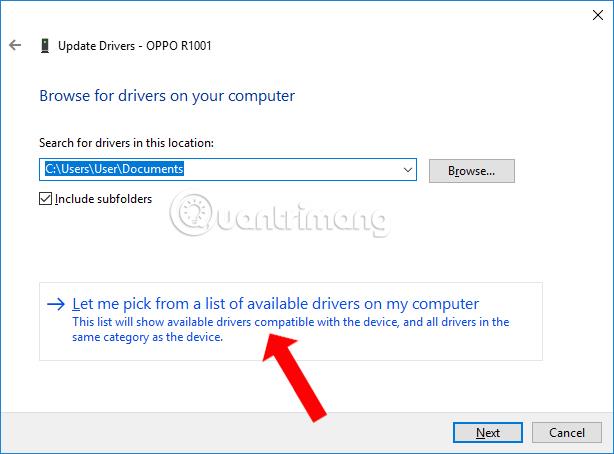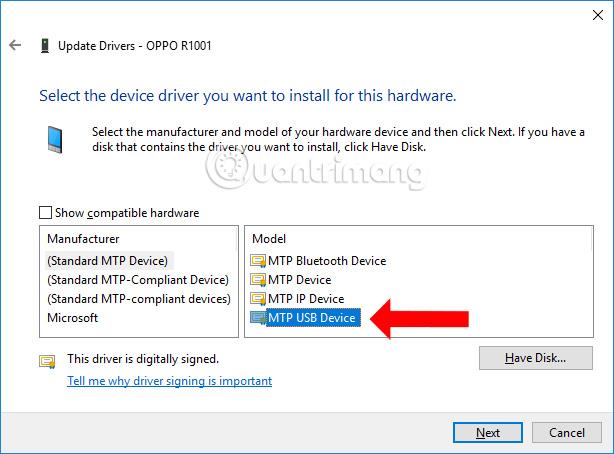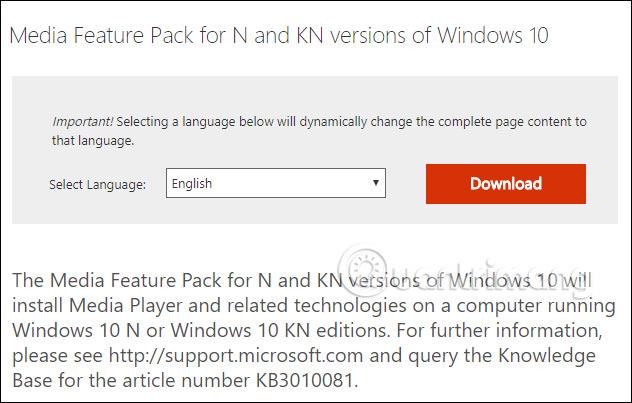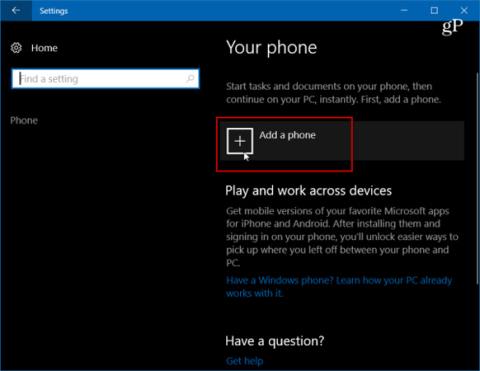De fleste Android-enheder bruger i dag MTP- og PTP-protokoller til at oprette forbindelse til computere i stedet for blot at bruge USB-masselagertilstand til at udveksle filer med computere som før. MTP-protokol står for Media Transfer Protocol, som gør Android-enheder til almindelige multimedieenheder. Under brug kan denne forbindelse dog støde på fejl, og data kan ikke overføres. Artiklen nedenfor vil guide dig, hvordan du løser Android-forbindelsesfejl med Windows-computere.
Instruktioner til at rette Android-fejl ved forbindelse til Windows 10
Prøv først at konvertere USB-forbindelsesporten fra en USB 3.0-port til en USB 2.0-port, eller skift til et nyt USB-kabel for at prøve forbindelsen igen. Forbindelsesfejlen mellem Android og computer kan skyldes en enhedsfejl, så prøv at genstarte både din mobiltelefon og computer.
Hvis du har fulgt de enkle metoder ovenfor og stadig ikke kan oprette forbindelse, skal du fortsætte med nogle yderligere metoder nedenfor.
Metode 1. Installer wpdmtp.inf
Trin 1:
Tryk på Windows + R- tastkombinationen , og indtast nøgleordet %systemroot%\INF i dialogboksen Kør for at få adgang.
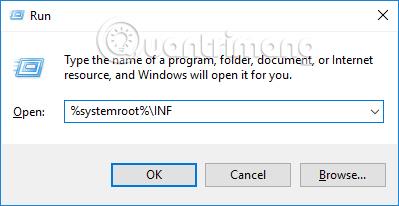
Trin 2:
Skift til den nye grænseflade, find wpdmtp-filen i .inf-format , højreklik derefter og vælg Installer .
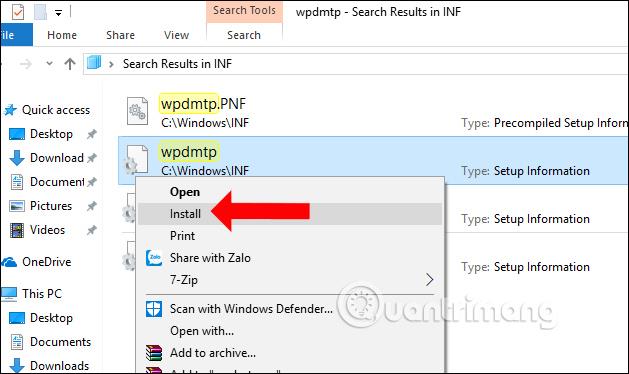
Metode 2: Geninstaller MTP USB-driver
Trin 1:
I søgefeltet på Windows indtaster vi nøgleordet enhedshåndtering og klikker derefter på søgeresultatet ovenfor.
Eller du kan trykke på Windows + R-tastkombinationen for at åbne dialogboksen Kør og indtaste nøgleordet devmgmt.msc.
Trin 2:
Når du tilslutter din Android-enhed til Windows 10 via MTP-protokol, vil du se forbindelsesporten ved bærbare enheder og navnet på den enhed, der parres som vist.
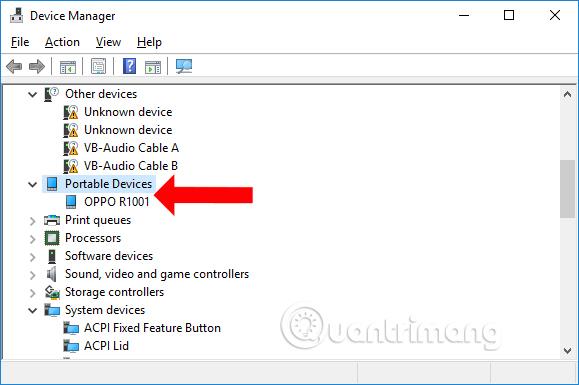
Højreklik og vælg Opdater driver på den viste liste.
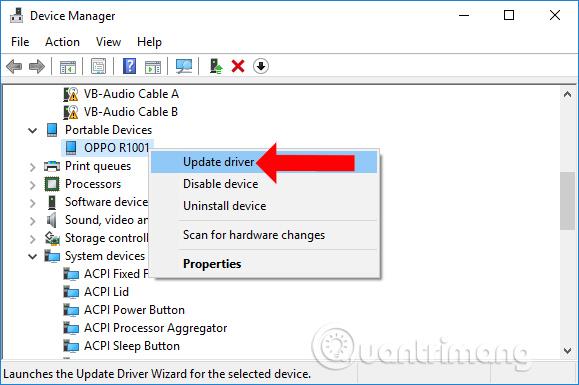
Trin 3:
En ny grænseflade vises, klik på Browser min computer for driversoftware .
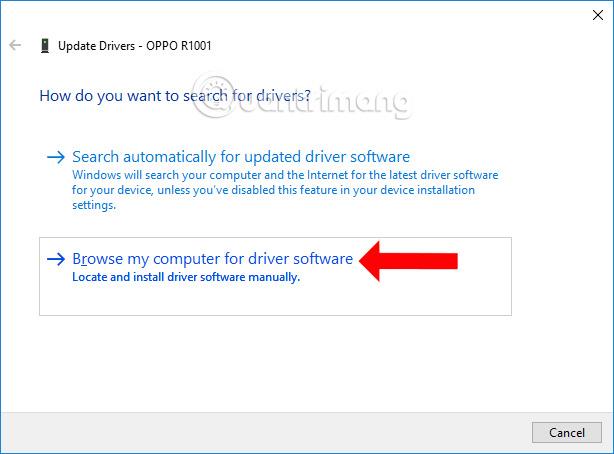
Fortsæt med at klikke på Lad mig vælge fra en liste over enhedsdrivere på min computer .
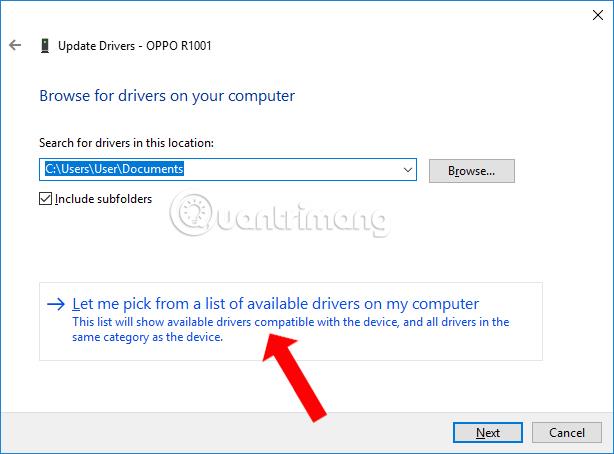
Trin 4:
I denne nye grænseflade skal du fjerne markeringen i Vis kompatibel hardware. Se ned under Producent-sektionen, og vælg Standard MTP-enheder . Se til højre for afsnittet Model, vælg MTP USB-ENHEDER , og klik på Næste .
Vent endelig på, at opdateringsprocessen er fuldført.
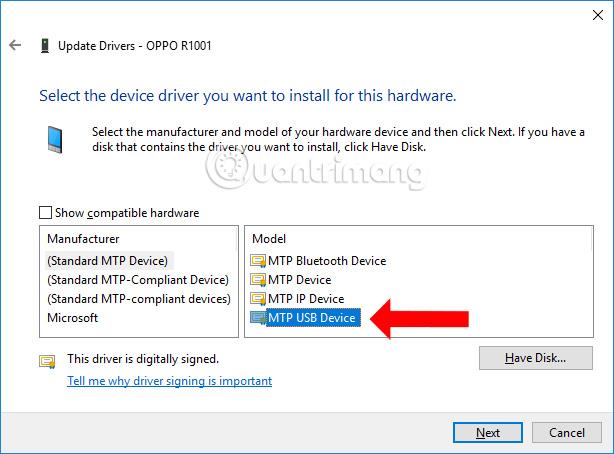
Metode 3: Installer Media Feature Pack-værktøjet
Hvis du bruger Windows 10 N og KN, vil Windows Media Player og nogle datapakker relateret til Android-enhedsforbindelse ikke blive leveret. Download venligst Microsofts Media Feature Pack-værktøj, der svarer til den version af Windows, du bruger til at rette ovenstående fejl.
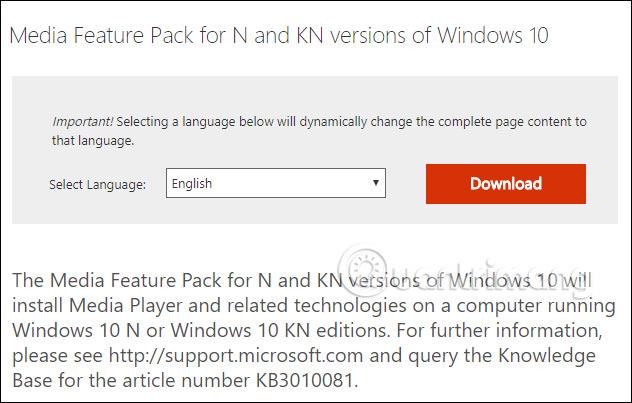
Ovenstående er måder at rette Android-forbindelsesfejl på med Windows 10-computere med den i øjeblikket populære MTP-forbindelsesprotokol. Hvis du bruger metoderne til at ændre forbindelsesporten eller ændre forbindelsesledningen, og fejlen stadig opstår, skal du bruge mere komplicerede rettelser, såsom tilføjelse af manglende filer, installation af en ny USB-driver og Installer Media Feature Pack.
Se mere:
Ønsker dig succes!