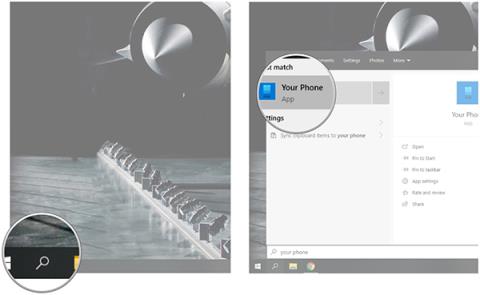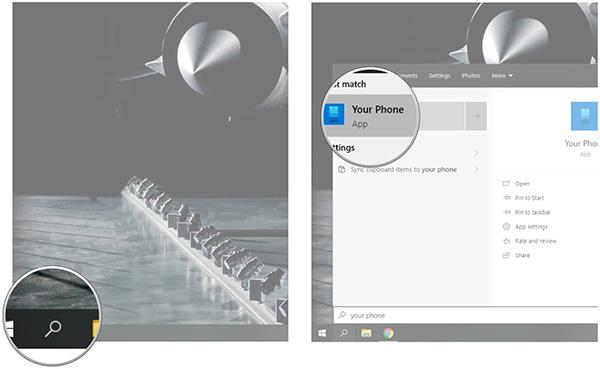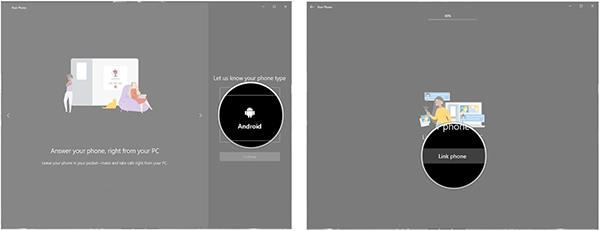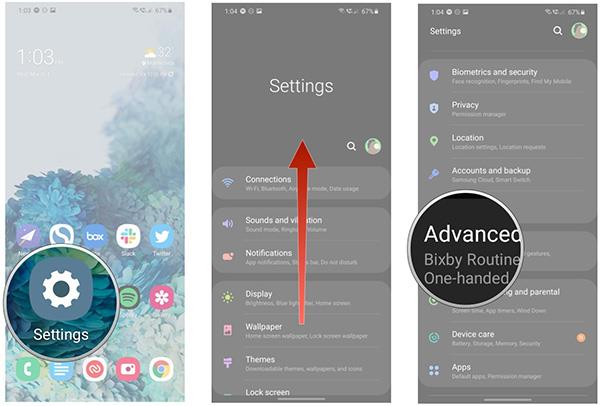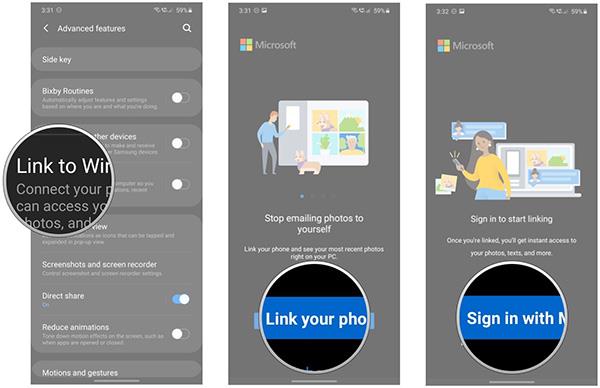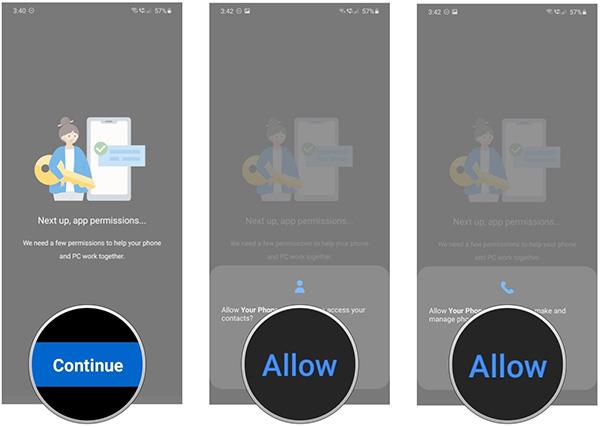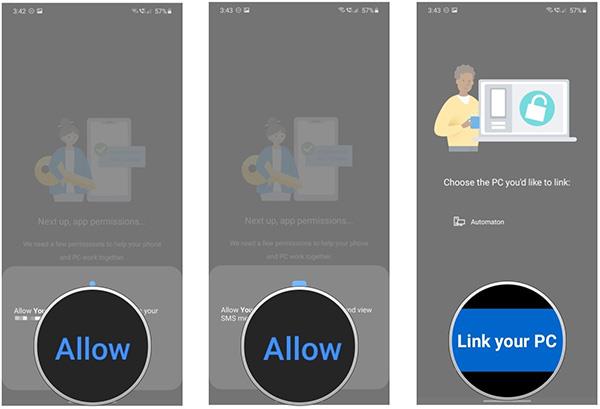Link til Windows er en yderst nyttig tjeneste, der er tilgængelig på de fleste Samsung Galaxy-telefonmodeller i dag. Denne tjeneste hjælper dig med at holde styr på din telefons meddelelser og beskeder direkte på din Windows-pc, og det bedste er, at du ikke behøver at forbinde de to enheder sammen. Faktisk er denne tjeneste integreret til Android One UI- version , hvilket gør den nemmere og mere bekvem at bruge. Her er, hvad du behøver at vide om Link til Windows, og hvordan du bruger det på Galaxy-telefoner.
Sådan installeres Link til Windows på din computer
Før du bruger Link til Windows på din telefon, skal du først installere det på din computer. Følg venligst nedenstående trin:
1. Brug søgelinjen på proceslinjen.
2. Skriv " Din telefon " og vælg det første resultat.
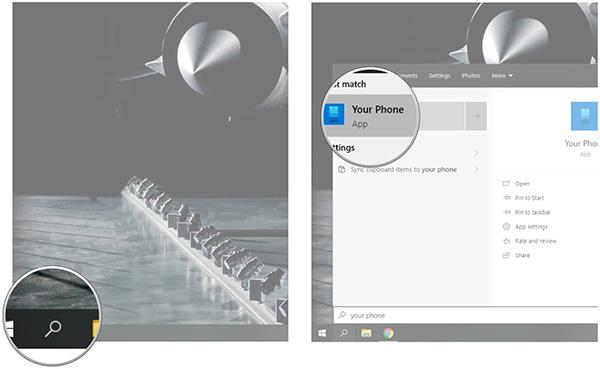
Find din telefon i søgefeltet
3. Vælg Android fra enhedslisten.
4. Vælg " Link telefon " for at installere tjenesten med din telefon.
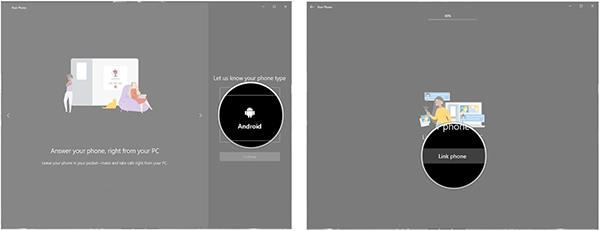
Vælg Android, og tryk på Link telefon
Det er alt, du behøver at gøre med din computer. Lad os gå videre til indstillingerne på telefonen.
Sådan installeres Link til Windows på Samsung Galaxy-telefoner
Microsoft-applikationer, der er forudinstalleret i Samsung, omfatter Office-pakken og LinkedIn-applikationen på alle Galaxy-telefoner. Fra sidste år integrerede Samsung Microsofts Your Phone-tjeneste i sit One UI-operativsystem, kaldet Link to Windows.
Som nævnt ovenfor giver Link til Windows dig mulighed for at overvåge alle din telefons meddelelser fra din computer. Selvom denne tjeneste integreres med de fleste Galaxy-enheder i dag, er den stadig skjult i indstillingerne, hvilket gør det nemt for brugerne at gå glip af. Sådan installeres på Galaxy S og Note-linjer:
1. Åbn Indstillinger > Avancerede funktioner > Link til Windows .
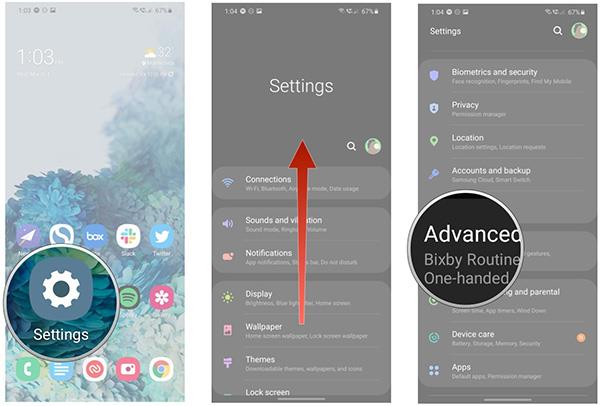
Link til Windows er i afsnittet Avancerede funktioner
2. Vælg Forbind din telefon og pc .
3. Klik på Log på med Microsoft, og log på din Microsoft-konto.
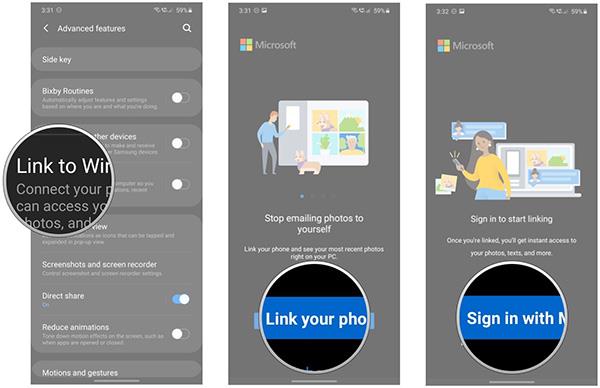
Log ind på din Microsoft-konto
4. Når du er logget ind, har du adgang til dine beskeder og notifikationer. Vælg Fortsæt for at fortsætte.
5. Klik på Tillad for at give applikationen adgang til kontakter.
6. Vælg Tillad for at tillade, at applikationen administrerer opkald på din enhed.
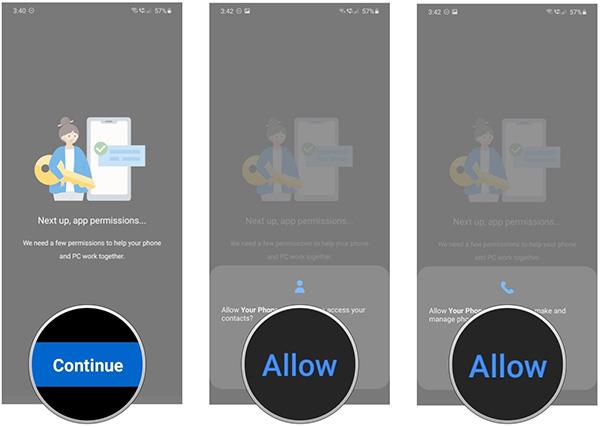
Tillader adgang til kontakter, telefon, notifikationer
7. Fortsæt med at trykke på Tillad for at tillade adgang til hukommelseskapacitet .
8. Giv til sidst adgang til beskeden, tryk på Tillad .
9. Når du er færdig, vil du se pc-listen automatisk opdateret. Klik på Link din pc for at afslutte installationen.
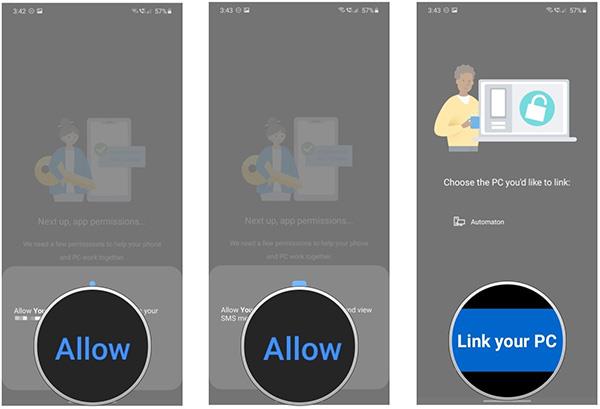
Fuldstændig installation
Link til Windows er en nyttig tjeneste, hvis du ønsker at modtage notifikationer på din telefon, mens du arbejder på din computer. Det fungerer godt, tager ikke meget tid at installere og kan bruges direkte. Hvis du har ældre Samsung-modeller og ikke kan se denne mulighed i indstillingerne, så prøv at bruge Microsofts Your Phone Companion, som ligner Link til Windows.
Telefoner, der understøtter funktionen Link til Windows
- Samsung Galaxy Note 9
- Samsung Galaxy S9
- Samsung Galaxy S9+
- Samsung Galaxy Note10
- Samsung Galaxy Note10+
- Samsung Galaxy Note10 Lite
- Samsung Galaxy Fold
- Samsung Galaxy S10
- Samsung Galaxy S10+
- Samsung Galaxy S10 Lite
- Samsung Galaxy S10e
- Samsung Galaxy A8s
- Samsung Galaxy A30s
- Samsung Galaxy A31
- Samsung Galaxy A40
- Samsung Galaxy A41
- Samsung Galaxy A50
- Samsung Galaxy A50s
- Samsung Galaxy A51
- Samsung Galaxy A60
- Samsung Galaxy A70
- Samsung Galaxy A70s
- Samsung Galaxy A71
- Samsung Galaxy A71 5G
- Samsung Galaxy A80
- Samsung Galaxy A90s
- Samsung Galaxy A90 5G
- Samsung Galaxy S20
- Samsung Galaxy S20+
- Samsung Galaxy S20 Ultra
- Samsung Galaxy Fold
- Samsung Galaxy XCover Pro
- Samsung Galaxy Z Flip