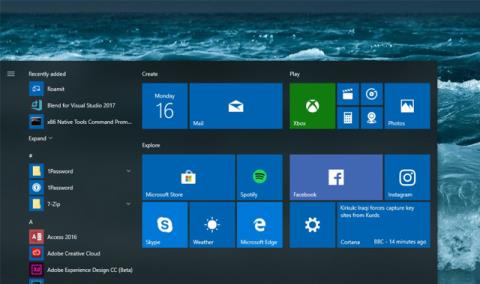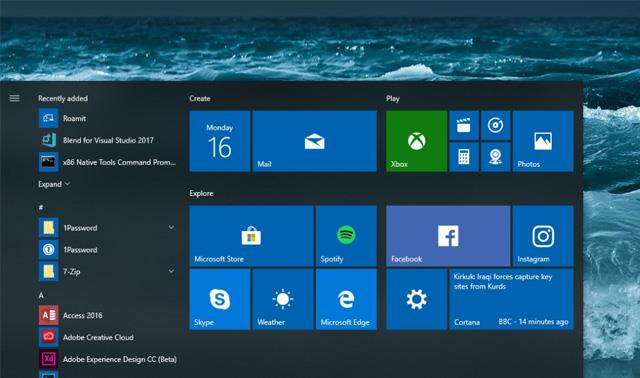Microsoft udgav Windows 10 Fall Creators Update sidste weekend. Virksomheden ruller gradvist opdateringen ud til brugerne, og nogle indledende problemer med opdateringen er begyndt at dukke op. For nylig klagede brugere over et problem, der fik visse apps til at forsvinde fra operativsystemet efter installation af en opdatering. Det er især ikke første gang, en større Windows 10- opdatering har ødelagt brugernes apps eller operativsystemindstillinger.
Denne gang fik problemet systemapps som Calculator og andre til at forsvinde fra operativsystemet, hvor brugere ikke kunne køre dem fra startmenuen eller via Cortana-søgning. Men når du søger efter applikationer på Microsoft/Windows Store, vil butikken give besked om, at disse applikationer er installeret på computeren og kan åbnes fra butikken.
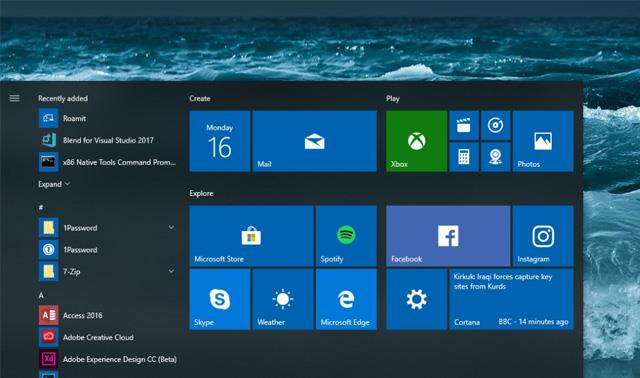
Microsoft har endnu ikke udstedt en officiel løsning på dette problem, men virksomheden har givet brugerne en relativt enkel løsning ved at nulstille den berørte app eller afinstallere den fuldstændigt og derefter geninstallere dem. Den mest effektive måde at bringe applikationer tilbage på er dog ved at genregistrere dem ved hjælp af PowerShell.
Hvis flere applikationer går tabt, kan superbrugere gendanne dem alle på én gang ved hjælp af følgende PowerShell-kommandoer. Bemærk dog, at hvis udførelse af trin 1 og 2 ikke gendanner de manglende programmer, så mislykkes denne PowerShell-løsning.
Trin 1: Skriv PowerShell i Cortana. Højreklik på Windows PowerShell i søgeresultaterne og vælg Kør som administrator .
Trin 2: Skriv følgende kommandoer i Powershell-vinduet. Disse trin kan tage flere minutter at udføre.
- reg slet "HKCU\Software\Microsoft\Windows NT\CurrentVersion\TileDataModel\Migration\TileStore" /va /f
- get-appxpackage -packageType bundle |% {add-appxpackage -register -disabledevelopmentmode ($_.installlocation + “\appxmetadata\appxbundlemanifest.xml”)}
- $bundlefamilies = (get-appxpackage -packagetype Bundle).packagefamilyname
- get-appxpackage -pakketype hoved |? {-not ($bundlefamilies -contains $_.packagefamilyname)} |% {add-appxpackage -register -disabledevelopmentmode ($_.installlocation + "\appxmanifest.xml")}
Trin 3: Når du udfører PowerShell-kommandoerne, vises applikationen på applikationslisten og kan fastgøres til Start-menuen.
Ønsker dig succes!