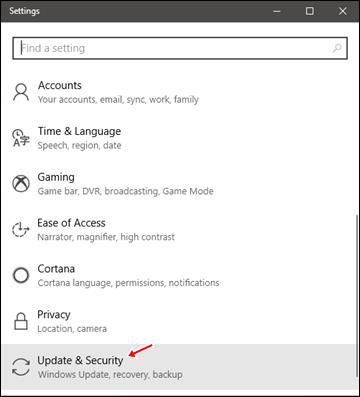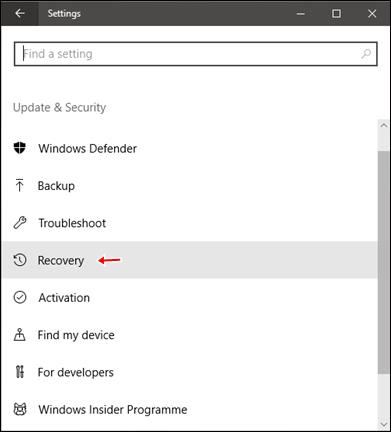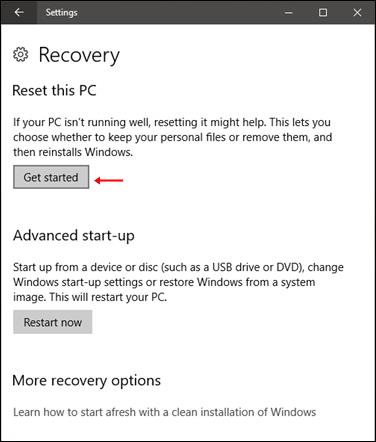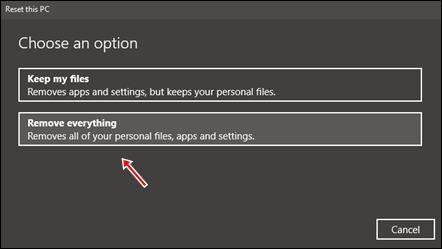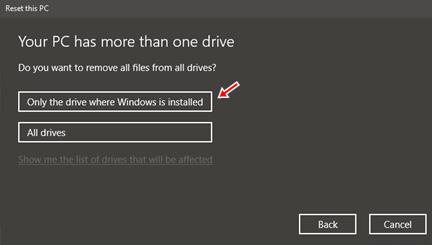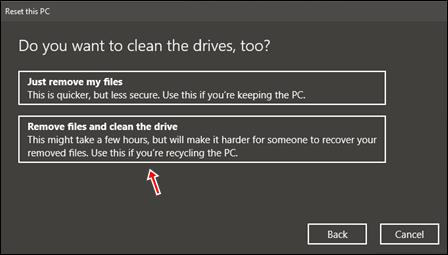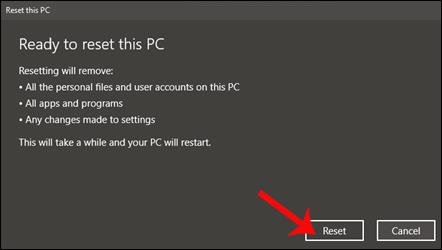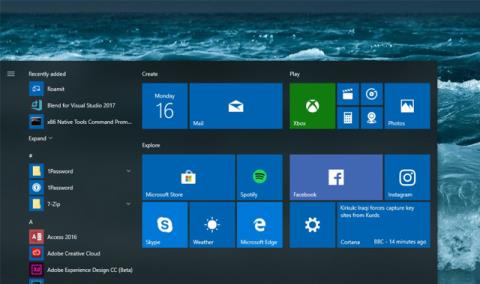For at geninstallere Windows på computeren skal vi bruge en DVD eller USB. På Windows 10-versioner er nulstillingsfunktionen dog til rådighed, der returnerer enheden til standardindstillingerne uden at skulle bruge USB eller DVD. Og på Windows 10 Fall Creators Update er funktionen Nulstil Windows placeret i Recovery, med mange væsentlige forbedringer sammenlignet med tidligere versioner, hvilket gør det nemmere for brugerne at bruge.
Windows 10 Fall Creators Update er en ny opgraderet version af Windows 10 , der fokuserer på at ændre nye indstillinger, funktioner og applikationer. Især er nulstillingsfunktionen også blevet opgraderet for at hjælpe brugerne med bekvemt at geninstallere Windows. Artiklen nedenfor vil guide dig, hvordan du gendanner standardtilstanden på Windows 10 Fall Creators Update ved hjælp af Nulstil-funktionen.
Trin 1:
Først skal du opgradere din computer til Windows 10 Fall Creators Update. Sådan installeres Windows 10 Fall Creators Update på din computer, se venligst artiklen Har du opdateret til Windows 10 Fall Creators Update den 17. oktober? .
Trin 2:
Gå derefter til Windows-indstillinger ved at trykke på Windows + I-tastkombinationen og derefter klikke på Opdater og sikkerhed .
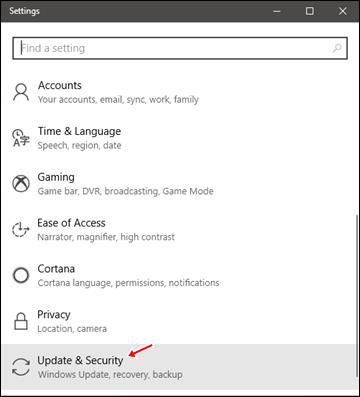
Trin 3:
I den næste grænseflade skal du klikke på gendannelsesindstillingen på din computer.
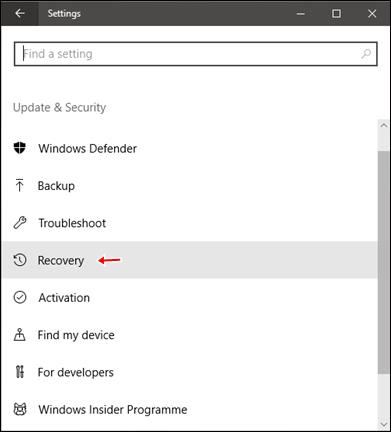
Trin 4:
Når du ser ned på gendannelsesgrænsefladen, vil du se indstillingen Nulstil denne pc for at returnere din Windows 10-computer til dens oprindelige standardtilstand. Brugere klikker på knappen Kom i gang for at fortsætte.
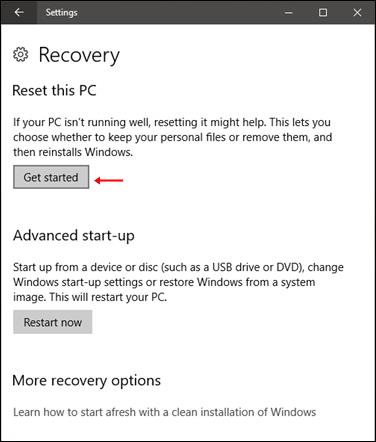
Trin 5:
Dialogboksen Vælg en indstilling vises med 2 forskellige muligheder for at gendanne maskinens driftstilstand. Med indstillingen Behold mine filer skal du beholde installerede programmer og data på din computer. Fjern alt fjerner alle data, applikationer og personlige indstillinger på din Windows 10-computer.
Det er bedst at vælge Fjern alt for at slette alle data, hvilket begrænser resterende fejl på systemet.
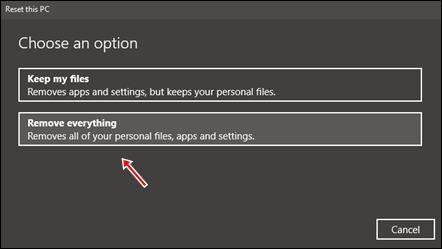
Trin 6:
Klik derefter på Kun det drev, hvor Windows er installeret, for at slette data på Windows installationspartitionen. Brugere må ikke klikke på Alle drev, da det vil slette alle data på computerens harddisk.
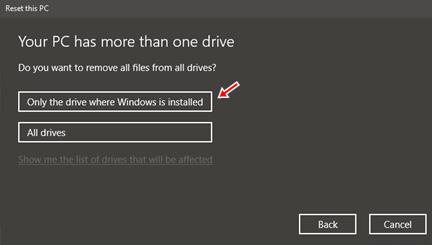
Trin 7:
Klik på Fjern filer og rengør drevet i den næste grænseflade. Denne mulighed giver Windows mulighed for at rydde op i data og indstillinger på systempartitionen. Således vil Windows vende tilbage til de oprindelige interfaceindstillinger. Tiden til at nulstille systemet vil være relativt lang, som når du geninstallerer Windows på traditionel vis.
Indstillingen Bare fjern mine filer har en hurtigere nulstillingstid, men vil forårsage nogle systemsikkerhedsproblemer.
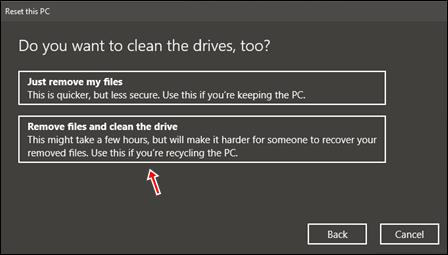
Trin 8:
Efter at have valgt indstillingerne, klikker brugeren på Nulstil for at fortsætte med processen med at nulstille standardgrænsefladen for Windows-systemet.
Når denne proces slutter, vil computeren blive returneret til Windows-grænsefladen i dens oprindelige opsætningstilstand.
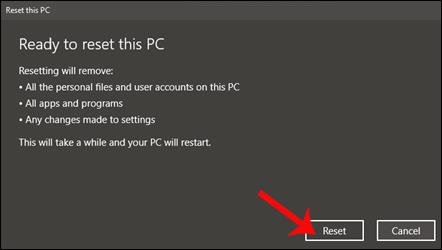
Nulstil-funktionen på Windows 10 Fall Creators Update med enkle, hurtige muligheder hjælper brugerne med at nulstille computersystemet tilbage til den originale grænseflade uden at skulle bruge USB eller DVD til en ny installation. Vind igen. Under processen med at nulstille Windows, vil grænsefladen have forskellige muligheder, så overvej det omhyggeligt, før du klikker.
Hvis du bruger en ældre version af Windows 10, se venligst denne artikel for at nulstille din computer: Sådan bruger du Nulstil-funktionen på Windows 10
Ønsker dig succes!