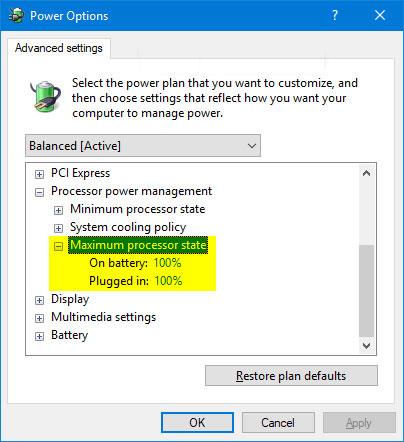Hvis dit dual-boot-system ikke viser operativsystemets valgmenu eller Windows Boot Manager under opstart, er du ikke alene. Mangel på dual boot-mulighed er almindelig på nyoprettede dual boot- systemer , hovedsageligt forårsaget af forkert konfigureret boot manager.
Heldigvis kan du løse dette problem ved at justere nogle Windows-indstillinger. Så her er nogle måder at ordne manglende dual boot-menu på Windows-systemet.
1. Aktiver opstartsmenuen ved hjælp af kommandoprompt
Hvis boot-menuen på en eller anden måde er blevet deaktiveret, vil du ikke se dual boot-indstillingen vises. Startmenuen kan blive deaktiveret efter opgradering til den nyeste version af operativsystemet.
Heldigvis kan du bruge Windows' kommandobehandlingsværktøj til at aktivere boot-menuen.

Aktiver boot-menuen ved hjælp af kommandoprompt
For at aktivere opstartsmenuen ved hjælp af kommandoprompt :
Trin 1: Indtast cmd i Windows-søgelinjen, højreklik på Kommandoprompt og vælg Kør som administrator for at åbne Kommandoprompt med administratorrettigheder .
Trin 2: Indtast kommandoen nedenfor i kommandopromptvinduet og tryk på Enter - tasten.
bcdedit /set {bootmgr} displaybootmenu yes
Trin 3: Efter vellykket udførelse vil du se en meddelelse om, at handlingen er gennemført.
Hvis du er nysgerrig efter, hvad du lige har kørt, er BCDEdit et kommandolinjebaseret værktøj til at styre BCD (Boot Configuration Data). Når den udføres, ændrer den opstartskonfigurationen og aktiverer opstartsmenuen.
Hvis du vil deaktivere eller skjule boot-menuen, skal du åbne kommandoprompt med administratorrettigheder og indtaste følgende kommando:
bcdedit /set {bootmgr} displaybootmenu no
Når det er udført, starter systemet op i det indstillede standardoperativsystem uden at vise dual boot-indstillingen.
2. Konfigurer standardoperativsystemet i Startup and Recovery
Windows 10 's vindue med avancerede systemindstillinger giver dig mulighed for at vælge det standardoperativsystem, du vil starte op i. Det kan også vise en liste over operativsystemer og gendannelsesmuligheder under genstartsprocessen.
Konfiguration af disse indstillinger kan hjælpe dig med at løse problemet med manglende dual boot-indstillinger i Windows 10.

Konfigurer standardoperativsystemet i Startup and Recovery
Sådan konfigurerer du standardoperativsystemet i Windows 10:
Trin 1: Tryk på Win + I for at åbne Indstillinger .
Trin 2: Gå derefter til System og åbn fanen Om fra venstre rude.
Trin 3: Rul ned til afsnittet Relaterede indstillinger , og klik på Avancerede systemindstillinger . På en ældre Windows 10-computer skal du gå til Kontrolpanel > System og sikkerhed og klikke på Avancerede systemindstillinger til venstre.
Trin 4: I vinduet Systemegenskaber skal du finde afsnittet Start og gendannelse og klikke på knappen Indstillinger.
Trin 5: I vinduet Start og gendan skal du klikke på rullemenuen Standardoperativsystem og vælge dit foretrukne operativsystem.
Trin 6: Derefter skal du kontrollere indstillingen Tid til at vise liste over operativsystemer og indstille den til 30 sekunder. Denne indstilling betyder, at din computer viser opstartsmenuen i 30 sekunder. Når denne tid er gået, vil det indlæse det valgte operativsystem som standard.
Trin 7: Klik på OK for at gemme ændringerne.
Trin 8: Genstart computeren, og vent på, at opstartsmenuen vises. Vælg derefter dit foretrukne operativsystem ved hjælp af piletasterne og tryk på Enter-tasten. Hvis du ikke foretager nogen valg inden 30 sekunder, vil din computer indlæse standardoperativsystemsættet.
3. Konfigurer boot manager med EasyBCD
Nogle gange virker bcdedit-kommandoen ikke. Den kan ikke aktivere boot-menuen eller vil ikke fungere, selv efter at have vist en succesmeddelelse.
I dette tilfælde kan du bruge et tredjepartsværktøj kaldet EasyBCD til at tilføje en opstartsindgang. EasyBCD er et letvægtsprogram til Windows-platformen og er gratis at bruge til ikke-kommercielle formål.

Konfigurer boot manager med EasyBCD
Sådan tilføjer du en opstartsindgang ved hjælp af EasyBCD:
Trin 1: Besøg Neosmart EasyBCD-siden og klik på Se mere .
B2: EasyBCD er tilgængelig i kommercielle og ikke-kommercielle versioner. Klik på Registrer for at downloade den gratis version, og indtast derefter din e-mailadresse og brugernavn for at downloade værktøjet.
Trin 3: Kør installationsprogrammet og vent på, at applikationen er færdig med at installere på computeren.
Trin 4: Start EasyBCD, og klik på knappen Rediger opstartsmenu .
Trin 5: Her vil du som standard se et dual boot-emne. Hvis du vil ændre standardoperativsystemet, skal du markere afkrydsningsfeltet under standardkolonnen for den post, du vil indstille som standard.
Trin 6: I menuindstillinger skal du vælge indstillingen Brug Metro bootloader .
Trin 7: Vælg Tæl ned fra og indstil den til 30 sekunder.
Trin 8: Klik på Gem indstillinger , og du vil se meddelelsen Bootloader-indstillinger blev gemt .
Luk EasyBCD og genstart din pc. Mens du genstarter, vil du se en boot-menu med en dual boot-indstilling. Hvis denne mulighed stadig ikke vises, skal du starte i Windows og starte EasyBCD. Gentag trin 4 - 8 igen, og genstart computeren.
4. Sluk Windows Hurtig start-funktionen
Funktionen Hurtig opstart i Windows 10 hjælper dig med at genstarte din pc hurtigere efter nedlukning. Når den er aktiveret, gemmer den operativsystemet i en dvalefil for at fremskynde opstartsprocessen. Det er en praktisk funktion at have på ældre systemer, især hvis dit system tager lang tid at genstarte.
Det har dog også nogle ulemper. Når Hurtig start er aktiveret, låser Windows installationsdrevet. Derfor genkender Windows muligvis ikke operativsystemet på et dual-boot-konfigureret system.

Slå Windows Hurtig start-funktionen fra
Følg instruktionerne i artiklen for at slå funktionen Hurtig opstart fra: Sådan slår du Hurtig start fra i Windows 10 og Windows 8.1/8 .
Efter succesfuld deaktivering skal du genstarte din pc og vente på, at dual boot-indstillingen vises.