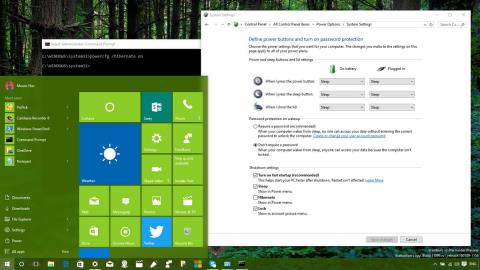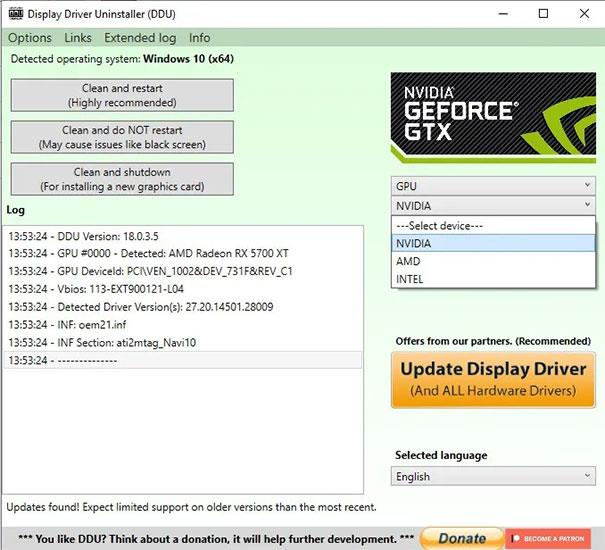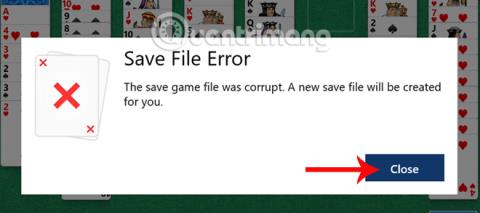Ud over at bruge yderligere systemrensningssoftware som CCleaner eller Clean Master , kan vi bruge en automatisk scanner til uønskede filer på Windows 10-systemet.
På Windows 10 er der en Storage sense-indstilling med funktioner til automatisk at slette uønskede filer , cachefiler eller endda filer i downloadmappen på et fast tidspunkt inden for omkring 30 dage. Når brugere aktiverer disse muligheder, behøver vi ikke slette uønskede filer manuelt. Dette betragtes også som en af måderne til at fremskynde Windows 10-computere , hvilket forhindrer uønskede filer i at optage hukommelsesplads på systemet.
Og ifølge de generelle standardindstillinger er funktionen Storage sense, inklusive sletning af filer i Download-sektionen, deaktiveret på systemet, så brugere skal slå funktionen til igen manuelt med instruktionerne nedenfor fra Tips.BlogCafeIT.
Sådan sletter du Download-filer automatisk efter 30 dage
Bemærk til brugere , ikke alle data i Download bliver automatisk slettet efter 30 dage. Kun filer, der ikke har ændret sig efter 30 dage, vil blive slettet fra mappen. Filer, der er ændret, for eksempel hvis du installerer bestemte softwarefiler direkte i Download-sektionen eller redigerer bestemte filer i denne mappe, vil blive bevaret.
Trin 1:
Først skal du åbne sektionen Indstillinger på systemet eller trykke på Windows + I-tastkombinationen for hurtigt at åbne grænsefladen til Windows-indstillinger på systemet.

Trin 2:
På den nye grænseflade klikker vi på Systemindstillinger .

Trin 3:
Ved at skifte til den nye grænseflade klikker brugere på Lagringsindstillinger på listen til venstre for grænsefladen. Se til højre for sektionen Storage sense , drej kontakten til On-tilstand . Fortsæt med at klikke på Skift, hvordan vi frigør plads .
Trin 4:
I grænsefladen Skift, hvordan vi frigør plads, stryg den vandrette bjælke til højre ved Slet filer i mappen Downloads, der ikke har ændret sig i over 30 dage , for at aktivere funktionen til automatisk at slette data i downloadmappen.

Med funktionen til automatisk at slette data i downloadmappen på drev C, vil filer, der ikke er blevet ændret eller brugt, blive slettet efter 30 dages opbevaring. Desuden bør du også aktivere automatisk sletning af data i papirkurven og slette midlertidige filer af programmer, der ikke længere bruges og installeres på din computer.
Se mere:
Ønsker dig succes!