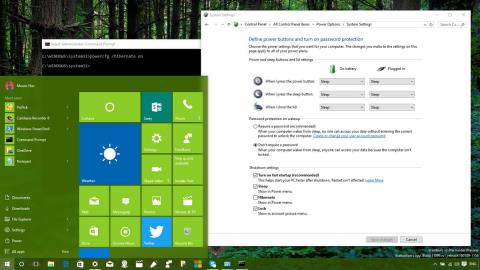Hvis din Win 10-computer er i en langsom "snegl"-starttilstand, kan du bruge Hurtig opstart til at starte computeren hurtigere . Lad ikke langsom computerstart spilde tid og øge frustrationen for dig. Følg artiklen nedenfor, Quantrimang.con vil guide dig, hvordan du starter Windows 10 hurtigere , hvilket sparer betydelig tid med funktionen Hurtig opstart .
Hurtig opstart er en af de indbyggede funktioner i Windows 8.x og Windows 10. Denne funktion er en kombination af dvaleteknologi (dvaletilstand) og nedlukningsproces (Lukning), der hjælper systemet med at reducere opstartstiden markant.
Som standard vil funktionen Hurtig opstart være aktiveret, når du er færdig med at installere Windows 10. Men i nogle tilfælde, når din computer opgraderes fra Windows 8.1 til 10, vil systemet ikke automatisk aktivere Hurtig opstart , hvilket fører til langsom opstart.

1. Fremskynd opstart af Windows 10 med Hurtig opstart
For at aktivere (eller deaktivere) funktionen Hurtig start på Windows 10 skal du følge instruktionerne nedenfor:
Trin 1: Højreklik på Start og vælg Strømstyring .

Vælg Strømindstillinger efter at have højreklikket på Start
Trin 2: I grænsefladen Strømindstillinger , der åbnes, skal du klikke på indstillingen Vælg, hvad tænd/sluk-knapperne gør på listen til venstre for grænsefladen.

Vælg Vælg, hvad tænd/sluk-knapperne gør
Trin 3: I den næste grænseflade skal du klikke på linket Skift indstillinger, der i øjeblikket ikke er tilgængelige.

Klik på linket Skift indstillinger, der i øjeblikket ikke er tilgængelige
Trin 4: For at aktivere funktionen Hurtig opstart skal du markere indstillingen Slå hurtig opstart til (anbefal) og derefter klikke på Gem ændringer for at gemme ændringerne.

Når du har valgt Slå hurtig opstart til, skal du gemme ændringerne
2. Slå Hurtig opstart til, hvis funktionen er nedtonet eller ikke vises
Hvis indstillingen Slå hurtig start til under Lukningsindstillinger ikke kan markeres eller ikke er på listen, betyder det, at denne funktion ikke er blevet aktiveret på din computer. Følg nedenstående trin for at aktivere Slå hurtig opstart til .

Trin 1: Åbn kommandoprompt , kør som admin med Kør som administrator.
Hvis du bruger Windows 10 med de nyeste versioner, vises knappen Kør som administrator , så snart du søger efter kommandoprompt.

Åbn kommandoprompt i den nye Windows 10-version
Trin 2: Nu vises et administratorkommandopromptvindue på skærmen . Indtast følgende kommando i administratorvinduet : Kommandoprompt for at aktivere dvalefunktionen på din computer, og tryk derefter på Enter.
powercfg /hibernate on

Tilpas og aktiver Hibernate-funktionen ved hjælp af kommandoprompt
Til sidst skal du følge instruktionerne ovenfor for at aktivere Hurtig opstart på Windows 10.
3. Aktiver Windows 10 Hurtig opstart ved hjælp af BAT-fil
Følg nedenstående trin for at aktivere Hurtig opstart :
Trin 1: Download og gem filen nedenfor på dit skrivebord:
Trin 2: Højreklik på det downloadede link, og vælg Kør som administrator.

Højreklik på den downloadede Tænd hurtig start-fil, og vælg Kør som administrator
Trin 3: Klik på Kør eller Ja i det vindue, der vises . Der er også tilfælde, hvor denne prompt ikke er tilgængelig.
Trin 4: Så vil du se kommandopromptvinduet blinke på skærmen og derefter slukke for det for at aktivere Hurtig opstart.
Trin 5: Genstart din pc for at se resultaterne.
Brug og kørsel af .bat- filen ovenfor er også operationen til at redigere værdien af HiberbootEnabled DWORD i stien:
HKEY_LOCAL_MACHINE\SYSTEM\CurrentControlSet\Control\Session Manager\Power
Med:
- 0 = Slå hurtig opstart fra
- 1 = Slå hurtig opstart til
4. Fremskynd opstart af Windows 10 med Hurtig opstart ved hjælp af lokal gruppepolitik
Hvis du bruger Windows 10 Pro-, Enterprise- eller Education-versioner, skal du bruge lokal gruppepolitik til at aktivere Hurtig opstart.
Trin 1:Windows Tryk på + tastekombinationen Rfor at åbne Kør kommandovinduet .
Trin 2: Indtast følgende kommando, og tryk på Enter:
gpedit.msc
Trin 3: Find Shutdown i henhold til følgende navigation:
Computer Configuration\Administrative Templates\System\Shutdown

Naviger til stien Computerkonfiguration\Administrative skabeloner\System\Shutdown
Trin 4: Når du navigerer til Shutdown, skal du finde indstillingen Kræv brug af hurtig opstartspolitik i højre rude.

Find indstillingen Kræv brug af hurtig opstartspolitik i Shutdown
Trin 5: Dobbeltklik Kræv brug af hurtig opstartspolitik for at blive vist i et nyt vindue, klik på indstillingen Aktiveret øverst til venstre i vinduet.

Vælg Aktiveret i afsnittet Kræv brug af politik for hurtig opstart
Trin 6: Klik på Anvend og derefter OK , og genstart din pc for at gemme ændringerne.
5. Aktiver Hurtig opstart ved hjælp af REG-fil
En anden måde at aktivere Hurtig opstart på er at bruge følgende REG-fil. Du gør følgende:
Trin 1: Download og gem filen nedenfor på dit skrivebord:
Trin 2: Dobbeltklik på den downloadede fil for at køre den.
Trin 3: Klik på Kør eller Ja i det vindue, der vises . Der er også tilfælde, hvor denne prompt ikke er tilgængelig.

Klik på Kør, når prompten vises
Trin 4: Genstart din pc for at se resultaterne.
Brug og kørsel af .reg-filen ovenfor er også operationen til at redigere værdien af HiberbootEnabled DWORD i stien:
HKEY_LOCAL_MACHINE\SOFTWARE\Policies\Microsoft\Windows\System
Med:
- (slet) = Standard
- 1 = Altid tændt
Ovenfor er nogle måder at aktivere funktionen Hurtig opstart for at hjælpe med at starte Windows 10 "så hurtigt som vinden". Prøv det venligst. Ønsker dig succes!
Udforsk mere: