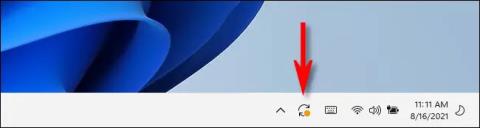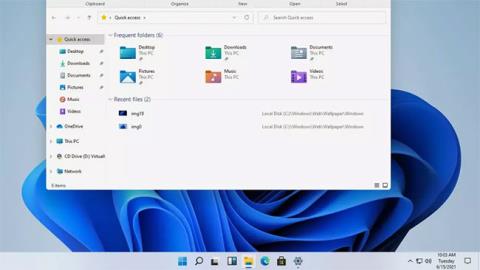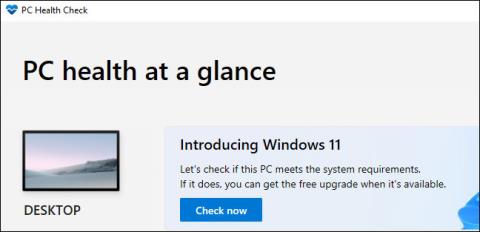Ligesom på andre versioner af Windows, er regelmæssige funktionsopdateringer, såvel som tidlig anvendelse af sikkerhedsrettelser, ekstremt vigtige for et system, der kører Windows 11 . Sådan holder du dit Windows 11-system opdateret.
Metode 1: Opdater Windows 11 fra proceslinjen
Windows 11 tjekker jævnligt efter opdateringer automatisk i baggrunden. Når en større opdatering er tilgængelig, vil du se et lille Windows Update- ikon (ligner to buede pile, der danner en cirkel) i nederste højre hjørne af proceslinjen, specifikt nær urområdet. , som vist nedenfor.

Normalt vises Windows Update-ikonet kun på proceslinjen , hvis opdateringen er blevet downloadet i baggrunden og er klar til at blive installeret. Klik på dette ikon, og Windows Update åbnes i appen Indstillinger. Her skal du klikke på " Genstart nu ", og opdateringsinstallationsprocessen vil straks begynde.

Efter genstart vil Windows 11 automatisk anvende opdateringer og derefter starte som normalt. Hvis du vil kontrollere, om der er andre tilgængelige opdateringer, skal du åbne appen Indstillinger og navigere til "Windows Update", og derefter følge instruktionerne i den anden metode nedenfor.
Metode 2: se efter Windows 11-opdateringer i Indstillinger
Hvis du vil tjekke for tilgængelige opdateringer (eller sikre dig, at dit system er fuldstændig opdateret), kan du gøre det i appen Windows Indstillinger.
Åbn først programmet Indstillinger ved at trykke på Windows + i-tastkombinationen . Eller du kan også højreklikke på Start-knappen på proceslinjen og vælge " Indstillinger " fra menuen, der vises.

I vinduet Indstillinger, se på listen til venstre, find og klik på " Windows Update ".

I indstillingerne for Windows Update skal du klikke på knappen " Søg efter opdateringer ".

Hvis din Windows 11 er fuldstændig opdateret, vil du se meddelelsen " Du er opdateret " på Windows Update-skærmen. Du kan nu trygt lukke Indstillinger og fortsætte med at bruge din pc som normalt.
Hvis der er tilgængelige opdateringer, vil Windows Update annoncere " Opdateringer tilgængelige " og derefter liste de tilgængelige opdateringer nedenfor. Klik på " Download nu " for at begynde at downloade opdateringer til din pc.

Efter at have downloadet en opdatering, kan Windows 11 nogle gange installere den uden at genstarte. I dette tilfælde skal du klikke på " Installer nu " for at installere opdateringen.

Hvis det er en større opdatering, skal du muligvis genstarte systemet. Klik på " Genstart nu ", og Windows 11 vil lukke alle apps, derefter genstarte og anvende opdateringer.
Hvis du ikke kan opdatere Windows 11 på ovenstående måder, eller ønsker at opgradere til Windows 11 fra Windows 10 og ældre versioner af Windows, kan du installere Windows 11 fra bunden.