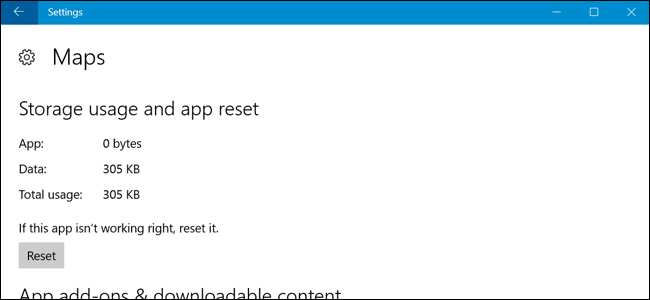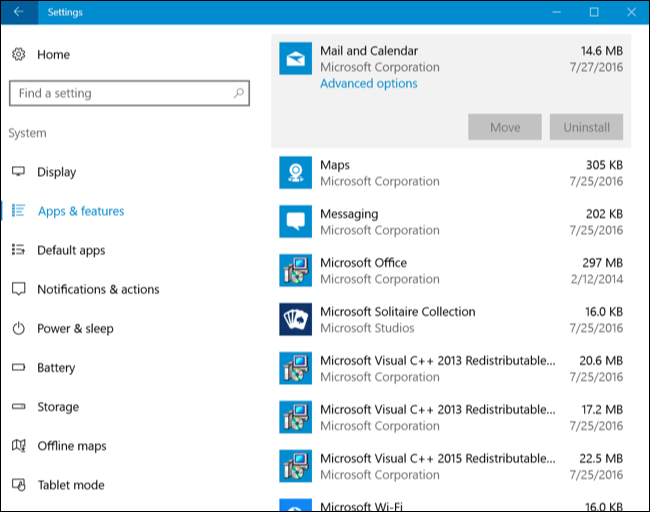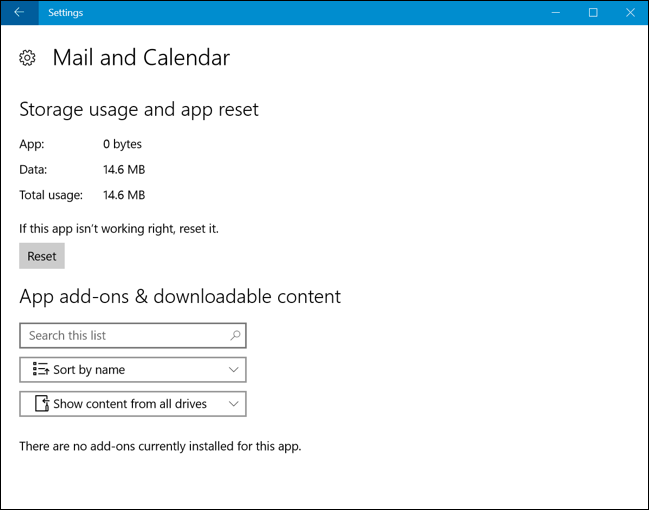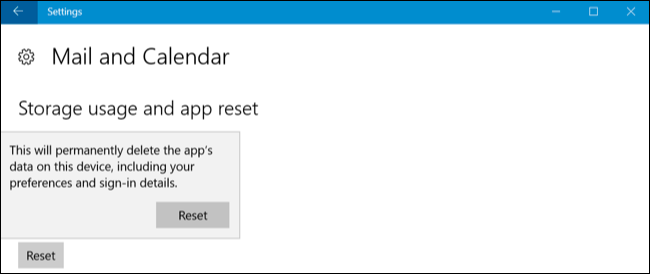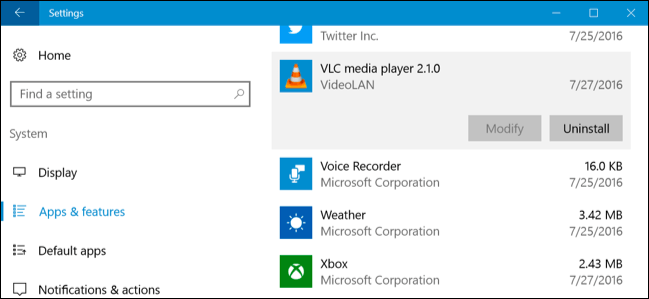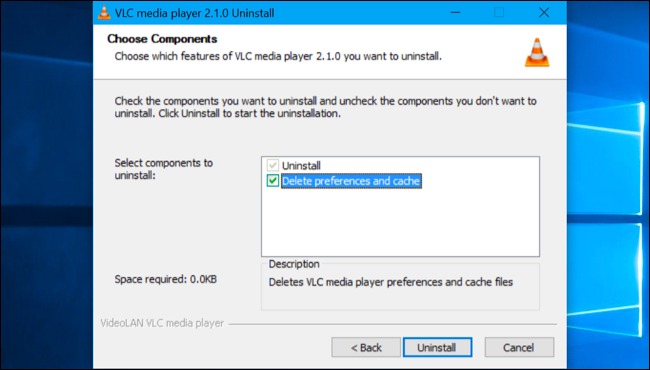Med Windows 10 Anniversary Update kan brugere nemt nulstille applikationsdata uden at skulle afinstallere eller geninstallere applikationen. Brugere kan nulstille applikationsdata, hvis applikationen går ned, eller du blot ønsker at gendanne applikationen til standardindstillingerne.
Bemærk, at nulstillingsprocessen vil slette alle indstillinger og cachedata for applikationen, så efter nulstillingsprocessen er færdig, skal du konfigurere applikationen igen.
Denne nye mulighed virker kun på "Universal Windows Platform" apps, apps installeret fra Windows Store.
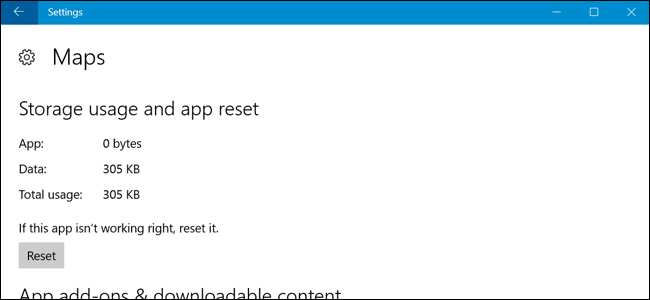
1. Hvordan nulstiller jeg Universal Windows Platform-applikationsdata på Windows 10?
For at nulstille applikationsdata på Windows 10 skal du først åbne programmet Indstillinger i startmenuen. Klik på System => App & Features i vinduet Indstillinger .
Find og vælg det program, du vil nulstille, på listen over installerede programmer. Klik på linket Avancerede indstillinger under applikationsnavnet.
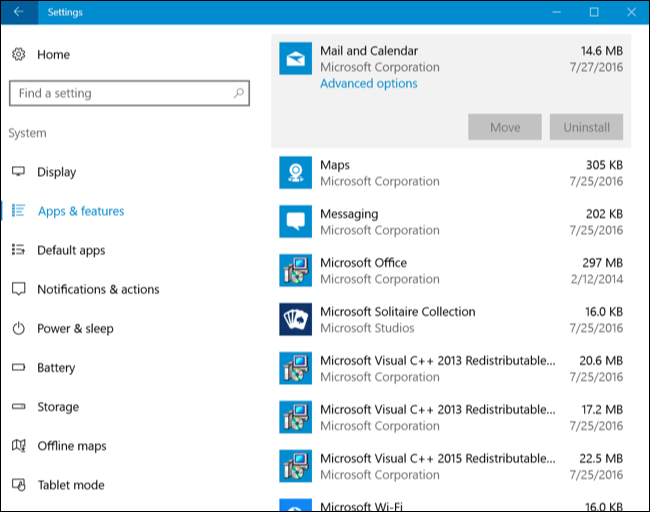
Klik på Nulstil for at nulstille applikationsindstillingerne.
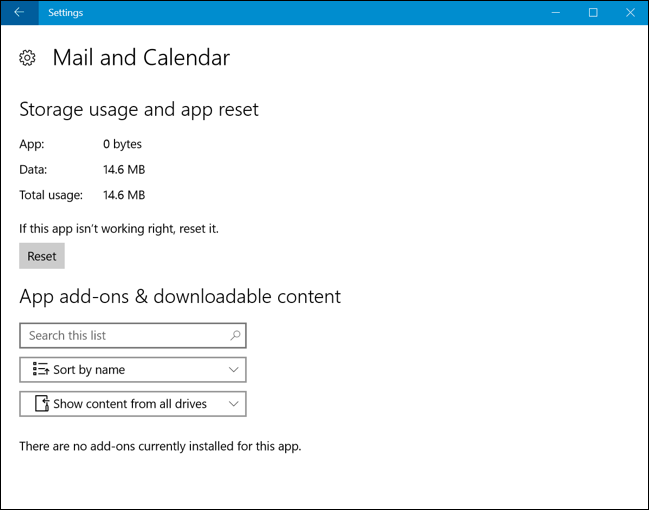
Fortsæt med at klikke på Nulstil igen for at bekræfte, at du vil slette applikationsdata.
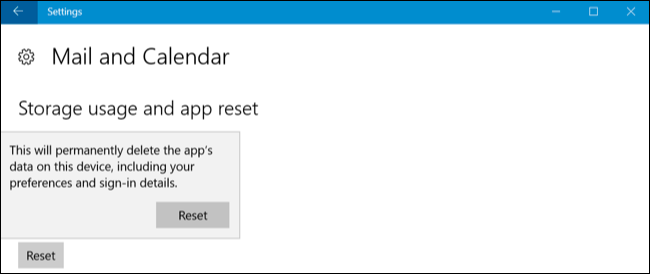
2. Hvordan nulstiller jeg Windows Desktop-applikationer?
Der er ingen mulighed for at nulstille Windows Desktop-applikationsindstillinger. Hvis du vælger et skrivebordsprogram på listen Apps og funktioner, der skal nulstilles, vil du ikke finde linket Avancerede indstillinger der vises.
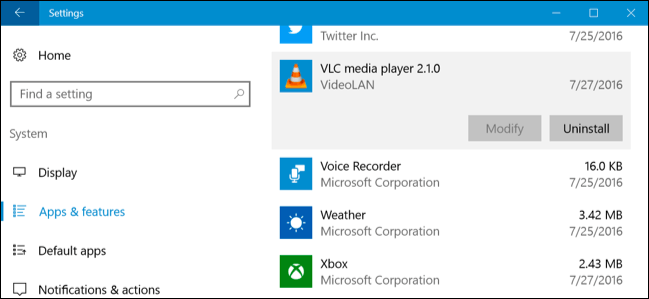
I dette tilfælde skal du kigge efter specifikke muligheder integreret på hver applikation. Nogle applikationer har indbyggede muligheder for at nulstille applikationen til standardindstillingerne. Nogle andre programmer kræver dog, at du "graver dybt" i systemfiler og sletter specifikke programmapper i Application Data-mappen (%APPDATA%).
I mange andre tilfælde skal du for at nulstille applikationsindstillingerne afinstallere applikationen, vælge muligheden for at slette eventuelle applikationsindstillinger under afinstallationsprocessen og derefter geninstallere applikationen.
For at slette Desktop-applikationsdata skal du søge efter en bestemt mulighed indbygget i programmet. For at gøre dette kan du gå online for at søge efter applikationsnavnet og nulstille indstillingerne eller søge efter anden lignende information.
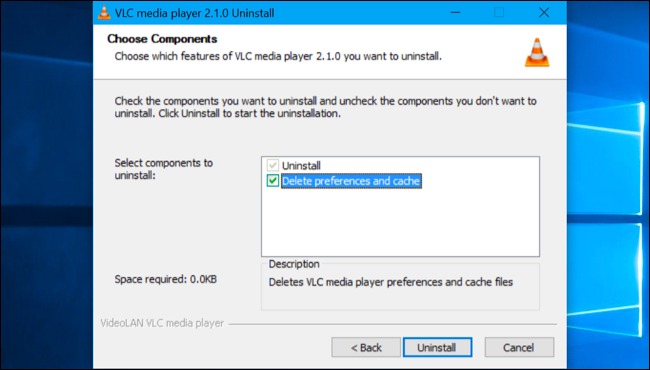
Se nogle flere artikler nedenfor:
Held og lykke!