Sådan indstilles en harddiskadgangskode på Windows 10

En løsning til at sikre databeskyttelse er at kryptere hele drevet. En anden simpel løsning er at beskytte drevet med en adgangskode.

I tidligere versioner af Windows var du tvunget til at geninstallere hele operativsystemet, hvis du ville konvertere fra Master Boot Record (MBR) (Legacy BIOS) til GUID Partition Table (GPT) (UEFI). Men i Windows 10 har Microsoft introduceret et nyt og ekstremt simpelt værktøj kaldet MBR2GPT, som giver dig mulighed for nemt at konvertere fra MBR til GPT struktur med kun to kommandoer.
Sådan kan du konvertere fra Legacy BIOS til UEFI i Windows 10.
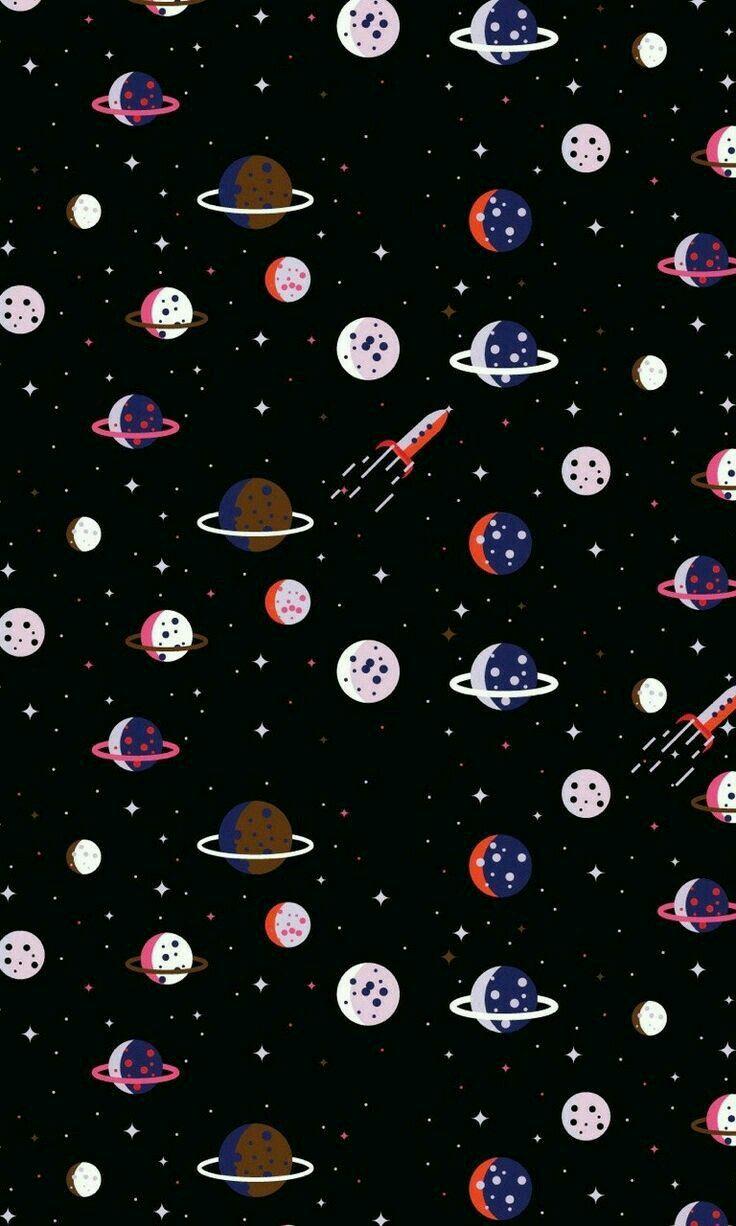
De oplysninger, du skal vide
Bemærk : MBR-drevstruktur bruges til at understøtte Legacy BIOS, mens GPT-struktur understøtter UEFI. Derfor er der nogle gange en analogi mellem konvertering fra MBR til GPT og konvertering fra Legacy BIOS til UEFI. Faktisk, efter konvertering fra MBR til GPT-struktur på Windows 10, bliver du nødt til at få adgang til BIOS for at skifte fra Legacy til UEFI, ellers vil du ikke være i stand til at starte op i Windows.
Selvom det er nemt at konvertere fra MBR til GPT i Windows 10, er der et par ting, du bør vide og gøre, før du går i gang med processen.
1. Der vil ikke være noget datatab under konvertering fra MBR til GPT. Men som en sikkerhedsforanstaltning skal du sikkerhedskopiere dit system, før du fortsætter.
2. Du bør bruge Windows 10 version v1703 eller nyere. Hvis du ikke er sikker på, hvilken version af Windows du bruger, skal du trykke på Win + R , indtaste nøgleordet winver og trykke på Enter . På den anden linje vil du se version 1703 eller højere. For eksempel, når du skriver denne artikel, er den version af Windows 10, der er i brug, v1809.
3. Det drev, du forsøger at konvertere, bør ikke have mere end tre partitioner. Hvis dit drev har mere end tre partitioner på Windows 10 installationsdrevet, skal du flette eller slette de ekstra partitioner.
4. Hvis du bruger BitLocker til at kryptere dit system, skal du dekryptere drevet og deaktivere BitLocker-beskyttelse, før du starter konverteringsprocessen. Når BitLocker-beskyttelse er aktiveret, kan Windows 10 ikke konvertere dit drev fra MBR til GPT.
5. Når konverteringen er fuldført, skal du muligvis ændre dit bundkorts firmwareindstillinger fra Legacy BIOS til UEFI. Afhængigt af dit bundkorts producent vil konverteringsprocessen også være anderledes. Find og se bundkortets brugermanual fra producenten for at få de nødvendige oplysninger.
Tjek, om du bruger Legacy BIOS
Den sidste ting, du skal tjekke, er at afgøre, om du bruger Legacy BIOS eller ej, for hvis du allerede bruger UEFI, er konverteringen fuldstændig værdiløs.
For at kontrollere, søg først efter nøgleordet "Opret og formater harddiskpartitioner" i Start -menuen og tryk på Enter for at åbne det integrerede diskhåndteringsværktøj Diskhåndtering . Højreklik nu på det drev, hvor du installerede Windows, og vælg Egenskaber .

Gå til fanen Volumes i vinduet Egenskaber . Her, hvis du ser en Master Boot Record (MBR) ved siden af Partition style , betyder det, at du stadig bruger Legacy BIOS.
Konverter MRB til GPT
Når du har fastslået, at dit system stadig bruger Legacy BIOS og har gennemført systemsikkerhedskopieringen som nævnt ovenfor, kan du nu begynde at konvertere fra MRB til GPT.
1. For at starte konverteringsprocessen skal du have adgang til kommandoprompt fra Windows opstart. For at gøre det skal du trykke på Win + X- tastkombinationen , klikke på Luk ned eller logge ud og holde Shift- tasten nede , mens du klikker på Genstart- knappen for at genstarte dit system til avanceret opstartstilstand.
2. På skærmen Avanceret opstart skal du navigere til Fejlfinding -> Avancerede indstillinger og vælge kommandopromptindstillingen .
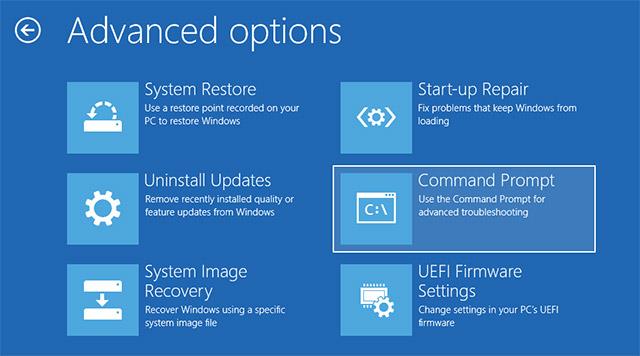
3. Det første, vi skal gøre, er klart at identificere det drev, vi forsøger at konvertere. Indtast venligst kommandoen nedenfor, og tryk på Enter .
mbr2gpt /valider
Hvis du ser meddelelsen Validering fuldført vises , skal du gå til næste trin.

4. Når den disk, der skal konverteres, er blevet identificeret, skal du udføre kommandoen nedenfor:
mbr2gpt /konverter
Så snart kommandoen er udført, starter Windows 10 konverteringsprocessen, dvs. den tilføjer automatisk alle de nødvendige UEFI-opstartsfiler og GPT-komponenter og opdaterer derefter Boot Configuration Data.-startkonfigurationen).
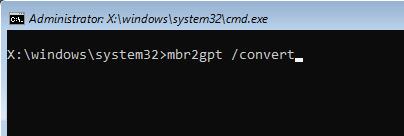
5. Genstart nu dit system, start bundkortets systemindstillinger, og skift det fra Legacy BIOS til UEFI. Den specifikke proces for at skifte fra Legacy BIOS til UEFI vil afhænge af bundkortproducenten, du bruger. Se venligst producentens brugsanvisning for at følge de korrekte trin.
Du kan se, hvordan du konverterer fra Legacy BIOS til UEFI her:
6. Efter genstart i Windows 10 kan du kontrollere, om Legacy BIOS er blevet konverteret til UEFI eller ej. Ligesom i de første trin skal du gå til sektionen Egenskaber i Diskhåndtering , navigere til fanen Volumes . Her vil du se GUID- partitionstabellen ( GPT ) vises ved siden af Google-partitionstypen.
Ovenfor er trinene til at konvertere MBR til GPT i Windows 10. Del venligst dine tanker og erfaringer om at bruge denne metode til at konvertere MBR til GPT på dit system i kommentarfeltet nedenfor. ! Held og lykke!
Se mere:
En løsning til at sikre databeskyttelse er at kryptere hele drevet. En anden simpel løsning er at beskytte drevet med en adgangskode.
I tidligere versioner af Windows var du tvunget til at geninstallere hele operativsystemet, hvis du ønskede at konvertere fra Legacy BIOS eller Master Boot Record (MBR) til UEFI eller GUID Partition Table (GPT).
Få adgang til UEFI-firmwareindstillinger for at ændre standardopstartsrækkefølgen eller konfigurere en UEFI-adgangskode. Du kan åbne UEFI-indstillinger fra Indstillinger i Windows 10, Start-knappen eller fra kommandopromptvinduet.
Instruktioner om, hvordan du indtaster BIOS på Windows 10 for dig, med videodemonstration.
Bortset fra problemer relateret til Windows 11's minimumskonfiguration, skal du sandsynligvis aktivere TPM og Secure Boot på din pc for at installere Windows 11. Sådan gør du.
Kiosktilstand på Windows 10 er en tilstand til kun at bruge 1 applikation eller kun få adgang til 1 websted med gæstebrugere.
Denne vejledning viser dig, hvordan du ændrer eller gendanner standardplaceringen af kamerarullemappen i Windows 10.
Redigering af værtsfilen kan medføre, at du ikke kan få adgang til internettet, hvis filen ikke er ændret korrekt. Den følgende artikel vil guide dig til at redigere værtsfilen i Windows 10.
Ved at reducere størrelsen og kapaciteten af billeder bliver det nemmere for dig at dele eller sende dem til nogen. Især på Windows 10 kan du batch-ændre størrelsen på billeder med nogle få enkle trin.
Hvis du ikke behøver at vise nyligt besøgte varer og steder af sikkerheds- eller privatlivsmæssige årsager, kan du nemt slå det fra.
Microsoft har netop udgivet Windows 10 Anniversary Update med mange forbedringer og nye funktioner. I denne nye opdatering vil du se en masse ændringer. Fra Windows Ink stylus-understøttelse til Microsoft Edge-browserudvidelsesunderstøttelse er Start Menu og Cortana også blevet væsentligt forbedret.
Ét sted til at styre mange operationer direkte på proceslinjen.
På Windows 10 kan du downloade og installere gruppepolitikskabeloner til at administrere Microsoft Edge-indstillinger, og denne vejledning viser dig processen.
Dark Mode er en mørk baggrundsgrænseflade på Windows 10, der hjælper computeren med at spare batteristrøm og reducere påvirkningen af brugerens øjne.
Proceslinjen har begrænset plads, og hvis du regelmæssigt arbejder med flere apps, kan du hurtigt løbe tør for plads til at fastgøre flere af dine yndlingsapps.












