Sådan indstilles en harddiskadgangskode på Windows 10

En løsning til at sikre databeskyttelse er at kryptere hele drevet. En anden simpel løsning er at beskytte drevet med en adgangskode.

Hvis du vil have adgang til UEFI-firmwareindstillingerne for at ændre standardopstartsrækkefølgen eller indstille en UEFI-adgangskode, og du ikke ved, hvordan du gør det, kan du se trinene for at få adgang til UEFI-indstillingerne i artiklen nedenfor.by Tips.BlogCafeIT.
Du kan åbne UEFI-indstillinger fra Indstillinger i Windows 10, Start-knappen eller fra kommandopromptvinduet. Hvis du ikke er sikker på, om din enhed understøtter UEFI eller BIOS, skal du følge denne artikel for at tjekke først.
1. Få adgang til UEFI-indstillinger på Windows 10
Trin 1: Gem alle aktiviteter og luk alle kørende programmer på din Windows 10-computer.
Trin 2: Åbn programmet Indstillinger på din Windows 10-computer ved at klikke på ikonet Indstillinger i startmenuen eller trykke på Windows + I- tastkombinationen .
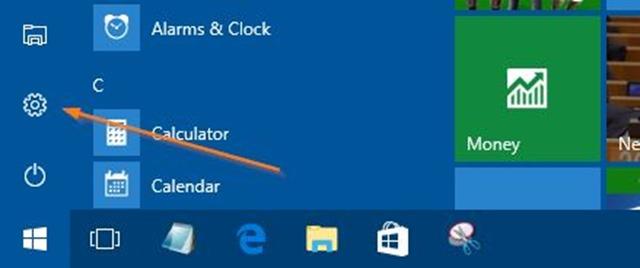
Trin 3: Klik på ikonet Opdatering og sikkerhed i vinduet Indstillinger , og klik derefter på Gendannelse.
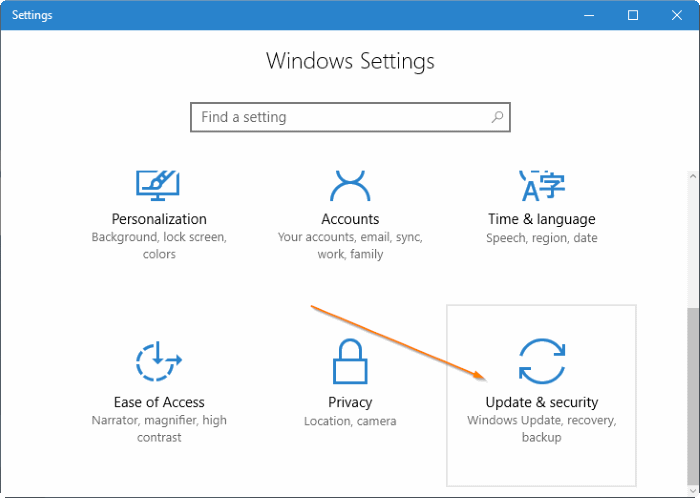
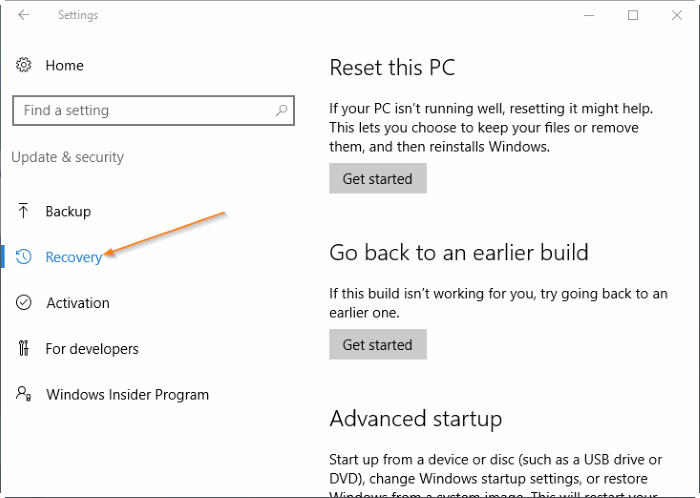
Trin 4: Under Avanceret opstart skal du klikke på Genstart for at genstarte din computer.
Trin 5: Når skærmbilledet Vælg en indstilling vises , skal du klikke på Fejlfinding for at få adgang til skærmbilledet Fejlfinding.
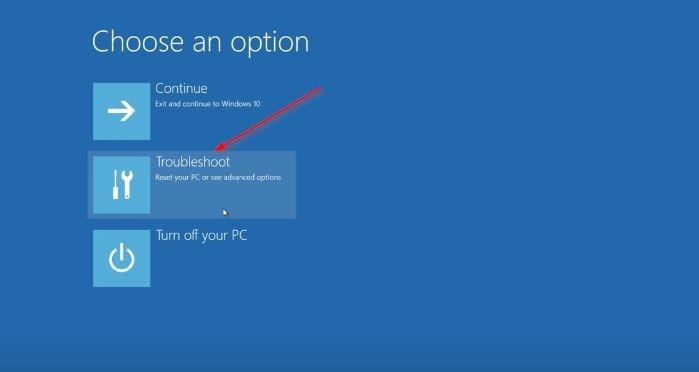
Trin 6: Klik på Avancerede indstillinger på skærmen Fejlfinding .
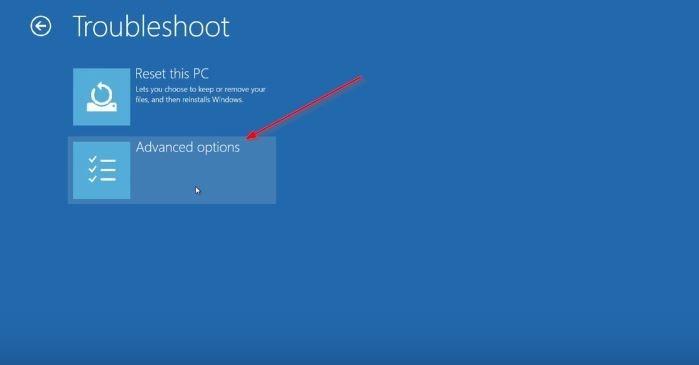
Trin 7: Når skærmen Avancerede indstillinger vises , skal du klikke på UEFI Firmware Settings .
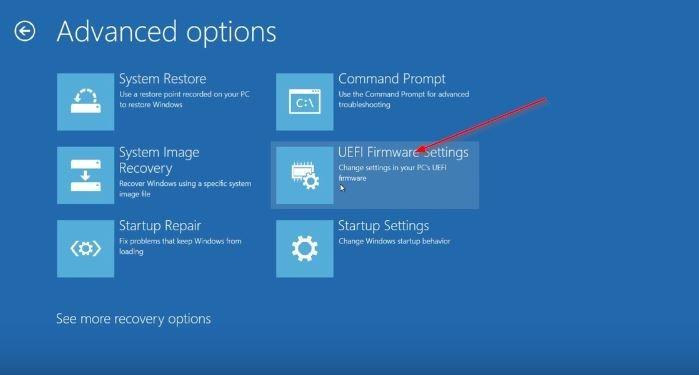
Bemærk: Hvis indstillingen UEFI Firmware Settings ikke vises, betyder det, at din computer ikke understøtter UEFI.
Trin 8: Til sidst, når skærmen UEFI Firmware Settings vises, ledsaget af meddelelsen "Genstart for at ændre UEFI-firmwareindstillinger" , skal du klikke på Genstart for at genstarte din computer og få adgang til UEFI-firmwareindstillingerne.

2. Brug kommandoprompt for at få adgang til UEFI-indstillinger
Højreklik på Start -knappen på proceslinjen for at åbne Power User Menu, og klik derefter på Kommandoprompt (Admin) for at åbne Kommandoprompt under Admin.
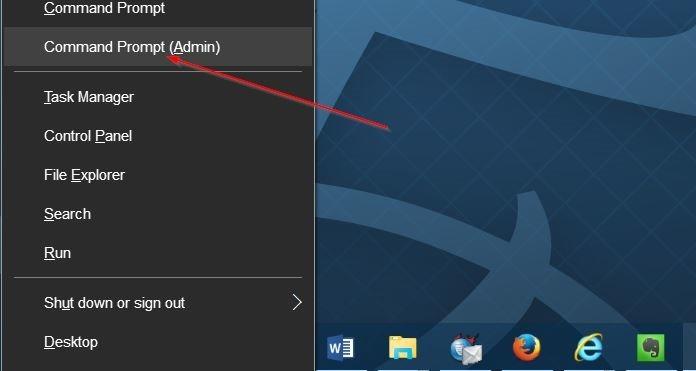
Når meddelelsesvinduet Brugerkontokontrol vises, skal du klikke på Ja . I kommandopromptvinduet skal du indtaste kommandolinjen nedenfor og trykke på Enter:
shutdown.exe /r /o
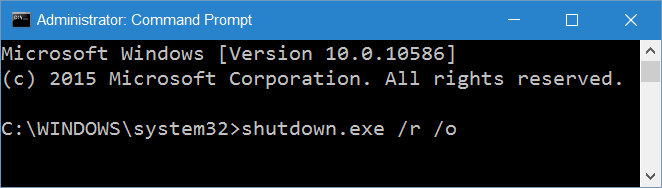
Du vil nu se beskeden "Du er ved at blive logget af", din computer genstarter om et par minutter.
Når din computer er færdig med at starte, skal du gøre det samme som slutningen af metode 1 for at få adgang til UEFI-indstillinger.
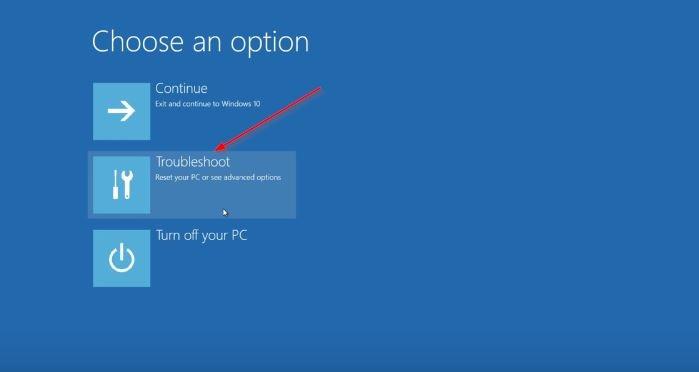
3. Sådan åbner du UEFI-indstillinger fra knappen Start
Åbn startmenuen, klik derefter på tænd/sluk-knappen , tryk og hold Shift- tasten nede , og klik derefter på knappen Genstart.
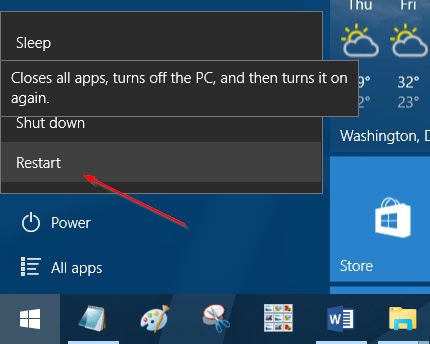
Når din computer er færdig med at starte op, er du nu på skærmbilledet Vælg en indstilling , gør det samme som slutningen af metode 1 for at få adgang til UEFI-indstillinger.
Se nogle flere artikler nedenfor:
Held og lykke!
En løsning til at sikre databeskyttelse er at kryptere hele drevet. En anden simpel løsning er at beskytte drevet med en adgangskode.
I tidligere versioner af Windows var du tvunget til at geninstallere hele operativsystemet, hvis du ønskede at konvertere fra Legacy BIOS eller Master Boot Record (MBR) til UEFI eller GUID Partition Table (GPT).
Få adgang til UEFI-firmwareindstillinger for at ændre standardopstartsrækkefølgen eller konfigurere en UEFI-adgangskode. Du kan åbne UEFI-indstillinger fra Indstillinger i Windows 10, Start-knappen eller fra kommandopromptvinduet.
Instruktioner om, hvordan du indtaster BIOS på Windows 10 for dig, med videodemonstration.
Bortset fra problemer relateret til Windows 11's minimumskonfiguration, skal du sandsynligvis aktivere TPM og Secure Boot på din pc for at installere Windows 11. Sådan gør du.
Kiosktilstand på Windows 10 er en tilstand til kun at bruge 1 applikation eller kun få adgang til 1 websted med gæstebrugere.
Denne vejledning viser dig, hvordan du ændrer eller gendanner standardplaceringen af kamerarullemappen i Windows 10.
Redigering af værtsfilen kan medføre, at du ikke kan få adgang til internettet, hvis filen ikke er ændret korrekt. Den følgende artikel vil guide dig til at redigere værtsfilen i Windows 10.
Ved at reducere størrelsen og kapaciteten af billeder bliver det nemmere for dig at dele eller sende dem til nogen. Især på Windows 10 kan du batch-ændre størrelsen på billeder med nogle få enkle trin.
Hvis du ikke behøver at vise nyligt besøgte varer og steder af sikkerheds- eller privatlivsmæssige årsager, kan du nemt slå det fra.
Microsoft har netop udgivet Windows 10 Anniversary Update med mange forbedringer og nye funktioner. I denne nye opdatering vil du se en masse ændringer. Fra Windows Ink stylus-understøttelse til Microsoft Edge-browserudvidelsesunderstøttelse er Start Menu og Cortana også blevet væsentligt forbedret.
Ét sted til at styre mange operationer direkte på proceslinjen.
På Windows 10 kan du downloade og installere gruppepolitikskabeloner til at administrere Microsoft Edge-indstillinger, og denne vejledning viser dig processen.
Dark Mode er en mørk baggrundsgrænseflade på Windows 10, der hjælper computeren med at spare batteristrøm og reducere påvirkningen af brugerens øjne.
Proceslinjen har begrænset plads, og hvis du regelmæssigt arbejder med flere apps, kan du hurtigt løbe tør for plads til at fastgøre flere af dine yndlingsapps.












