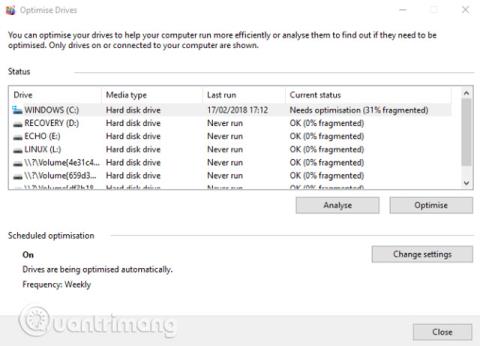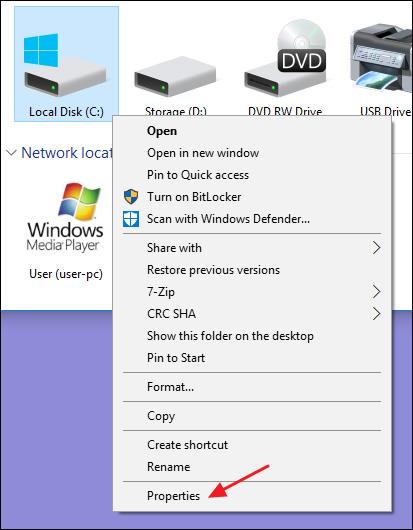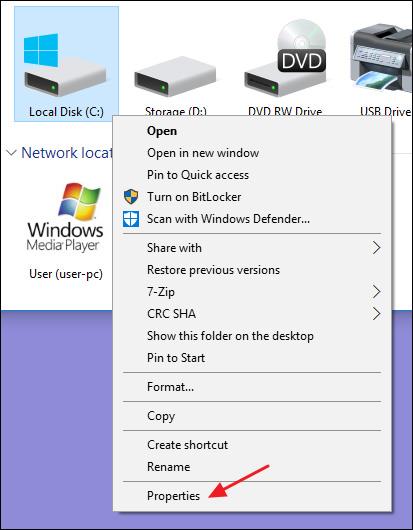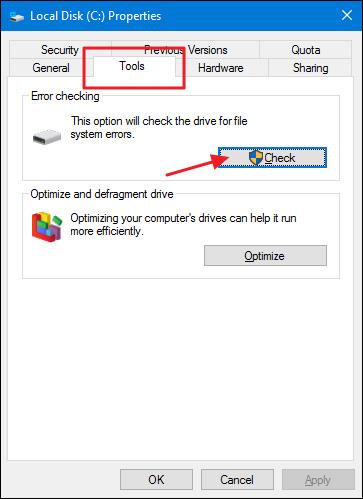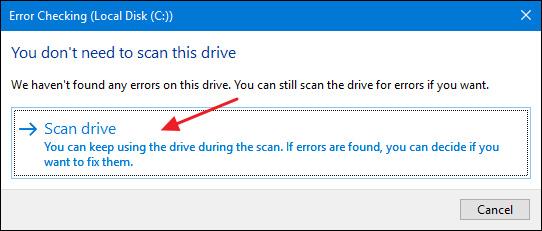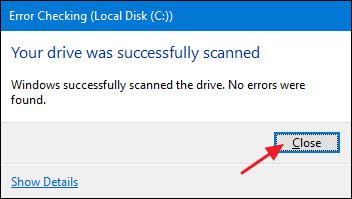Microsofts værktøj til scanning og reparation af harddiske, Check Disk (Chkdsk) er over 30 år gammelt og er stadig nyttigt i dag. Brugere, der kører Microsofts nyeste operativsystemer, kan stadig bruge dette værktøj til at kontrollere drevet. Denne artikel vil guide dig, hvordan du kontrollerer drevet på Windows 10 .
Det er meget nemt at køre Check Disk-værktøjet fra Windows-skrivebordet. I File Explorer skal du højreklikke på det drev, du vil kontrollere, og derefter vælge " Egenskaber ".
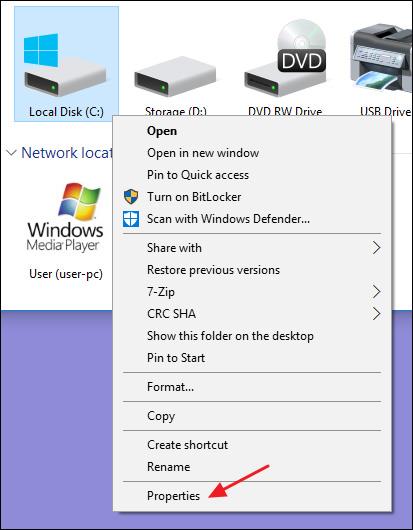
Skift til fanen " Værktøjer " i egenskabsvinduet og klik på knappen " Tjek ".
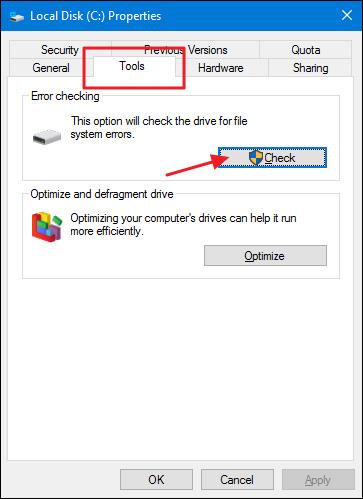
Windows 10 kan rapportere, at det ikke fandt nogen fejl på drevet, men brugere skal stadig udføre en manuel scanning ved at klikke på " Scan drive ". Denne handling er ikke beregnet til at rette nogen fejl, så den vil ikke genstarte computeren på nuværende tidspunkt.
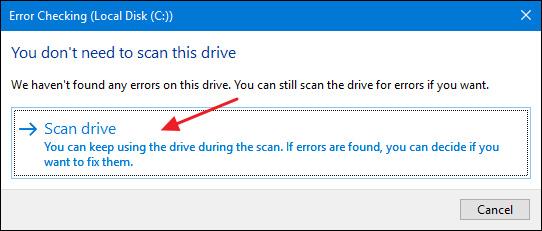
Når Windows har scannet drevet, skal du blot klikke på " Luk ", hvis der ikke findes nogen fejl.
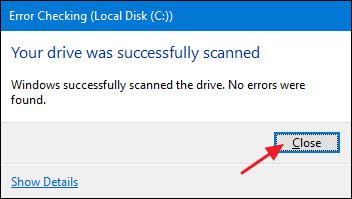
Ønsker dig succes!