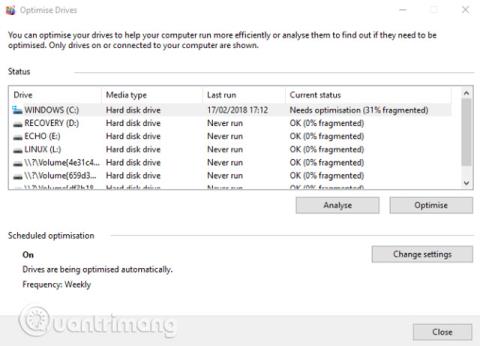Sætter du en ekstern harddisk i din computer og bemærker, at den er langsommere end før? Hvis du bruger denne harddisk regelmæssigt, er det normalt, at harddisken er langsom, fordi den kan være gammel eller trænger til defragmentering. Men hvis du kun bruger din eksterne harddisk lejlighedsvis og bemærker hastighedsproblemer, kan der være noget andet, der får harddisken til at sænke farten. Kan din computer være inficeret med en virus eller en indstilling i Windows 10, der får tingene til at gå langsommere, eller kan det være noget så simpelt som et dårligt kabel? Denne artikel vil finde årsagen og give måder at reparere en langsom ekstern harddisk på Windows 10.
Hvis din eksterne harddisks ydeevne er reduceret, er der et par trin, du kan tage for at diagnosticere og løse problemet.
Sådan repareres langsom ekstern harddisk på Windows 10
Resten af denne artikel vil vise dig årsagen og hvordan du løser det, men hvis metoderne nedenfor ikke kan løse problemet, bør du overveje at købe en ny ekstern harddisk.
Du bør udskifte harddisken så hurtigt som muligt, for hvis du lader den stå for længe, kan du muligvis ikke hente dataene på den.
1. Defragmenter harddisken

Når du har problemer med harddisken, er en af de første ting, du skal gøre, at defragmentere din harddisk. Windows 10 har et værktøj til Defragmentering og optimering af drev, som du kan åbne ved at skrive " defragmenter " eller " optimer " i startmenuen .
Det vil vise en liste over harddiske, vælg en og klik på Analyser . Vent mens den fuldfører analyseprocessen, kolonnen " Aktuel status " vil fortælle dig, om defragmentering er påkrævet eller ej. Hvis det er tilfældet, skal du sørge for, at drevet stadig er valgt, og klik derefter på Optimer og vent.
Bemærk, denne vejledning er kun til traditionelle harddiske, ikke SSD'er. På ældre versioner af Windows kan SSD'er ikke bruges med standard defragmenteringsværktøjer. Da SSD'er er flash-baserede, vil gamle defragmenteringsværktøjer sandsynligvis ødelægge dine data. Men på Windows 10 opstår dette problem ikke, værktøjet Defragmenter og optimer drev administrerer og optimerer SSD-drev såvel som HDD-drev.
2. Kør Check Disk

Når du har fuldført defragmenteringen, men du stadig synes, at dit drev er langsomt, skal du bruge Check Disk-værktøjet. Dette er et værktøj, der går tilbage til de første versioner af Windows. Det er i stand til at opdage (og nogle gange reparere) problemer med en harddisk, såsom beskadigede sektorer, der kan føre til beskadigede data.
Der er to måder at køre Check Disk på:
- Højreklik på drevbogstavet i Windows Stifinder, og vælg Egenskaber > Værktøjer og se efter " Fejlkontrol ". Klik her på Tjek og følg instruktionerne.
- Brug Windows PowerShell (Admin) til at få adgang til det ved at højreklikke på knappen Start.
Når du har kørt, skal du indtaste:
chkdsk.exe /f [DREVBREV]
Sørg for at indtaste drevbogstavet for den harddisk (eller partition), der har problemet. Check Disk kræver normalt, at brugerne genstarter Windows, så sørg for at lukke alle programmer, før du genstarter.
3. Kontroller drevet for fysiske skader
En anden årsag til en langsom harddisk er en beskadiget harddisk. Du kan kontrollere ved omhyggeligt at observere drevet og være særlig opmærksom på følgende:
- Blinker LED-lyset?
- Fryser computeren, når du browser til drevet?
- Kan du ikke udføre Check Disk?
- Laver disken, når den drejer?
Selvom den er beskyttet i et etui, kan harddisken stadig blive beskadiget. Ikke kun er drevet beskadiget, men det kan også påvirke læseren, hvis det tabes lidt. Selv at skrue harddisken ind i kabinettet (eller endda i computeren eller den bærbare computer) for stramt kan forårsage problemer.
Hvis du bemærker langsom ydeevne på en beskadiget harddisk, bør du udskifte den med en ny så hurtigt som muligt. For at undgå at dette sker, bør du købe en mere holdbar bærbar harddisk.
4. Tjek kablet
Et andet problem, der kan få en harddisk til at reagere langsomt, er et beskadiget kabel. Tag dig tid til at tjekke USB-kablet og strømledningen, mens den eksterne harddisk er afbrudt fra computeren og væggen. Eventuelle revner i gummiisoleringen fører ofte til indre skader på kablet. Kabler med beskadigede eller ødelagte stik skal kasseres med det samme.
Det er billigt at udskifte USB-kabler, bare sørg for at købe den rigtige type til din eksterne harddisk; Moderne enheder bruger for det meste USB 3.0, mens ældre enheder bruger USB 2.0.
En ting at bemærke er, at du bør kontrollere, om den eksterne harddisk fungerer, når den er tilsluttet en anden port. Nogle gange vil en port yde bedre end en anden. Du bruger muligvis også en USB 3.0-enhed på en USB 2.0-port, og det er derfor, den ikke virker, så skift til en kompatibel port og prøv igen.
5. For meget diskaktivitet

Hvis du bruger en ekstern disk til at kopiere store mængder data til eller fra din computer, kan dette også resultere i nedsat ydeevne. For eksempel kan du kopiere store videofiler fra din computer til drevet eller bruge det som destinationsdrev for torrent-filer. Denne mængde arbejde kan få din eksterne HDD (eller interne harddisk) til at blive langsommere.
For at se, om kopiering af store data får den eksterne harddisk til at blive langsommere, skal du starte Task Manager ( Ctrl + Shift + Esc eller blot højreklikke på proceslinjen og vælge Task Manager ), og klik derefter på kolonneoverskriften. Disk for at finde hvilken programmer bruger disken.
Hvis svaret er Windows Stifinder, så er problemet datakopiering. Men du kan bruge et torrentprogram, et billed- eller videoredigeringsværktøj eller endda køre et videospil fra et USB 3.0-drev, klik på det og vælg Afslut opgave for at stoppe programmet.
6. Kør anti-virus og anti-malware software
Det er aldrig nok regelmæssigt at køre et antivirusværktøj på din computer. Selvom du ikke kører det regelmæssigt (da det ikke er ideelt på systemer med lavt specifikationer), bør du have et værktøj til ad hoc-scanning. Tjek listen over de 10 mest effektive antivirussoftware til Windows 2017 .
Et phishing-script kan få adgang til harddisken og bremse den. Dette er endnu værre, når scripts (normalt malware) allerede findes på din eksterne harddisk, og afmatningen ikke kun er fra drevet, men også fra den personlige computer eller computer.
For at scanne din harddisk skal du finde den i Windows Stifinder og højreklikke. Værktøjer til fjernelse af virus eller malware er angivet i kontekstmenuen sammen med muligheden for at scanne disken. Hvis ikke, skal du åbne værktøjet og vælge det drev, der skal scannes.
Bemærk, du kan muligvis ikke gøre dette, hvis Windows kører i normal tilstand, du skal køre i fejlsikret tilstand .
7. Deaktiver Windows 10-indeksering

Den sidste metode er at deaktivere Windows 10's indekseringstjeneste. Når du tilslutter din harddisk til din computer, vil Windows vise indholdet i Stifinder, fordi det har travlt med at indeksere dem. Deaktivering af indeksering vil stoppe denne handling og øge hastigheden. Ulempen er, at Windows-søgning vil være begrænset til filer gemt på disken.
For at deaktivere indeksering skal du trykke på Windows + R , derefter skrive services.msc , klikke på OK og vente, mens vinduet Tjenester åbner, og derefter rulle ned til Windows-søgning. Højreklik og vælg Egenskaber , vælg derefter Stop . Denne proces kan tage et stykke tid at fuldføre, og klik derefter på rullemenuen Starttype: og vælg Deaktiveret .
Afbryd og tilslut derefter den eksterne harddisk igen, åbn den i Windows Stifinder. Du skulle nu se den eksterne harddisk indlæses hurtigt, som om det var en intern harddisk.
At følge disse trin fra start til slut hjælper med at løse problemer med ekstern harddisk. For nyere drev er deaktivering af Windows 10's indekseringsfunktion ofte den mest effektive løsning.
Se mere: