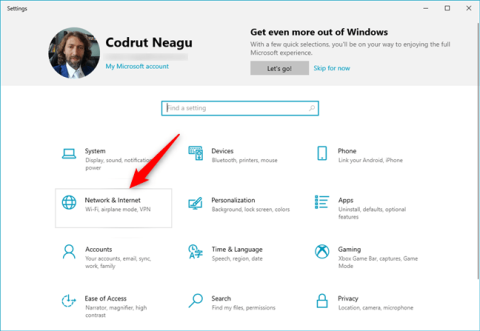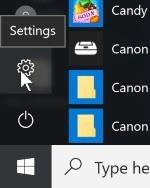Windows 10 giver mulighed for at konfigurere en proxyserver fra appen Indstillinger uden behov for tredjepartssoftware. Denne funktion giver dig mulighed for at beskytte dit online privatliv, mens du surfer på nettet. Desuden kan brug af en proxyserver være den eneste måde at få adgang til internettet på i et skole- eller virksomhedsmiljø.
Proxyserver, der fungerer som mellemled mellem din Windows 10-enhed og internettet, bruges til at få adgang til onlineindhold fra alle webbrowsere, du har installeret, samt Windows 10-applikationer fra Microsoft Store. Læs videre og lær, hvordan du ændrer proxyindstillinger i Windows 10!
Bemærk : Før du går videre og ændrer proxyindstillinger i Windows 10, skal du sørge for, at du ved, hvad en proxyserver er, og hvorfor du vil bruge en proxyserver.
Hvordan finder jeg proxyindstillinger i Windows 10?
For at ændre Windows 10 proxy-indstillinger skal du bruge appen Indstillinger. En hurtig måde at gøre det på er at trykke på Windows + I på dit tastatur. I det nyligt åbnede vindue skal du klikke eller trykke på afsnittet Netværk og internet .

Netværk og internet i afsnittet Indstillinger i Windows 10
Her finder du flere underafsnit med indstillinger. Den sidste hedder Proxy. For at ændre proxyindstillinger i Windows 10 skal du klikke eller trykke på den. To separate sektioner kan konfigureres til højre: "Automatisk proxy-opsætning" og "Manuel proxy-opsætning" .

Windows 10 proxy-indstillinger findes i Proxy-sektionen i Indstillinger
Lad os nu se præcis, hvordan du ændrer proxyindstillinger i Windows 10!
Sådan konfigureres proxyindstillinger ved hjælp af opsætningsscript (adresse)
Før du begynder at konfigurere en proxy-server i Windows 10, skal du finde et par proxy-adresser, som du kan bruge. Mange af disse proxyservere har URL'er (webadresser), der ligner ethvert almindeligt websted (f.eks. proxy.example.org ). Du skal dog vide, at proxy-tjenester varierer betydeligt i kvalitet. Du har brug for en masse tålmodighed for at finde en, der fungerer godt sammen med dine onlinevaner og internetforbindelse.
Derudover kræver nogle proxyservere, at du angiver en scriptadresse. Hvad er scriptadresse? Det er URL'en eller IP-adressen på proxykonfigurationsscriptet, som Windows 10 indlæser for at konfigurere proxyserveren. Hvis du er fokuseret på at bruge en proxyserver som denne, skal du gå til afsnittet "Automatisk proxyopsætning" . Her skal du kontrollere, om automatisk registrering af proxyindstillinger er aktiveret, og derefter slå "Brug opsætningsscript" -kontakten til . Til sidst skal du indtaste proxy-URL'en i feltet "Scriptadresse" og klikke på Gem.

Sådan konfigureres proxyindstillinger ved hjælp af scriptadresse
Dine indstillinger gemmes og bruges af Windows 10, din webbrowser og apps.
Sådan konfigureres proxyindstillinger til at bruge en manuelt valgt proxyserver
Hvis du vil ændre Windows 10-proxyindstillinger ved manuelt at angive den proxyserver, der skal bruges, skal du slå "Brug opsætningsscript" fra i afsnittet "Automatisk proxyopsætning" . Aktiver derefter indstillingen "Brug en proxyserver" i sektionen "Manuel proxyopsætning " .
Manuel proxykonfiguration kræver, at du kender den nøjagtige IP-adresse og port på den proxyserver, du har til hensigt at bruge. Når du har disse oplysninger, skal du indtaste dem i proxyserverens adresse- og portfelter . Du kan også indtaste specifikke webadresser. Uanset hvilken browser du foretrækker, vil Windows 10 ikke bruge en proxyserver. Dette virker som en fantastisk måde at konfigurere, hvilke websteder der kan se dine oplysninger, når du besøger dem.
Endelig kan du markere afkrydsningsfeltet, der siger "Brug ikke proxyserveren til lokale (intranet)adresser" nederst i afsnittet "Manuel proxyopsætning" . Selvom det ikke altid er nødvendigt at gøre dette, er det muligt. Det er en god ide at markere dette felt, når du er tilsluttet et firmanetværk.

Sådan konfigureres proxyindstillinger manuelt
Klik på knappen Gem , når du er færdig med at konfigurere proxyserveren manuelt for at anvende dine nye proxyindstillinger.
Bemærk : Efter at have ændret Windows 10 proxy-indstillinger, kan du spørge dig selv: "Hvordan ved jeg, om min proxy virker?". For at afgøre, om din proxyserver fungerer, skal du kontrollere dens status på websteder som whatismyip.com.
Sådan deaktiveres proxyserver i Windows 10
Hvis du har taget din Windows 10-enhed til en anden placering og brugt en ny internetforbindelse, kan du deaktivere brugen af proxyservere. For at gøre dette skal du igen ændre dine proxyindstillinger i Windows 10. Åbn Indstillinger , ligesom du gjorde, da du satte proxyserveren op, og gå derefter til Netværk og internet > Proxy . Hvis du har aktiveret proxyer med automatiske opsætningsscripts, skal du slå "Brug opsætningsscript" fra .

Sådan slukker du proxy-server ved hjælp af script-adresse
For manuelt konfigurerede proxyservere skal du slå "Brug en proxyserver" fra .

Sådan slår du proxyserver fra ved hjælp af manuel konfiguration
Du skal huske, at dine proxyindstillinger er gemt af Windows 10, og du kan altid slå dem til igen.
Håber du har succes.