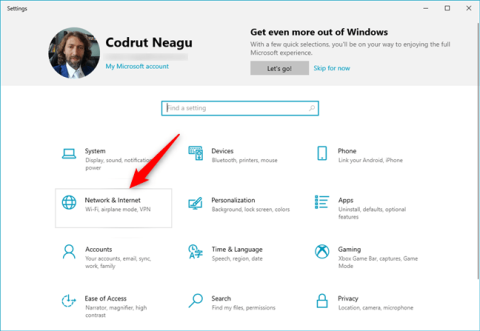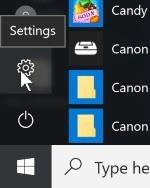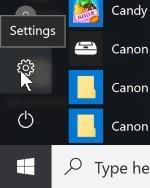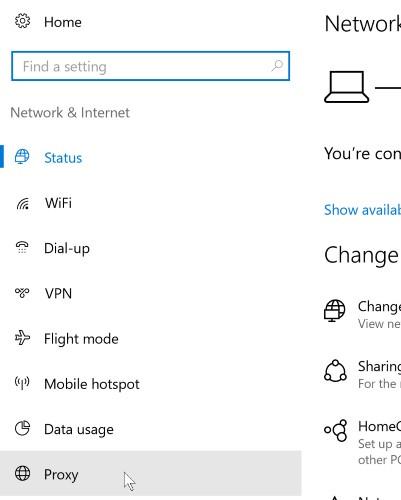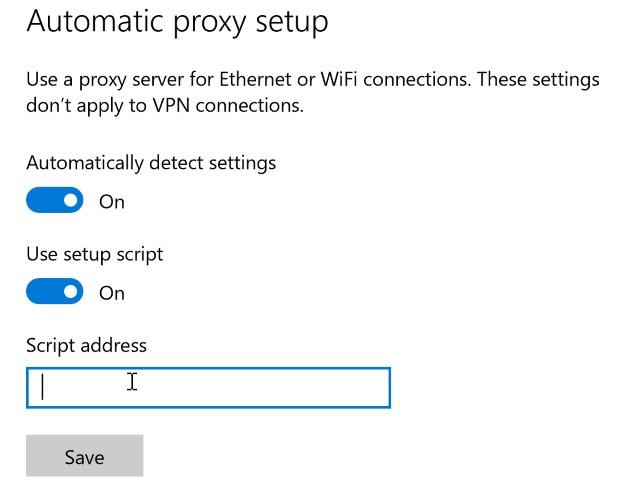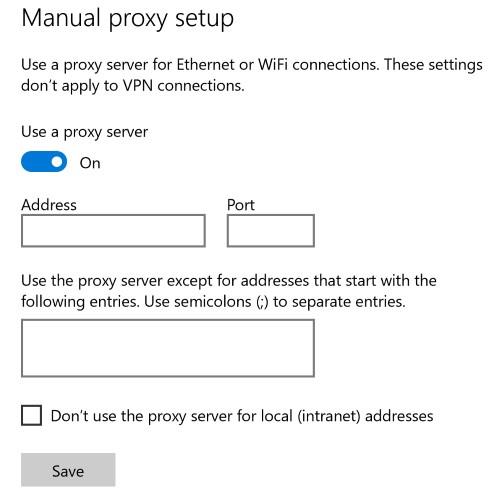Måske har du aldrig hørt om proxy-servere ( Proxy-servere ), fordi mange mennesker, der bruger internettet hver dag, ikke kender til deres eksistens, selvom de dukker op overalt og giver mange fordele ved forbindelsesjustering. Opret forbindelse til internettet for at øge sikkerheden og ændre din computerens IP-adresse. Efterhånden som flere og flere bruger Microsofts seneste styresystem, kan denne artikel om, hvordan du opretter forbindelse til en proxyserver til Windows 10, være nyttig for dig.
Trin 1: Først skal du finde en Windows 10-proxyserver til at omdirigere forbindelsestrafik igennem, eller hvis du vil, kan du konfigurere den til at bruge din egen computer. For at oprette forbindelse til serveren skal du højreklikke på knappen Start og derefter vælge ikonet Indstillinger.
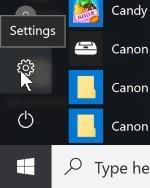
Trin 2: I dette afsnit skal du vælge Netværk og internet og klikke på Proxy i listen til venstre.
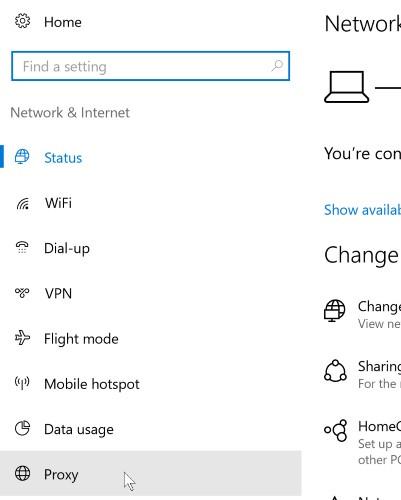
Trin 3: Et vindue vises, hvor du kan indstille parametrene for proxyserveren med to muligheder: automatisk eller manuel. Hvis du allerede har et script, skal du blot vælge dialogboksen Use Setup Script og indtaste proxyadressen i Script Address-boksen.
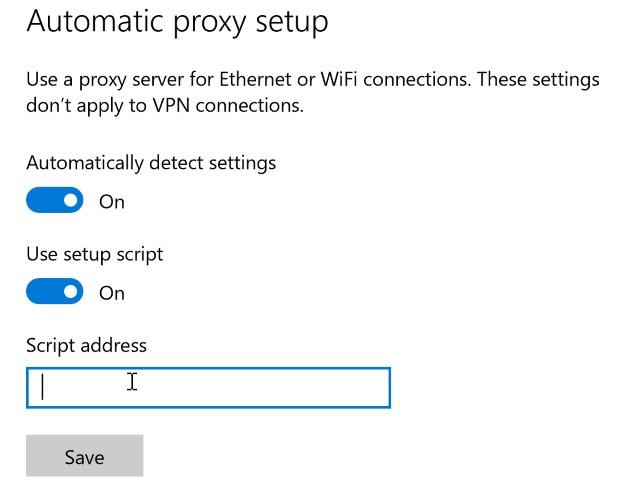
Men normalt vil vi kun have IP-adresse og forbindelsesportoplysninger, så vi vælger den manuelle måde. I afsnittet Manuel proxyopsætning skal du aktivere Brug en proxyserver ved at trække skyderen for at vælge Til, og derefter indtaste IP-adressen og porten i henholdsvis Adresse- og Port-dialogboksen.
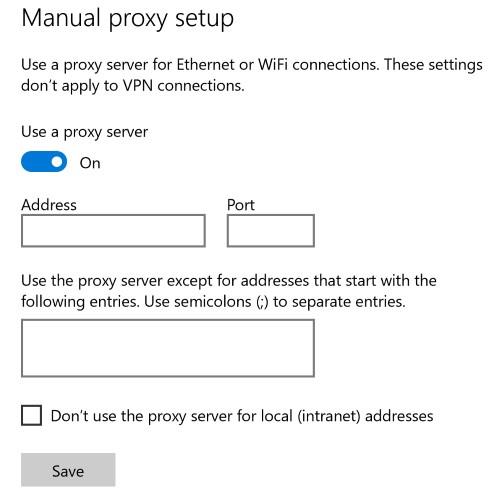
Dialogboksen nedenfor kan springes over, da den bruges til at udelukke visse websteder, hvis du ikke ønsker at oprette forbindelse til dette websted via proxy. Når du har klikket på Gem, gemmes valgene, og din computer bliver forbundet til internettet via proxyserveren.
Relaterede artikler: