Sådan installeres og bruger du Windows 10 uden en produktnøgle

Microsoft giver alle mulighed for at downloade Windows 10 gratis og installere det uden en produktnøgle.
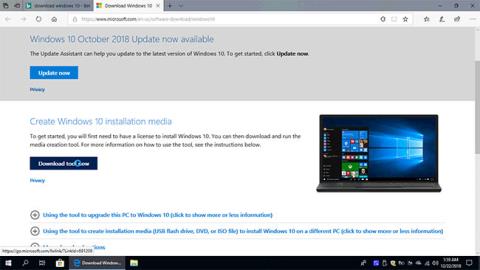
Her er hvordan du installerer Windows 10 fra en intern harddiskpartition, samt hvordan du opretter en ny partition og gør den aktiv og bootbar.
Metoder til at installere Windows 10 fra den interne harddiskpartition
Der er flere metoder, der kan bruges til at installere Windows 10 fra en intern harddisk:
1. Metode via intern partition (ren installation) : I dette tilfælde skal du oprette en boot-partition for at starte pc'en, derefter bruge Windows installationsfiler til at omkonfigurere partitionerne og derefter installere Windows.
2. Nulstil-indstillingen er en ren installation : Den kan startes direkte fra Windows, når den starter, eller ved blot at starte pc'en fra reparationsdrevet for at starte op og derefter udføre nulstillingsprocessen. Nulstilling udføres også ved hjælp af gendannelsesmuligheder fra Advanced Startup (via reparation eller en lignende metode).
3. Direkte opsætning, når Windows-operativsystemet startes (opgraderet) : Denne metode udføres ved hjælp af Windows-installationsfiler, der er gemt på drevet. Bare klik på setup.exe og fortsæt med at følge de næste trin på skærmen.
4. Brug andre metoder, når drevet er konfigureret af producenten til at udføre operativsystemgendannelse : Dette kan gøres, når Windows kører gennem et program leveret af enhedsproducenten. Eller gendannelsesprocessen kan startes via gendannelsesnøgle som F1, F4, F10 eller en hvilken som helst anden knap, afhængigt af computermodellen (nogle modeller har en speciel knap til dette formål).
5. Alternativt kan en anden installation udføres ved at starte pc'en fra reparationsdrevet og bruge den kopi, der tidligere er gemt på pc'en .
Sådan installeres Windows 10 fra den interne harddiskpartition
Gør følgende for at installere Windows 10 fra den interne harddiskpartition:
Download Windows 10 ISO-filen
Du kan downloade en standardkopi af Windows 10 fra Microsoft . Du skal bruge en separat partition for at aktivere boot-partitionen og kopiere Windows-installationsfiler til den. Hvis der kun er et lokalt drev C:, skal du oprette en ny partition fra det samme drev.
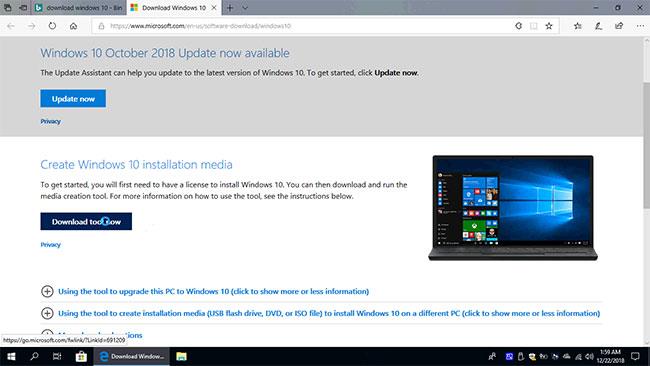
Download Windows 10 ISO-filen
Sådan opretter du en ny partition i Windows 10
1. Højreklik på ikonet "Denne pc" , og klik derefter på Administrer.
2. Klik på "Diskhåndtering".
3. Højreklik på C:-drevet, og klik derefter på "Shrink Volume".
4. Indtast mængden af plads, der skal formindskes i MB for den nye partition, og klik derefter på "Shrink".
5. Højreklik på det nyoprettede rum, og klik derefter på "Ny simpel bind"
6. Klik på "Næste" to gange, indtast Volume Label , klik på "Næste" , og klik derefter på "Udfør" . Glem ikke at formatere den nye diskenhed.
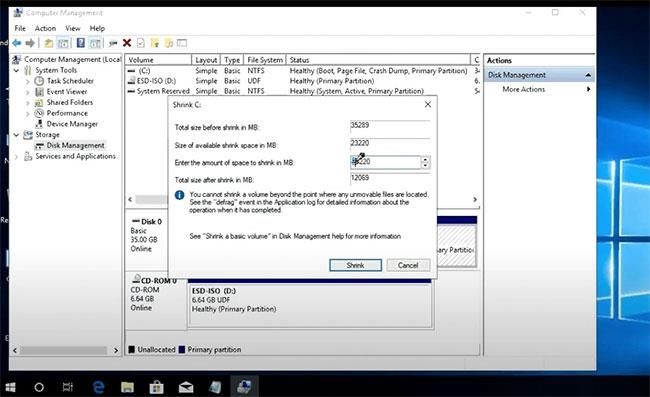
Opret en ny partition i Windows 10
Kopier og udpak nu Windows-installationsfilerne fra Windows 10 ISO-filen eller fra DVD- eller USB-drevet til den nye partition.
For at kopiere en fil fra ISO skal du dobbeltklikke på filen eller højreklikke på filen og derefter klikke på "Monter". Når du klikker på ISO, vil filen blive monteret som et virtuelt DVD-drev. Når du åbner "Denne pc" , vil du se to nye drev, en ny HDD-partition og en anden, som er en virtuel DVD oprettet fra ISO-filen. Så kopier alle filerne fra DVD'en til den nye partition.
Udpak Windows-installationsfilerne fra Windows 10 ISO-filen eller fra DVD- eller USB-drevet til den nye partition
Gør den nye partition aktiv gennem Diskpart
1. Klik på menuen Start , indtast "cmd" , højreklik på "Kør som administrator" for at åbne kommandoprompt med administratorrettigheder .
2. Indtast "diskpart" , tryk på Enter-knappen.
3. Indtast "list disk" . Hvis du kun har én harddisk, skal du indtaste "vælg disk 0" . Hvis du har flere harddiske installeret, skal du vælge det drev, hvor du oprettede den nye partition.
4. Indtast nu "liste partition" , angiv antallet af nye partitioner, og indtast derefter "vælg partition x" . Erstat "x" med partitionsnummeret.
5. Skriv "Active" og skriv derefter "Exit" for at lukke Diskpart.
Vær forsigtig i denne del, identificer tydeligt drevet eller partitionen.
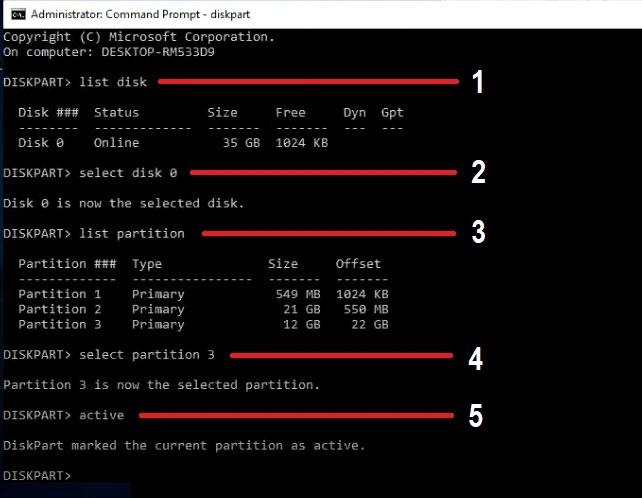
Gør den nye partition aktiv gennem Diskpart
Opret en ny bootbar intern harddiskpartition i CMD
1. Klik på menuen Start.
2. Indtast "cmd" , på " Kommandoprompt " -ikonet , højreklik på "Kør som administrator" .
3. Bestem drevbogstavet for den nye partition (hvor du udpakkede Windows ISO-filerne).
4. I CMD Windows skal du indtaste:
X:\boot\bootsect.exe /nt60 X:Erstat "X" med drevbogstavet for den nye partition (i dette eksempel E: ), og tryk på Enter.
Nu er den nye partition klar til at udføre en ren installation.
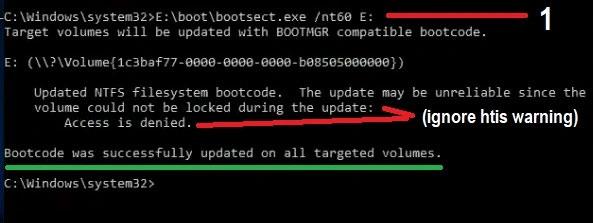
Opret en ny bootbar intern harddiskpartition i CMD
Genstart din computer og følg standardproceduren for at installere Windows
Efter installation af Windows, vil du se boot-menuen, hver gang du genstarter din pc. En mulighed er at starte Windows, og en anden mulighed er at køre en geninstallation af Windows.
Du kan vælge at forlade eller slette denne mulighed. Hvis du vil slette, skal du indtaste "msconfig" i "Boot" og derefter slette den nye mulighed, der er oprettet tidligere, for at geninstallere Windows.
Derudover kan du fjerne muligheden for at geninstallere Windows- og Windows-installationsfiler. Men husk, slet aldrig filer, der er oprettet under Windows-opsætningen, og formater heller ikke nye diskenheder. Du kan kun slette filer, som du har udvundet fra Windows 10 ISO.
Brug indstillingen Reset, Recovery til at installere Windows 10 rent
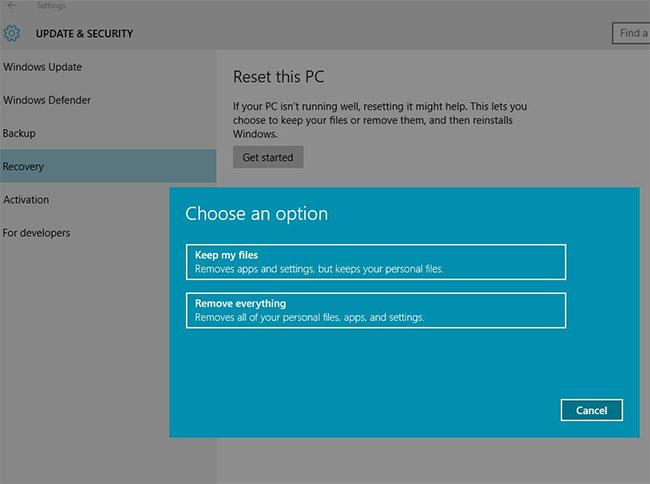
Brug indstillingen Reset, Recovery til at installere Windows 10 rent
Windows 10 kan installeres rent fra Windows 7 eller Windows 8 uden at skulle starte fra en DVD eller USB-drev.
Hvis du bruger denne metode, vil du have en ren installation af Windows 10, men du kan ikke nedgradere til det tidligere operativsystem, Windows aktiveringsstatus vil være den samme.
1. Klik på den nye Windows 10 Start-menu , eller klik på søgeikonet på proceslinjen
2. Skriv Recovery , tryk på Enter.
3. Klik på linket "Hvis du har problemer med din pc, gå til Indstillinger og prøv at nulstille den" .
4. Klik på Kom i gang under Nulstil denne pc
5. Du kan vælge at beholde filerne, men det er bedst at slette alt for at have en ren version af Windows 10.
Hvis der er 2 eller flere partitioner, kan du vælge kun at slette partitionen på installerede vinduer eller alle partitioner.
I det næste trin vil eksemplet vælge "Slet kun mine filer" for at spare tid, da den anden mulighed kan tage 4 timer eller længere at fuldføre installationen.
Microsoft giver alle mulighed for at downloade Windows 10 gratis og installere det uden en produktnøgle.
Denne vejledning introducerer, hvordan du installerer Windows 10 trådløst. De trin, der er beskrevet i denne vejledning, er for Windows-administratorer. Hvis du er hjemmebruger, skal du bruge trinene i artiklen: Sådan installeres Windows 10 fra USB.
Installation af Windows 10 fra USB kræver en USB-opstart eller Windows 10 ISO-fil. Installation af Windows 10 ved hjælp af USB er ikke for svært, hvis du følger de detaljerede Windows 10 installationsinstruktioner nedenfor fra Tips.BlogCafeIT.
Det er ret nemt at komme i gang med Windows 10, men for den bedste oplevelse er der et par vigtige ting at gøre efter installation af Windows 10. Dette vil tage noget tid, men vil hjælpe dig med at få en problemfri oplevelse. end.
Her er hvordan du installerer Windows 10 fra en intern harddiskpartition, samt hvordan du opretter en ny partition og gør den aktiv og bootbar.
Kiosktilstand på Windows 10 er en tilstand til kun at bruge 1 applikation eller kun få adgang til 1 websted med gæstebrugere.
Denne vejledning viser dig, hvordan du ændrer eller gendanner standardplaceringen af kamerarullemappen i Windows 10.
Redigering af værtsfilen kan medføre, at du ikke kan få adgang til internettet, hvis filen ikke er ændret korrekt. Den følgende artikel vil guide dig til at redigere værtsfilen i Windows 10.
Ved at reducere størrelsen og kapaciteten af billeder bliver det nemmere for dig at dele eller sende dem til nogen. Især på Windows 10 kan du batch-ændre størrelsen på billeder med nogle få enkle trin.
Hvis du ikke behøver at vise nyligt besøgte varer og steder af sikkerheds- eller privatlivsmæssige årsager, kan du nemt slå det fra.
Microsoft har netop udgivet Windows 10 Anniversary Update med mange forbedringer og nye funktioner. I denne nye opdatering vil du se en masse ændringer. Fra Windows Ink stylus-understøttelse til Microsoft Edge-browserudvidelsesunderstøttelse er Start Menu og Cortana også blevet væsentligt forbedret.
Ét sted til at styre mange operationer direkte på proceslinjen.
På Windows 10 kan du downloade og installere gruppepolitikskabeloner til at administrere Microsoft Edge-indstillinger, og denne vejledning viser dig processen.
Dark Mode er en mørk baggrundsgrænseflade på Windows 10, der hjælper computeren med at spare batteristrøm og reducere påvirkningen af brugerens øjne.
Proceslinjen har begrænset plads, og hvis du regelmæssigt arbejder med flere apps, kan du hurtigt løbe tør for plads til at fastgøre flere af dine yndlingsapps.












