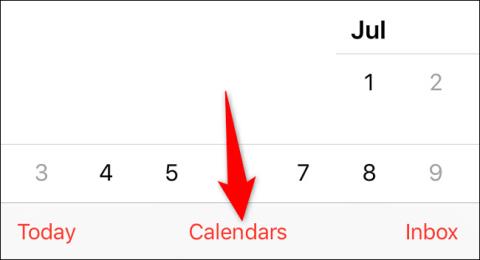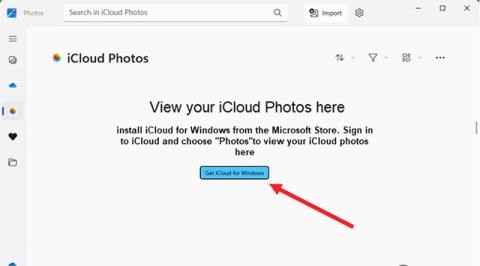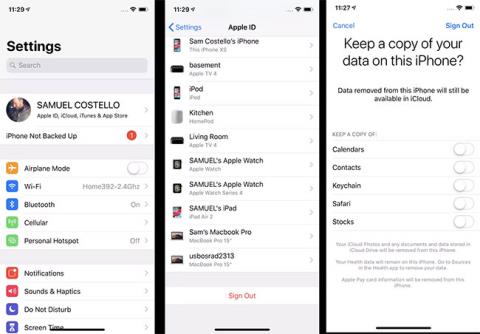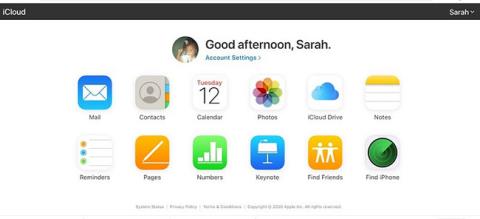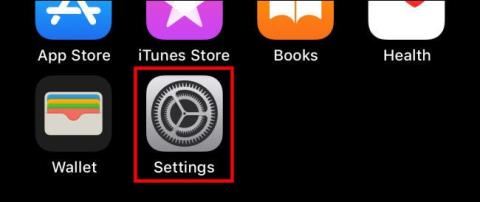Microsoft har netop udgivet en ny opdatering til Photos-appen, der bringer iCloud Photos-integration til alle Windows 11-brugere. Med denne nye funktion vil de, der ejer en iPhone og bruger iCloud Photos til at gemme billeder Fotos, videoer nu være i stand til fuldt ud at synkronisere din digitalt bibliotek med din Windows-pc. Windows 11's Fotos-app vil nu inkludere et dedikeret område til at gennemse og administrere billeder, der er gemt i et linket iCloud Photos-bibliotek, svarende til hvordan du kan se billeder fra OneDrive.
Denne artikel viser dig, hvordan du får adgang til og downloader iCloud-fotos gennem standardfotos-applikationen på Windows 11.
Som nævnt vil integration af iCloud Photos med Windows 11 give brugerne mulighed for at bruge både iOS- og Windows-enheder til bekvemt at få adgang til deres fotolager. Følg nedenstående trin, før du prøver. Her skal du sikre dig, at din Windows 11-pc er blevet opdateret til version 22H2.
1. Opdater appen Fotos via Microsoft Store, og start den derefter. Klik på iCloud-fotos, og klik derefter på knappen Hent iCloud til Windows.

2. Hvis indstillingen iCloud-billeder ikke er synlig for dig, skal du navigere til indstillingsmenuen i appen Fotos og trykke på kontakten, der aktiverer indstillingen Vis iCloud-fotos .

3. Indtast dit Microsoft-konto-id og din adgangskode, og klik derefter på knappen Hent for at downloade iCloud til Windows. Når du bliver bedt om det, skal du indtaste dine iCloud-kontooplysninger for at knytte din computer til dit Apple-id. Klik derefter på knappen Log ind .

4. Apple sender en bekræftelseskode til din iPhone eller anden Apple-enhed, der er knyttet til din iCloud-konto. Indtast denne kode på din Windows-pc, og klik derefter på Fortsæt .

5. I iCloud-vinduet, der vises næste, skal du vælge de elementer, du vil synkronisere, ved at markere de tilsvarende indstillinger og klikke på knappen Anvend , når du er færdig.
6. Skift til appen Fotos og se, om den downloader alle dine iCloud-billeder. Når overførslen er fuldført, vil du se, at alle billederne på din iPhone også er tilgængelige på din Windows-pc.

Det er alt så enkelt, ønsker dig succes!