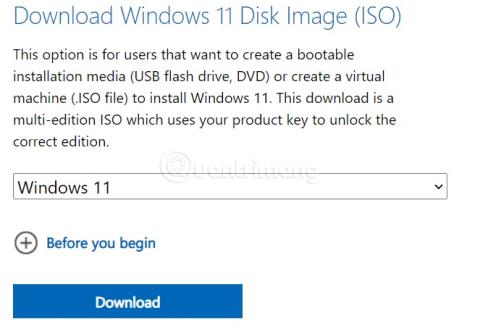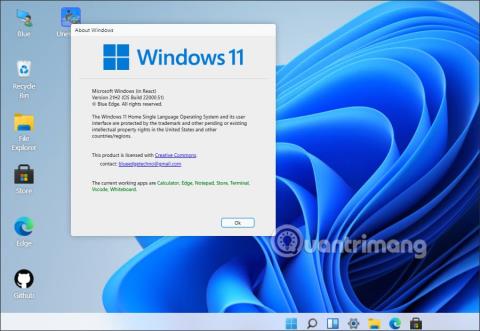Windows 11 er netop blevet officielt lanceret med store designændringer. De nye funktioner i Windows 11 er også meget værdsat. Windows 11 er også blevet frigivet, og udover at opdatere kan du også downloade ISO-filen til dette operativsystem og installere den.

Sådan downloader du Windows 11, download den nyeste Windows 11 iso
Download den officielle Windows 11 ISO
Windows 11 er officielt blevet frigivet af Microsoft til globale brugere. Ud over at opdatere fra Windows Update, kan du også downloade ISO-filen for det nye styresystem for at installere.
For at downloade den officielle Windows 11 ISO-fil, besøg siden nedenfor:
Microsoft beder dig muligvis om at logge ind på din Microsoft-konto for at fortsætte. Når du er logget ind, skal du rulle ned til Download Windows 11 Disk Image (ISO) . Klik her Vælg download og vælg derefter Windows 11 .
Når du har valgt og klikket på Download , vil du se Microsoft bede om at indtaste yderligere oplysninger om operativsystemets sprog i afsnittet Vælg produktsprog . Klik på Vælg en , vælg derefter engelsk og klik på Bekræft.

Klik derefter på den grønne knap med ordet 64-bit Download for at downloade Windows 11 ISO-filen.

Windows 11 ISO-filen har en kapacitet på omkring 5,1 GB, du skal sikre dig, at dit internetnetværk er hurtigt og stabilt nok, så downloadprocessen ikke har problemer.

Download ISO ved hjælp af Media Creation Tool
Media Creation Tool er et værktøj designet til at hjælpe brugere med at opgradere deres pc'er til den seneste Windows-opdatering eller oprette Windows 10 ISO-filer, der kan bruges til at installere eller opgradere forskellige pc'er.
Media Creation Tool kan downloades helt gratis fra Microsofts websted. Besøg Microsofts Windows 11-downloadside for at komme i gang . Rul ned til afsnittet "Opret Windows 11-installationsmedier " og klik på " Download nu ".

En fil med navnet " MediaCreationToolW11.exe " vil straks blive downloadet til din pc. Når downloadprocessen er færdig, skal du klikke på kør denne eksekverbare fil. Når du har accepteret licensbetingelserne, skal du vælge det sprog og den version, du vil downloade, ved at bruge downloadmenuen, og derefter klikke på " Næste ".

På skærmen " Vælg hvilket medie der skal bruges " skal du vælge " ISO-fil " og derefter klikke på " Næste ".

I dialogboksen Gem fil, der dukker op, skal du vælge den placering, hvor du vil gemme ISO-filen. Dernæst vil du se fremskridtsskærmen " Downloader Windows 11 " , der hjælper med at estimere fuldførelsestiden for download.

Når overførslen er fuldført, vil du se indstillingen " Åbn DVD-brænder ". Klik på denne mulighed, hvis du straks vil brænde ISO-filen til en dvd. Hvis ikke, klik på " Udfør ".

Processen med at downloade Windows 11 ISO-filen ved hjælp af Media Creation Tool er fuldført. Du finder ISO-filen på det sted, du valgte for at gemme den.
Download ISO Windows 11 Insider Preview
Udover den officielle Windows 11 tillader Microsoft også brugere at downloade Windows 11 Insider Preview som en ISO-fil.
For at downloade Windows 11 Insider Preview ISO fra Microsoft, besøg siden nedenfor:
Efter adgang skal du logge ind på den Microsoft-konto, som du har registreret for at deltage i Windows Insider Preview-programmet. Rul derefter ned og klik på Vælg udgave for at vælge den ISO-version, du vil downloade. Efter valg af version, vil det være sprogvalgssektionen.

Windows 11 Insider Preview-versioner, som du kan downloade ISO-filer til
Klik på Bekræft, hver gang du foretager et valg, så Microsoft kan bekræfte og vise downloadlinket. Hvert downloadlink efter oprettelsen varer kun 24 timer.
Andre måder at downloade Windows 11 ISO-filer på
Download Windows 11 Multi Edition (22000.51) Insider Preview/Urørt (15 i 1) x64 + .NET Framework 3.5.
Versioner i ISO-multifilen kan vælges til at installere: Home, Home N, Pro, Pro N, Enterprise, Education, Pro Education, Pro for Workstations, Enterprise N, Education N, Pro Education N, Pro N for Workstations, Home Single Sprog, Enterprise Multi-Session, IoT Enterprise
Efter at have downloadet Windows 11 ISO-filen til din computer, kan du bruge softwaren til at oprette en bootbar USB, en Win installation USB til at installere Windows 11. Derudover kan du også bruge virtuelle maskiner såsom VMWare, Hyper-V... at installere og opleve Windows 11 uden at påvirke hovedenheden.
Brugere, der bruger Windows 10 (ophavsretligt beskyttet) vil blive opgraderet til Windows 11 gratis. De, der bruger Windows 7, Windows 8 og 8.1 (ophavsretligt beskyttet) har også lov til at opgradere til Windows 11 gratis, men skal opgradere sekventielt (fra 7 til 8.1 derefter til 10, 11...). Windows 11-implementering kan vare indtil 2022.
Du kan se, hvordan du installerer Windows 11 i artiklen nedenfor: