Sådan oplever du Windows 11 online
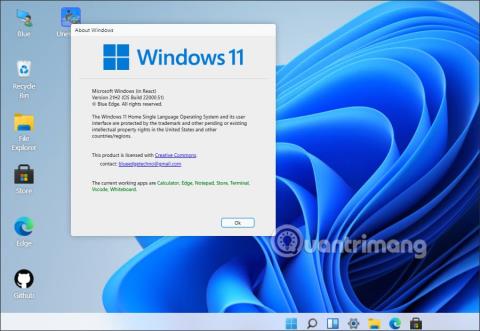
Hvis du vil tage et kig på nogle af de nye funktioner på Windows 11, men ikke ønsker at installere dem, kan du opleve Windows 11 online ifølge artiklen nedenfor.
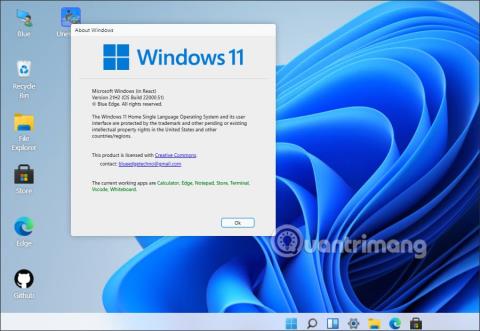
Brugere kan downloade Windows 11 og installere det på deres computer for at opleve funktionerne i Windows 11. Det er dog ikke alle, der ønsker at opgradere Windows 11 , når deres computerkonfiguration ikke tillader det, eller spekulerer på, om de skal opgradere. Windows 11 eller ej. Hvis du vil tage et kig på nogle af de nye funktioner på Windows 11 , men ikke ønsker at installere dem, kan du opleve Windows 11 online ifølge artiklen nedenfor.
Instruktioner til at opleve Windows 11 online
Trin 1:
Besøg først linket nedenfor for at få adgang til oplevelsessiden for Windows 11. Dette er Windows 11-webversionen af forfatter blueedgetechno.
https://win11.blueedge.me/Trin 2:
Så snart du besøger denne hjemmeside, vil du se, hvilken version af Windows 11 du oplever.
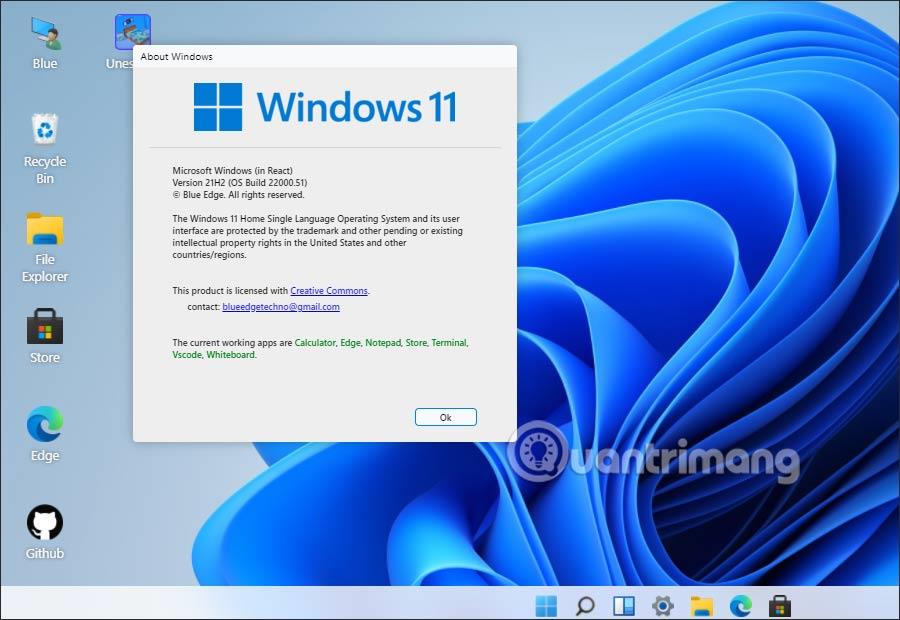
Trin 3:
Dernæst oplever vi Windows 11 som normalt. Til højre er der nogle applikationer, som du kan få adgang til, såsom Edge-browser og Windows Store. Nedenfor er indstillingsikonerne på computeren.
Det kan ses, at interfacet såvel som statusmenulinjen er designet på samme måde som Windows 11-versionen.
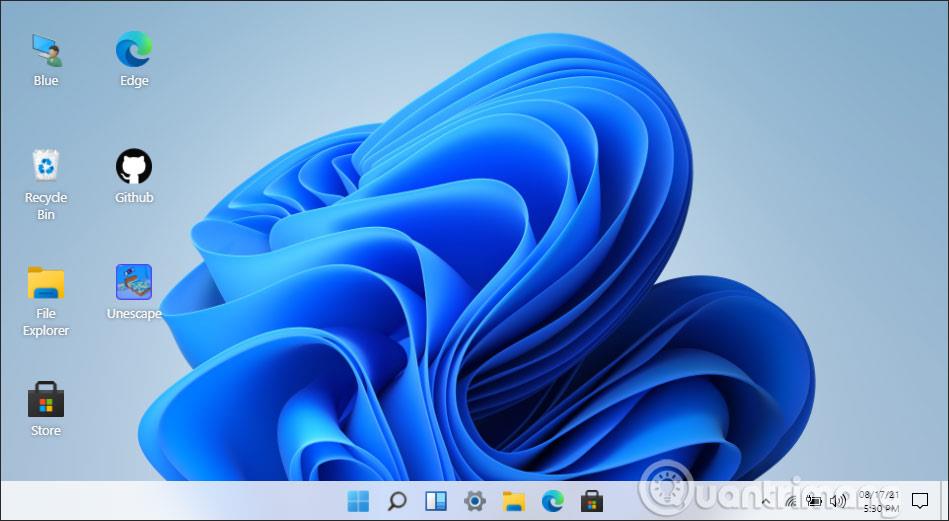
Trin 4:
For eksempel, hvis du vil se alle tilgængelige apps på Windows 11 , skal du klikke på Start-menuikonet under proceslinjen. Grænsefladen vil derefter vises som nedenfor.
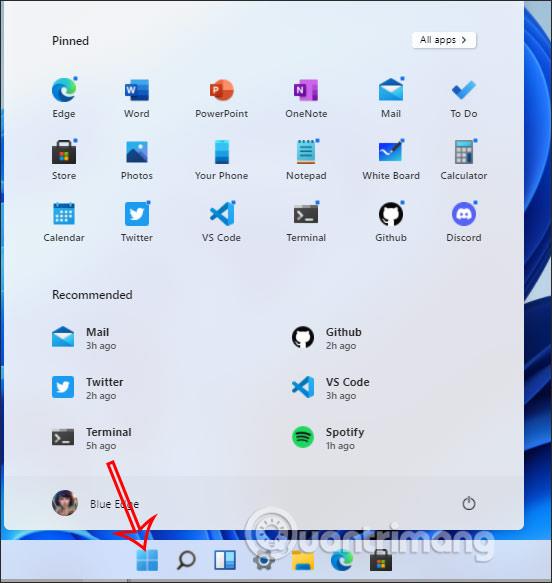
Når du klikker på Edge-browseren for at starte og derefter flytter musen til grænsefladezoomikonet, vil du se en række måder at arrangere browservinduets visning som nedenfor.
Generelt kan du gennem denne hjemmeside i nogen grad visualisere grænsefladen i Windows 11 såvel som ændringerne i dette operativsystem.
Kiosktilstand på Windows 10 er en tilstand til kun at bruge 1 applikation eller kun få adgang til 1 websted med gæstebrugere.
Denne vejledning viser dig, hvordan du ændrer eller gendanner standardplaceringen af kamerarullemappen i Windows 10.
Redigering af værtsfilen kan medføre, at du ikke kan få adgang til internettet, hvis filen ikke er ændret korrekt. Den følgende artikel vil guide dig til at redigere værtsfilen i Windows 10.
Ved at reducere størrelsen og kapaciteten af billeder bliver det nemmere for dig at dele eller sende dem til nogen. Især på Windows 10 kan du batch-ændre størrelsen på billeder med nogle få enkle trin.
Hvis du ikke behøver at vise nyligt besøgte varer og steder af sikkerheds- eller privatlivsmæssige årsager, kan du nemt slå det fra.
Microsoft har netop udgivet Windows 10 Anniversary Update med mange forbedringer og nye funktioner. I denne nye opdatering vil du se en masse ændringer. Fra Windows Ink stylus-understøttelse til Microsoft Edge-browserudvidelsesunderstøttelse er Start Menu og Cortana også blevet væsentligt forbedret.
Ét sted til at styre mange operationer direkte på proceslinjen.
På Windows 10 kan du downloade og installere gruppepolitikskabeloner til at administrere Microsoft Edge-indstillinger, og denne vejledning viser dig processen.
Dark Mode er en mørk baggrundsgrænseflade på Windows 10, der hjælper computeren med at spare batteristrøm og reducere påvirkningen af brugerens øjne.
Proceslinjen har begrænset plads, og hvis du regelmæssigt arbejder med flere apps, kan du hurtigt løbe tør for plads til at fastgøre flere af dine yndlingsapps.









