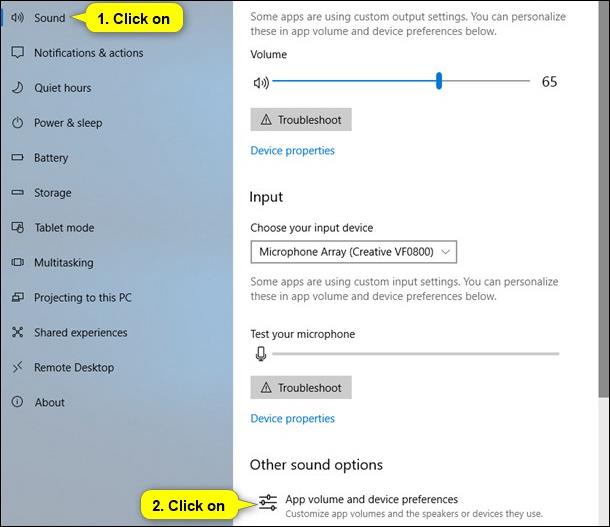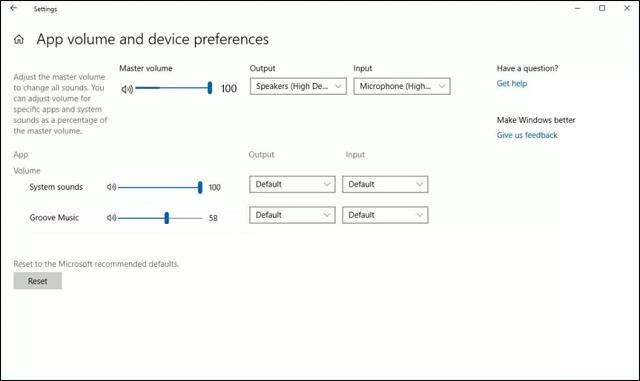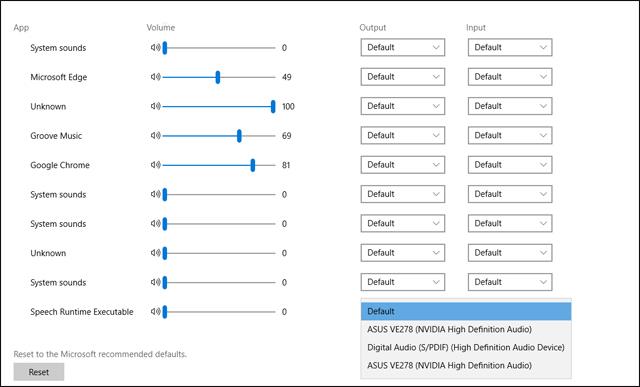Windows 10 April-opdateringen er officielt lanceret til brugere med mange nye funktioner, herunder muligheden for samtidig at afspille eksterne højttalere og hovedtelefoner på computeren uden at skulle installere anden software. Tidligere guidede Tips.BlogCafeIT læsere, hvordan man bruger højttalere og hovedtelefoner på samme tid ved at installere Audio Router-software.
Men når du opdaterer til Windows 10 April Update, kan du bruge den med det samme, til at bruge computerens højttalere samtidig med, at hovedtelefonkablet er sat i computerens hovedtelefonport.
Sådan afspiller du eksterne højttalere og hovedtelefoner på samme tid i Windows 10
Trin 1:
Først skal du opdatere til Windows 10 April Update på din computer. Derefter går du til Indstillinger > System > Lyd . Klik på indstillingen App-volumen og enhedspræferencer .
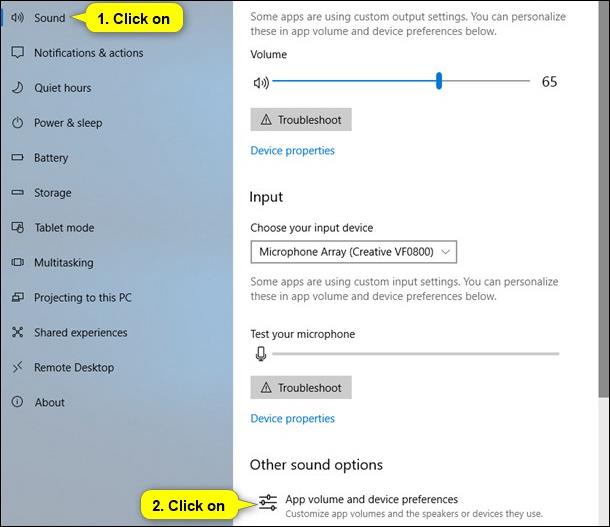
Trin 2:
Skift til den nye grænseflade, og du vil se alle applikationer, der spiller musik på din computer, inklusive i webbrowseren. Output- sektionen vil være, hvor du kan vælge at tillade, at musik afspilles på mange forskellige enheder.
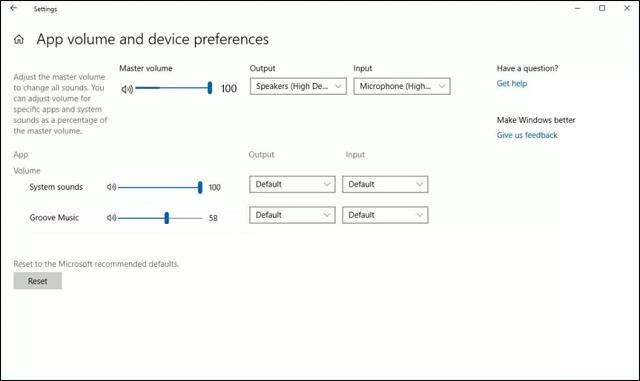
For at konvertere forskellige afspilningsenheder skal du blot klikke på Output og vælge lydkilden, og du er færdig. Desuden kan brugere også justere lydstyrken i hver anden musikstreamingapplikation.
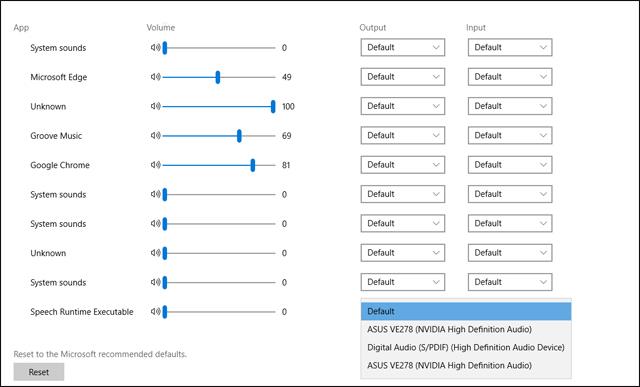
Selvom denne funktion er ekstremt enkel, har Windows 10 April Update bragt en ekstremt ny oplevelse til brugerne. I stedet for at skulle installere supportsoftware og skulle bruge en Bluetooth-højttaler tilsluttet din computer eller et trådløst headset, med denne nye Windows 10 April-opdatering skal du bare vælge at bruge den, og du er færdig.
Se mere:
Ønsker dig succes!