Sådan bruger du Event Viewer i Windows 10

Windows 10 Event Viewer hjælper med at fejlfinde problemer med apps eller med at se, hvad din pc lavede senest.

Windows 10 Event Viewer hjælper med at fejlfinde problemer med apps eller med at se, hvad din pc lavede senest.
Sådan åbner du Event Viewer på Windows 10
Den nemmeste måde at få adgang til Windows 10 Event Viewer er at søge efter det. Skriv Event Viewer i Windows 10-søgefeltet, og vælg det relevante resultat. Det åbner et nyt vindue til Event Viewer, hvilket giver dig adgang til mange muligheder og Windows 10-hændelsesloggen.
Se andre måder i artiklen: Sådan får du adgang til Event Viewer i Windows 10 .
Brug Windows Event Viewer til at læse loggen
Hvis du vil se, hvad apps laver, vil deres specifikke Windows 10-hændelseslogfiler give dig alle de oplysninger, du kan arbejde med. For at få adgang til dem skal du vælge Windows Logs > Application i venstre panel.
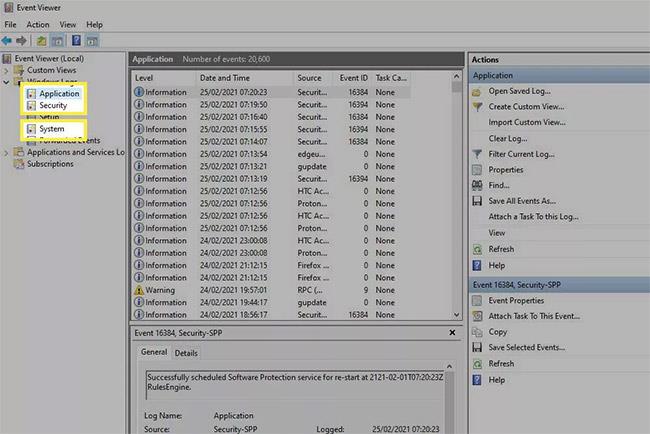
Programhændelseslog på Windows 10
Hvis du desuden vil se sikkerhedslogfiler , skal du vælge Windows-logfiler > Sikkerhed . For at se systemlogfiler skal du gå til Windows-logfiler > System .
Det midterste vindue vil derefter vise alle de seneste logfiler, som Windows og tredjepartsprogrammer har registreret. Du vil kunne finde den applikation, som hver post svarer til, ved at kigge i kolonnen Kilde.
Kolonnen Niveau fortæller dig, hvilken type log det er. Den mest almindelige type er Information , hvor applikationen eller tjenesten kun registrerer én hændelse. Nogle vil blive opført som Advarsel eller Fejl og indikerer, at der er noget galt. Disse etiketter er normalt ikke noget alvorligt, nogle fremhæver blot, at en tjeneste ikke kan kontakte serveren - selvom den kan ved næste forsøg - eller en applikation fejler - selvom du genåbner den senere, og den fungerer fint.
Dato- og klokkeslætskolonnerne fortæller dig præcis, hvornår en hændelse fandt sted, hvilket hjælper dig med at bestemme, hvad der kan ske. Derudover, hvis du vælger en begivenhed, kan du få flere oplysninger i den nederste rude om, hvad begivenheden er, og yderligere bemærkninger, der hjælper med at forklare yderligere.
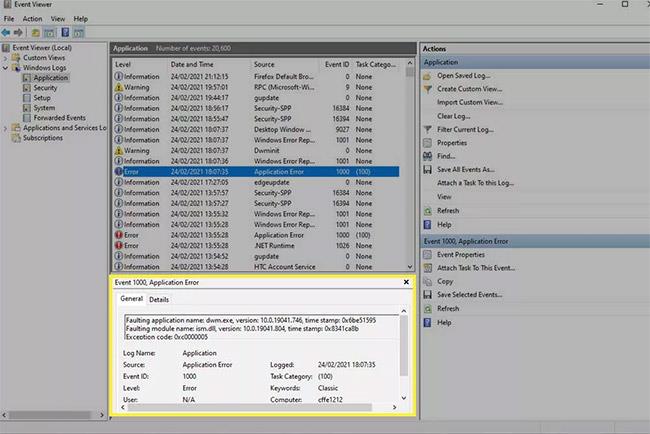
Hvis du har brug for mere information, skriv begivenheds-id'et ned
Hvis du har brug for flere oplysninger, skal du notere begivenheds-id'et . Hvis du leder efter det online, kan det give dig flere oplysninger til at handle, hvis du mener, at begivenheden antyder et problem, der skal løses.
Sådan finder du specifikke Windows 10-logfiler
Hvis du leder efter en bestemt log, har Windows Event Viewer et kraftfuldt søgeværktøj, du kan bruge.
1. Højreklik eller tryk og hold på en bestemt logkategori, og vælg Find.
2. I feltet Find skal du søge efter alt, hvad du ønsker. Det kan være applikationsnavnet, hændelses-id'et, hændelsesniveauet eller noget andet.
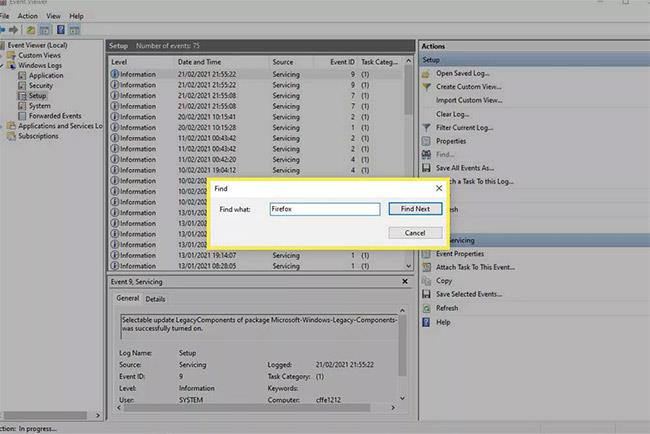
Find specifikke Windows 10-logfiler
Sådan bruger du filtersystemet til at finde Windows 10-logfiler
For mere detaljerede søgninger, der giver flere parametre, vil du måske bruge funktionen Filtersystem i stedet.
1. Højreklik eller tryk og hold på en specifik logkategori ( applikation, sikkerhed, opsætning, system eller videresendte hændelser ) og vælg Filtrer aktuel log . Alternativt kan du vælge Filtrer aktuel log fra handlingsruden til højre.
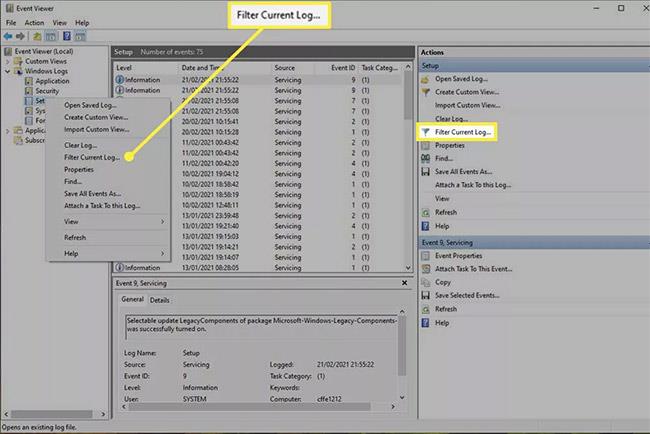
Brug filtersystemet til at finde Windows 10-logfiler
2. Vælg fanen Filter , hvis det ikke allerede er gjort.
3. Brug de tilgængelige muligheder til at finjustere din Event Viewer-log. Menuen Logget hjælper dig med at filtrere efter den dato eller det tidspunkt, hvor værktøjet oprettede den. Hændelsesniveauet giver dig mulighed for at fremhæve den type loghændelse, du leder efter, såsom Advarsel, Fejl eller Information. Og Source giver dig mulighed for at filtrere efter specifikke applikationer eller tjenester, og du kan også filtrere efter nøgleord, specifikke brugere eller computerenheder.
Sådan rydder du hændelsesloghistorik på Windows 10
Hvis du vil starte fra bunden og rydde alle eksisterende logfiler for at fokusere på de nye, der dukker op, så er rydning af Event Viewer-logfiler en fantastisk måde at gøre det på.
1. Højreklik eller tryk og hold den begivenhedsgruppe, du vil slette, i venstre rude.
2. Vælg Ryd log.
3. For at oprette en sikkerhedskopi af eksisterende logfiler, før du sletter dem, skal du vælge Gem og ryd . Vælg en gemmeplacering og et navn, og vælg derefter Gem. Alternativt, hvis du vil slette dem fuldstændigt uden nogen form for sikkerhedskopiering, skal du vælge Ryd.
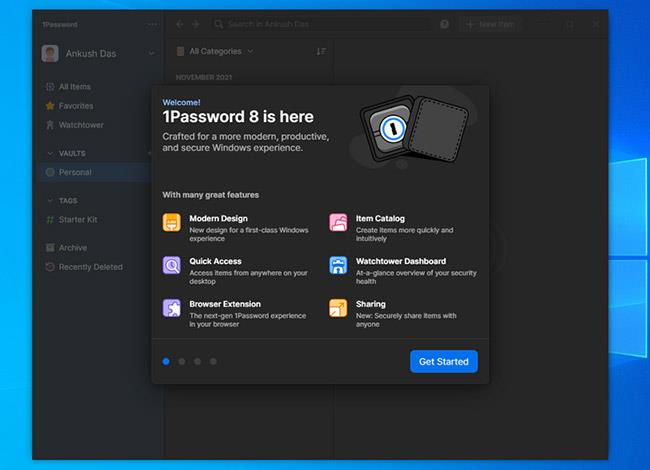
Slet hændelsesloghistorik på Windows 10
4. Gentag trinene efter behov for alle andre logkategorier, du vil slette.
Windows 10 Event Viewer hjælper med at fejlfinde problemer med apps eller med at se, hvad din pc lavede senest.
Ved hjælp af Event Viewer kan du se de hændelser, der har fundet sted på din computer. Denne artikel introducerer 14 metoder til at åbne Event Viewer-applikationen på Windows 10-computere. Se den!
Windows 10 inkluderer Windows Memory Diagnostics Tool til at hjælpe dig med at identificere og diagnosticere problemer med hukommelsen, når du har mistanke om, at din pc har hukommelsesproblemer, som ikke registreres automatisk.
Du bør oprette en Event Viewer-genvej på dit Windows 10-skrivebord, så du hurtigt kan få adgang til Event Viewer uden at gå igennem mange trin. I denne artikel vil Quantrimang.com vise dig 3 måder at oprette en Event Viewer-genvej på Windows 10-skrivebordet.
Nogle gange, mens du bruger din computer, har du brug for oplysninger såsom systemstart og nedlukningshistorik.
Kiosktilstand på Windows 10 er en tilstand til kun at bruge 1 applikation eller kun få adgang til 1 websted med gæstebrugere.
Denne vejledning viser dig, hvordan du ændrer eller gendanner standardplaceringen af kamerarullemappen i Windows 10.
Redigering af værtsfilen kan medføre, at du ikke kan få adgang til internettet, hvis filen ikke er ændret korrekt. Den følgende artikel vil guide dig til at redigere værtsfilen i Windows 10.
Ved at reducere størrelsen og kapaciteten af billeder bliver det nemmere for dig at dele eller sende dem til nogen. Især på Windows 10 kan du batch-ændre størrelsen på billeder med nogle få enkle trin.
Hvis du ikke behøver at vise nyligt besøgte varer og steder af sikkerheds- eller privatlivsmæssige årsager, kan du nemt slå det fra.
Microsoft har netop udgivet Windows 10 Anniversary Update med mange forbedringer og nye funktioner. I denne nye opdatering vil du se en masse ændringer. Fra Windows Ink stylus-understøttelse til Microsoft Edge-browserudvidelsesunderstøttelse er Start Menu og Cortana også blevet væsentligt forbedret.
Ét sted til at styre mange operationer direkte på proceslinjen.
På Windows 10 kan du downloade og installere gruppepolitikskabeloner til at administrere Microsoft Edge-indstillinger, og denne vejledning viser dig processen.
Dark Mode er en mørk baggrundsgrænseflade på Windows 10, der hjælper computeren med at spare batteristrøm og reducere påvirkningen af brugerens øjne.
Proceslinjen har begrænset plads, og hvis du regelmæssigt arbejder med flere apps, kan du hurtigt løbe tør for plads til at fastgøre flere af dine yndlingsapps.













