Sådan får du vist opstarts- og nedlukningshistorik i Windows 10

Nogle gange, mens du bruger din computer, har du brug for oplysninger såsom systemstart og nedlukningshistorik.

Nogle gange, mens du bruger din computer, har du brug for oplysninger såsom systemstart og nedlukningshistorik. For eksempel, hvis du er systemadministrator, kan historiske data spille en nyttig rolle i fejlfindingsprocedurer. Eller nogle gange vil du også gerne kende historien om at tænde og slukke for systemet for at se, om din computer er blevet tilgået ulovligt.
I denne artikel lærer vi to måder at nøjagtigt spore Windows 10 PC-nedluknings- og opstartstider.
Brug Event Viewer til at udtrække opstarts- og nedlukningstider
Windows Event Viewer er et fantastisk værktøj, der hjælper med at gemme alle aktiviteter, der finder sted på din computer. For hver hændelse, der opstår på systemet, vil Event Viewer optage en post. Event Viewer håndteres af eventlog-tjenesten, som ikke kan stoppes eller deaktiveres manuelt, da det er en kerne-Windows-tjeneste. Derudover vil Event Viewer også logge opstarts- og nedlukningshistorikken for eventlog-tjenesten. Derfor kan du drage fordel af disse data til at vide, hvornår din computer er startet eller lukket ned.
Eventlog-tjenestehændelser registreres med 2 hændelseskoder (hændelses-id). ID 6005 angiver, at hændelseslogtjenesten er startet, mens ID 6009 angiver, at hændelseslogtjenesten er blevet stoppet. Lad os se hele processen med at udtrække disse oplysninger fra Event Viewer.
1. Åbn Event Viewer (ved at trykke på Win + R og indtaste nøgleord eventvwr).
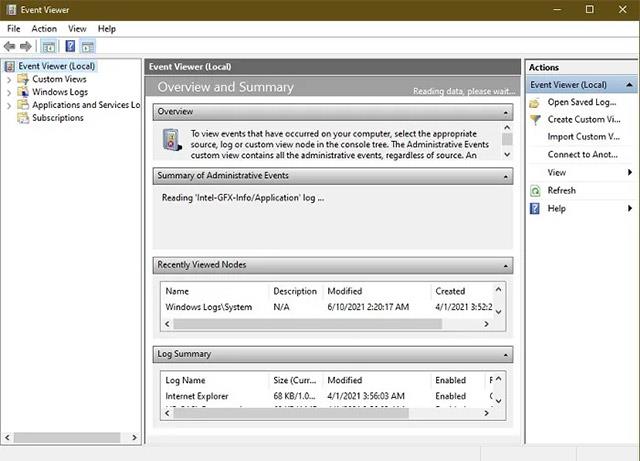
Åbn Event Viewer
2. Se i venstre rude og åbn " Windows Logs -> System ".
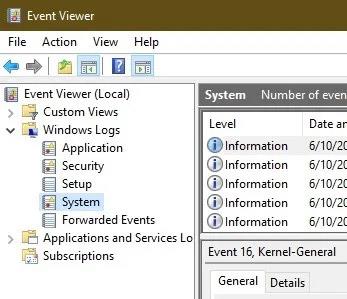
3. I den midterste rude vil du se en liste over hændelser, der fandt sted, mens Windows kørte. Sorter først hændelsesloggen med det tilsvarende id ved at klikke på etiketten Hændelses-id. Data relateret til kolonnen Hændelses-id vil blive omarrangeret.
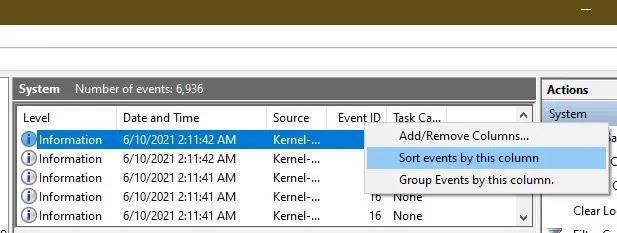
4. Hvis din hændelseslog er for stor, vil sortering ikke være tilgængelig. På dette tidspunkt kan du oprette et filter
opgaveruden i højre side. Bare klik på " Filtrer aktuel log ".
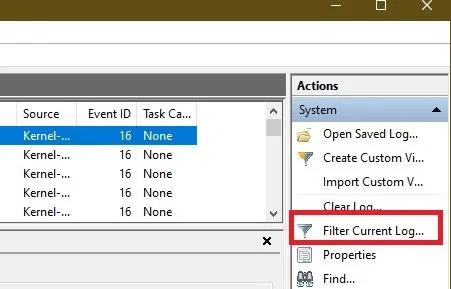
5. Indtast 6005 , 6006 i feltet Hændelses-id mærket Alle hændelses-id'er >. Du kan også angive tidsperioden i sektionen Logget .
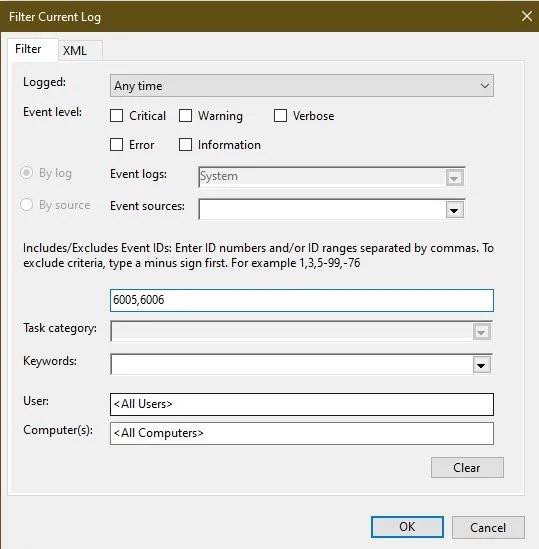
Hvis du vil undersøge nærmere, kan du se på Event ID 6013, som viser computerens oppetid, og Event ID 6009, som viser processorinformation fundet under opstartstiden. Hændelses-id 6008 vil fortælle dig, at systemet startede efter ikke at være blevet lukket korrekt ned.
Brug TurnedOnTimesView-widgetten
TurnedOnTimesView er et simpelt værktøj, du kan bruge til at tjekke din opstarts- og nedlukningshistorik. Dette værktøj kan bruges til at se en liste over nedluknings- og opstartstider for lokale computere eller fjerncomputere, der er tilsluttet netværket.
For at bruge, skal du blot udpakke og udføre filen TurnedOnTimesView.exe. Applikationen vil med det samme liste opstartstiden, nedlukningstiden, driftstiden mellem hver tænd og sluk for dig, samt årsagen til nedlukningen.
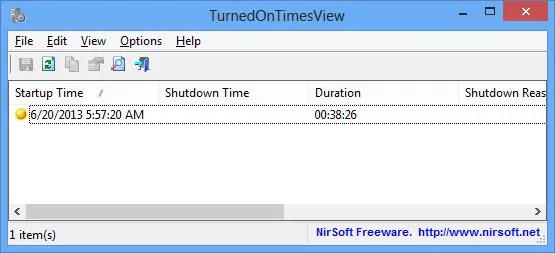
For at se opstarts- og nedlukningstider for en fjerncomputer skal du navigere til "Valgmuligheder -> Avancerede indstillinger" og vælge "Datakilde som fjerncomputer". Angiv IP-adressen eller navnet på computeren i feltet Computernavn, og klik derefter på OK. Umiddelbart vil der være en liste med detaljerede oplysninger om den tilsvarende computer, inklusive data om tænd- og sluk-tider som nævnt ovenfor.
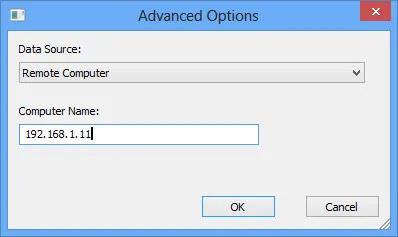
Selvom du altid kan bruge Event Viewer til at analysere opstarts- og nedlukningstider i detaljer, har TurnedOnTimesView fordelen ved en meget enkel grænseflade og er usædvanlig nem at bruge. Hvilken metode du skal bruge afhænger af dine præferencer.
Kiosktilstand på Windows 10 er en tilstand til kun at bruge 1 applikation eller kun få adgang til 1 websted med gæstebrugere.
Denne vejledning viser dig, hvordan du ændrer eller gendanner standardplaceringen af kamerarullemappen i Windows 10.
Redigering af værtsfilen kan medføre, at du ikke kan få adgang til internettet, hvis filen ikke er ændret korrekt. Den følgende artikel vil guide dig til at redigere værtsfilen i Windows 10.
Ved at reducere størrelsen og kapaciteten af billeder bliver det nemmere for dig at dele eller sende dem til nogen. Især på Windows 10 kan du batch-ændre størrelsen på billeder med nogle få enkle trin.
Hvis du ikke behøver at vise nyligt besøgte varer og steder af sikkerheds- eller privatlivsmæssige årsager, kan du nemt slå det fra.
Microsoft har netop udgivet Windows 10 Anniversary Update med mange forbedringer og nye funktioner. I denne nye opdatering vil du se en masse ændringer. Fra Windows Ink stylus-understøttelse til Microsoft Edge-browserudvidelsesunderstøttelse er Start Menu og Cortana også blevet væsentligt forbedret.
Ét sted til at styre mange operationer direkte på proceslinjen.
På Windows 10 kan du downloade og installere gruppepolitikskabeloner til at administrere Microsoft Edge-indstillinger, og denne vejledning viser dig processen.
Dark Mode er en mørk baggrundsgrænseflade på Windows 10, der hjælper computeren med at spare batteristrøm og reducere påvirkningen af brugerens øjne.
Proceslinjen har begrænset plads, og hvis du regelmæssigt arbejder med flere apps, kan du hurtigt løbe tør for plads til at fastgøre flere af dine yndlingsapps.









