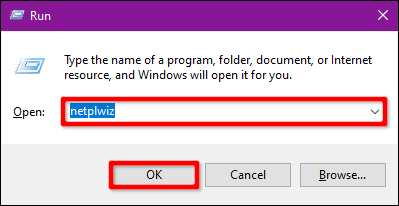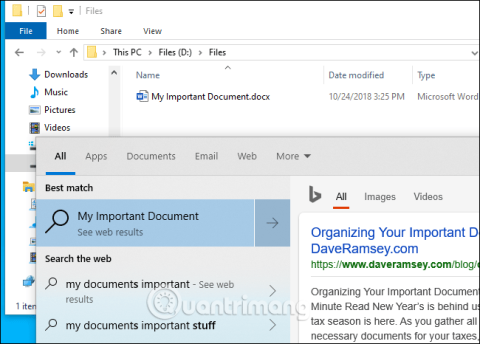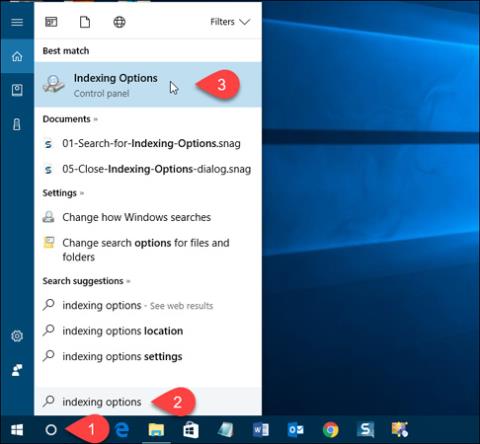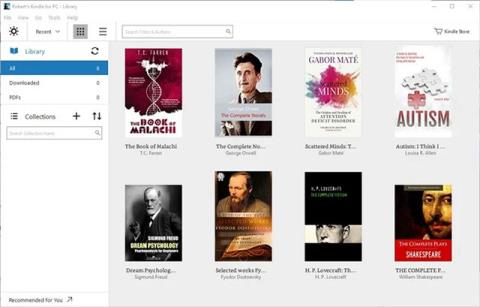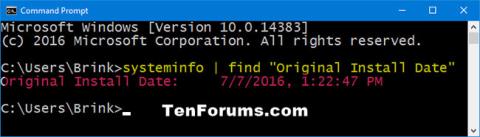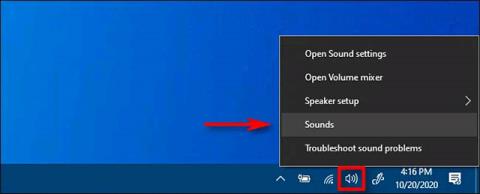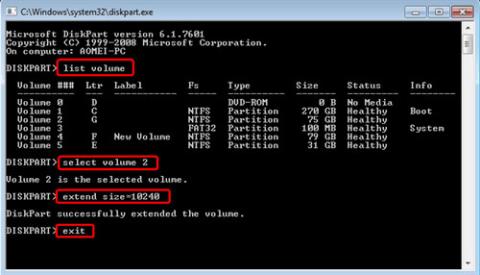Windows er det operativsystem, der er mest målrettet af hackere. Derfor bør du styrke din pc's forsvarssystem for at holde det sikkert både online og offline. Denne artikel viser dig, hvordan du slår Sikkert login til eller fra på Windows 10 eller Windows 11.
Hvad er Netplwiz?
Netplwiz er et indbygget Windows-værktøj, der giver dig mulighed for at redigere brugerkontoindstillinger. Fra at ændre brugernavne og adgangskoder til at aktivere Sikkert login, giver Netplwiz dig mulighed for at konfigurere, hvordan du vil autentificere Windows-login.
For eksempel kan du bruge Netplwiz til at fjerne login-adgangskoder. På denne måde kan du gå ind i Windows uden at indtaste nogen login-oplysninger.
På den anden side kan du også bruge Netplwiz til at gøre Windows login-processen mere sikker.
Windows 10's login-proces er ikke uden fejl. For selvom det generelt er sikkert at bruge, kan malware-programmer kapre processen. Ved at forfalske login-skærmen kan malware-programmer, der kører i baggrunden, narre dig til at opgive dine loginoplysninger.
Sikkert login på Windows 10 og Windows 11 kommer til roden af problemet ved at blokere programmer i at vise falske login-skærme.
Hvad er sikker login?
Sikkert login er en ekstra komponent på loginskærmen til Windows 10, Windows 11. Det forhindrer ikke folk i at få adgang til pc'en, hvis loginoplysningerne er til stede. I stedet rydder Windows login-feltet, indtil en nøglesekvens indtastes. Indtast derefter din adgangskode eller pinkode som normalt.
Denne funktion er beregnet til at forhindre malware . Ondsindet kode kan ligge i baggrunden og forfalske Windows-loginskærmen for at få dine loginoplysninger. Da apps og programmer typisk ikke har adgang til kommandoen Ctrl + Alt + Del , kan du omgå den falske login-skærm ved at bruge Secure Sign-In aktiveret ved at indtaste disse 3 taster.
Hvordan fungerer Sikkert login?
Ved hjælp af Netplwiz kan du konfigurere Secure Sign-In til Windows. Sikkert login giver dig mulighed for at forhindre sådanne forsøg ved kun at gøre login-skærmen tilgængelig efter at have trykket på en bestemt tastekombination.
Programmer har ikke adgang til stien oprettet med Ctrl+Alt+Del . Windows har brugt denne tastekombination som Secure Attention Protection/Sequence siden Windows Vista. Tryk på denne kombination, før du indtaster dine loginoplysninger for at sikre, at dine loginoplysninger er sikre mod virus og malware.
En hurtig bemærkning inden du går videre: Sikkert login er ikke en erstatning for anti-malware-programmer. Sørg for, at der er andre beskyttelser mod malware installeret på din computer.
Aktiver eller deaktiver Sikkert login ved hjælp af Netplwiz-kommandoen
For at komme i gang skal du åbne Kør ved at trykke på Win+ R, skrive netplwiz i tekstfeltet og derefter klikke på knappen OK (eller trykke på Enter ) for at fortsætte.

Alternativt kan du få adgang til brugerkonti ved at skrive netplwiz i søgefeltet på proceslinjen og vælge de relevante resultater.
Panelet Brugerkonti vises på skærmen, klik på fanen Avanceret (hvis den ikke er åben som standard). Marker eller fjern markeringen af indstillingen Kræv, at brugere trykker på Ctrl+Alt+Delete i Sikkert login .
Klik på knappen Anvend , og tryk derefter på knappen OK for at fuldføre.

Aktiver eller deaktiver Sikkert login ved hjælp af lokal sikkerhedspolitik
Dette er en anden metode, der er noget mere kompliceret end vejledningen til brugerkonti. Brug denne metode, hvis du vil undgå Windows-registreringsdatabasen .
Åbn Kør, skriv secpol.msc i tekstfeltet og klik derefter på knappen OK (eller tryk på Enter ).

På samme måde kan du også få adgang til lokal sikkerhedspolitik ved at skrive secpol.msc i søgefeltet på proceslinjen og vælge de relevante resultater.
I vinduet Lokal sikkerhedspolitik skal du udvide Lokale politikker til venstre og vælge mappen Sikkerhedsindstillinger nedenfor. Rul derefter ned til højre og dobbeltklik på Interactive Logon: Kræv ikke CTRL+ALT+DEL .

Dialogboksen Egenskaber vises på skærmen med fanen Lokal sikkerhedsindstilling vist som standard. Klik på knappen Aktiveret eller Deaktiveret for at aktivere eller deaktivere denne funktion. Klik derefter på knappen Anvend , og klik på OK .

Aktiver eller deaktiver Sikkert login ved hjælp af registreringsdatabasen
En anden måde at aktivere eller deaktivere Sikkert login på er at bruge lokal sikkerhedspolitik. Du skal dog bemærke, at eventuelle ændringer i registreringsdatabasen kan forårsage ustabilitet i systemet. Du bør sikkerhedskopiere dit register og dit system, før du foretager ændringer.
Start Kør, skriv regedit og klik på OK , eller tryk på Enter .

Du kan også bruge proceslinjen til at åbne Registreringseditor .
Udvid følgende mapper i rækkefølge i Registreringseditor:
HKEY_LOCAL_MACHINE > SOFTWARE > Microsoft > Windows NT > CurrentVersion
I mappen CurrentVersion skal du vælge Winlogon for at få vist indstillingerne i højre rude. Dobbeltklik på DisableCad for at redigere værdien.

I boksen Rediger DWORD (32-bit) værdi, der vises, skal du ændre værdidata til en af følgende værdier:
Klik på knappen OK for at fuldføre. Genstart computeren for at gemme indstillingerne.

Bemærk : Hvis du ikke kan se DisableCad- elementet i Winlogon- indstillingerne , skal du højreklikke på Winlogon , vælge Ny i menuen, der vises, og derefter klikke på DWORD-værdi (32-bit) på den næste liste. Navngiv den nye DWORD DisableCAD og skift dens værdi.

Held og lykke!