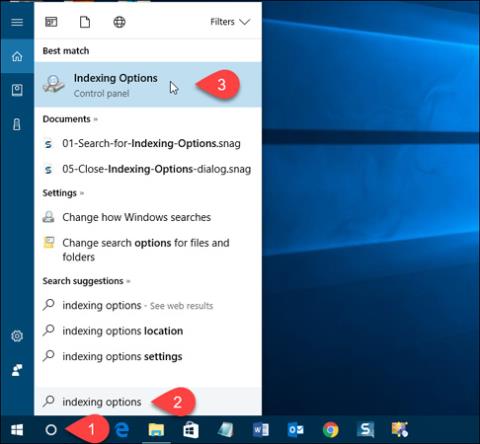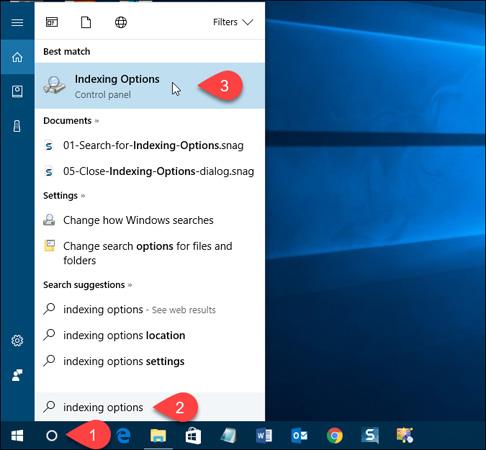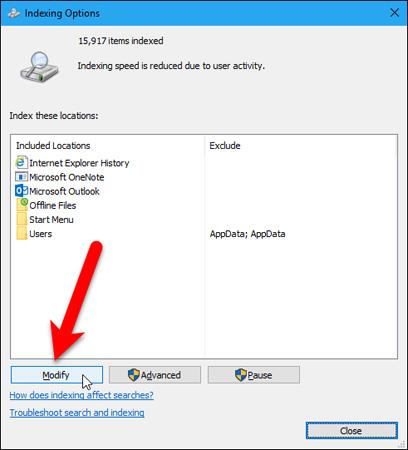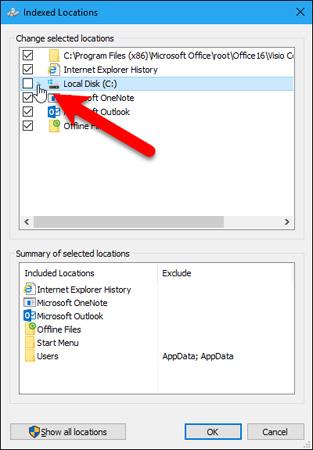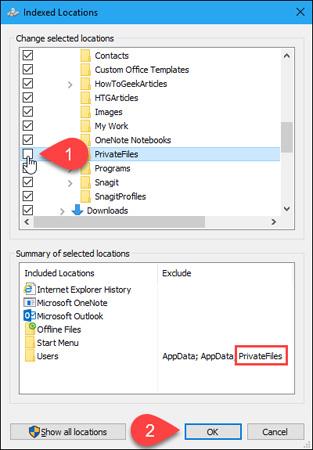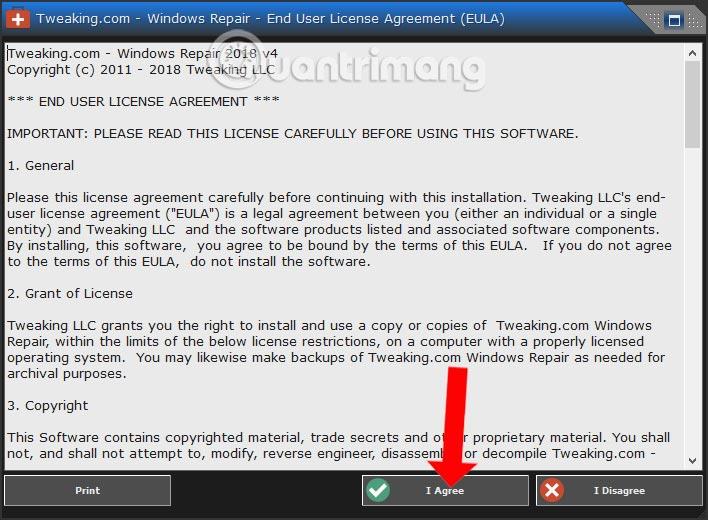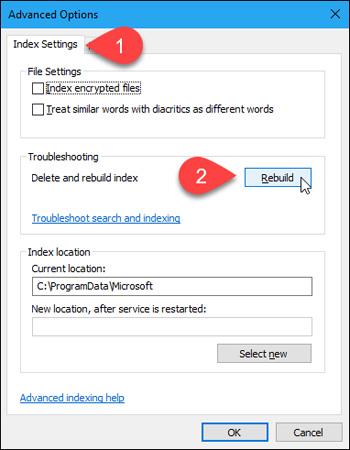I Windows 10 kan Cortana-boksen eller Windows Search-sektionen hjælpe dig med at søge i alle filer og mapper på din computer. Men hvis du ikke ønsker, at andre skal se bestemte filer eller mapper, kan du skjule dem i Windows-søgeresultaterne. Lad os se, hvordan man skjuler en mappe, så den ikke vises i søgeresultaterne i File Explorer, Cortana eller Søg-sektionen på proceslinjen!
Skjul filer og mapper fra søgeresultater i Windows 10
For at komme i gang skal du klikke på Cortana- eller Søg- ikonet på proceslinjen og skrive indekseringsindstillinger . Klik derefter på Indekseringsindstillinger i de resultater, der vises.
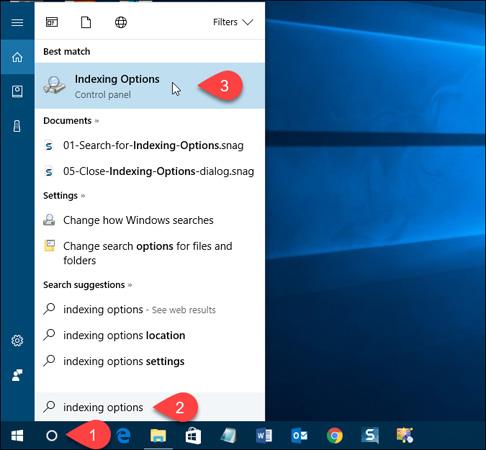
Rediger inkluderede lokationer
Inkluderede placeringer er angivet i dialogboksen Indekseringsindstillinger. Klik på Rediger for at skjule disse filer og mapper .
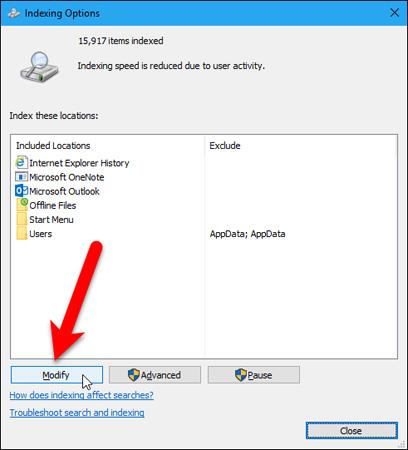
Alle mapper, der vises i søgningen, er markeret i feltet Skift valgte placeringer i dialogboksen Indekserede placeringer.
For at søge efter den mappe, du vil skjule, skal du klikke på pilen ud for Lokal disk (C:) eller en anden harddisk.
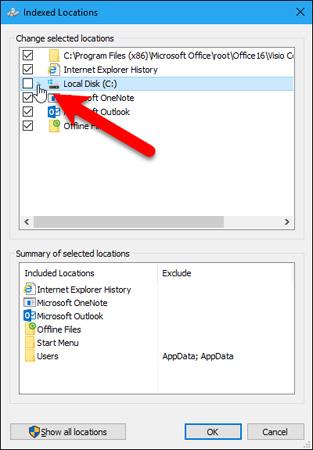
I mappetræet skal du navigere til den mappe, du vil skjule, og fjerne markeringen i feltet ud for den pågældende mappe.
Bemærk: Du kan kun skjule filer ved at fravælge den mappe, der indeholder den pågældende fil. Så hvis du vil skjule en bestemt fil i en mappe, der indeholder mange andre filer, skal du flytte den fil til en ny mappe. Eller du kan også oprette en mappe, der indeholder alle de filer, der skal skjules.
Den mappe, du fravælger, vil blive tilføjet til brugermapperne i sektionen Oversigt over valgte placeringer.
Klik på OK.
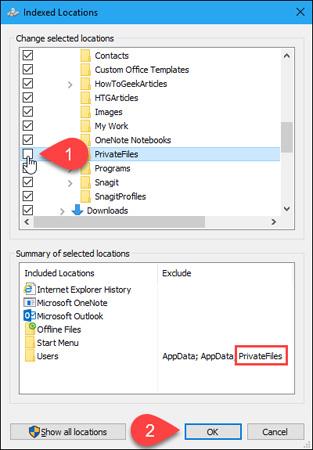
Genopbyg indekset
Nu skal vi genopbygge indekserne for at udelukke de valgte mapper.
Vend tilbage til dialogboksen Indekseringsindstillinger, og klik på Avanceret.
Bemærk: Den mappe, du valgte at skjule, er angivet i kolonnen Ekskluder i dialogboksen Indekseringsindstillinger.
Du skal have administratorrettigheder for at få adgang til avancerede indekseringsmuligheder. Så opdater din kontoadgangskode, hvis det kræves.
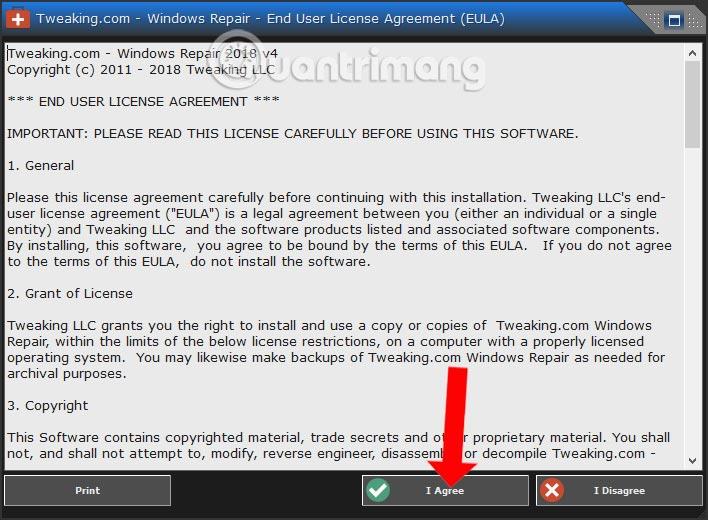
I vinduet Indekseringsindstillinger skal du klikke på Genopbyg i afsnittet Fejlfinding.
Bemærk, at genopbygning af indekset også kan løse problemer med Windows-søgning.
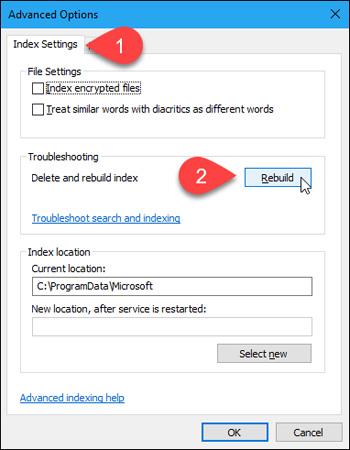
Der vises en dialogboks, der angiver, at indeksgenopbygningen kan tage lang tid at fuldføre, klik på OK.
Luk vinduet Indekseringsindstillinger, og vent, indtil indeksgenopbygningsprocessen er fuldført. På det tidspunkt forsvinder de mapper og filer, du vælger at skjule, helt fra Windows-søgeresultaterne.
Held og lykke!
Du kan se mere: