Sådan finder du store filer på Windows 10

For at finde store filer på din computer, kan du bruge programmet eller bruge File Explorer på en Windows-computer.

Det er nødvendigt at kontrollere drevkapaciteten på en Windows-computer for at begrænse tilfældet med fejlen 100 % fuld disk , hvorfra du kan tage de nødvendige handlinger for at frigøre Windows-computerens hukommelse .
Der er mange måder, hvorpå vi kan kontrollere drevkapaciteten, finde hvilke filer der har den største kapacitet, såsom at bruge File Explorer direkte på computeren gennem filsøgningskommandoer, eller takket være eksterne applikationer, for det tredje som Filelight for eksempel. Filelight viser fuld kapacitetsinformation for hvert drev, mapper i drevet og den største filstørrelse på drevet. Artiklen nedenfor vil guide dig til at finde store filer i Widows.
1. Instruktioner til at finde store filer ved hjælp af Filelight
Trin 1:
Brugere downloader Filelight-applikationen til Windows 10 i henhold til linket nedenfor og fortsætter derefter med installationen som normalt.
Trin 2:
Start derefter programmet, og du vil se en grænseflade, der opsummerer hukommelseskapaciteten for eksisterende drev på Windows. Klik på et drev for at udføre en mere grundig kontrol.
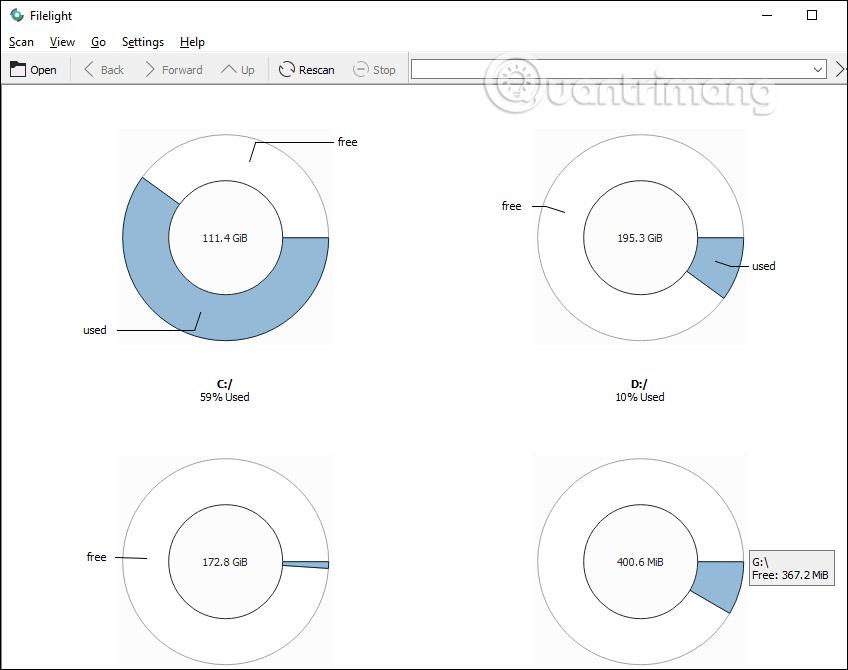
Trin 2:
Udfør en drevscanning. Hurtig eller langsom scanning vil afhænge af den samlede lagerkapacitet på drevet, den anvendte kapacitet og læsehastigheden på harddisken... Resultaterne viser en cirkel med mange forskellige farvede dele , der repræsenterer hver mappe forskellig på det pågældende drev.
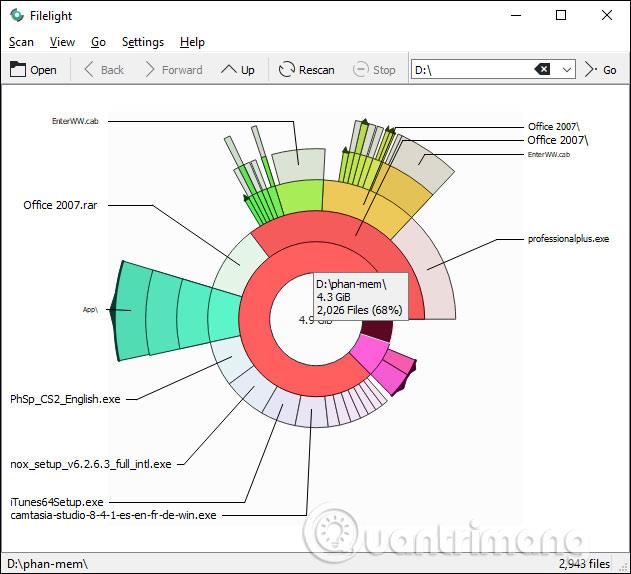
Når du flytter ind i ringene, vil mappenavnet og den samlede kapacitetsstørrelse blive vist. Hvis du flytter til den største ydre cirkel, vil du vide, hvilken mappe der har den største kapacitet i hele det drev.
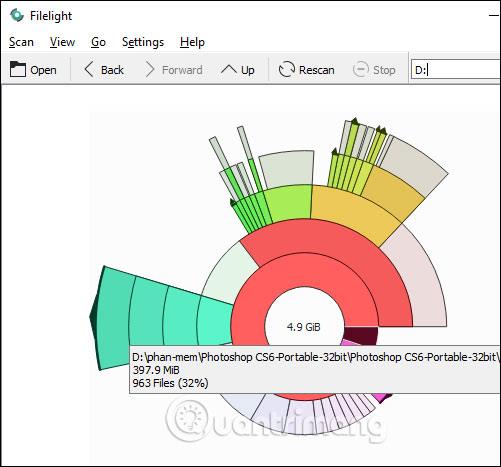
Trin 3:
Klik på en mappe for at kontrollere størrelsen på filerne. Grå repræsenterer filer i mappen. Når du klikker på hver grå boks, vil størrelsen på filerne også blive vist. Jo større den grå boks, desto større filstørrelse.
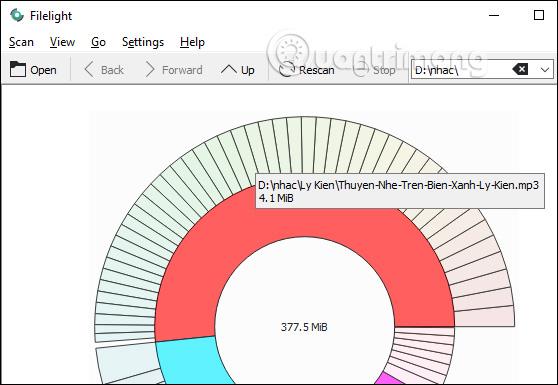
Trin 4:
Når du højreklikker på en mappe, vises en menu med muligheder som nedenfor. Åbn Filhåndtering her for hurtigt at åbne mappen.
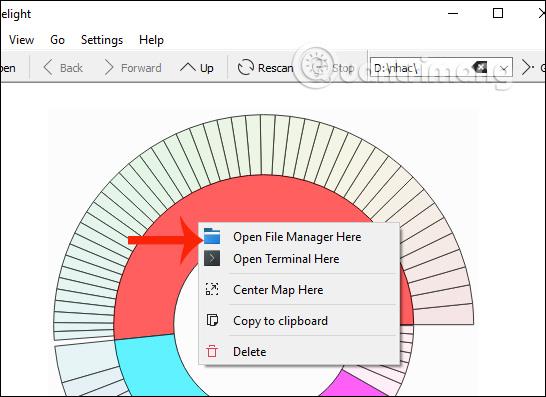
2. Instruktioner til at finde store filer ved hjælp af File Explorer
File Explorers søgefunktion i Windows 10 er bedre end nogensinde. Den har mange avancerede filtre til hurtigt at finde de filer, du har brug for. Det bedste er, at du ikke behøver at huske eller søge på nettet efter disse filtre, fordi File Explorer nu viser alle de avancerede filtre lige under fanen Søg.
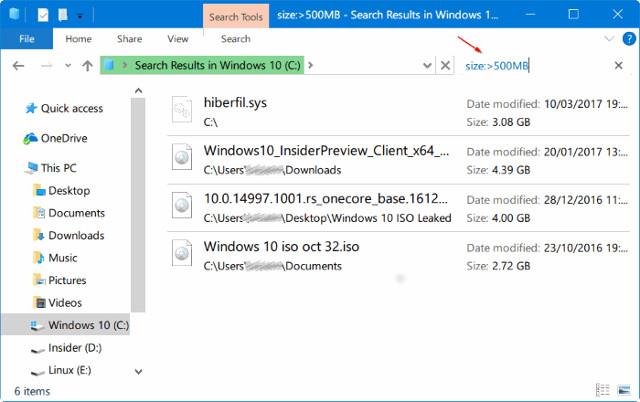
Faktisk kan du finde filer af enhver størrelse ved hjælp af den indbyggede søgning. For eksempel kan du finde alle filer større end 1 GB eller 2 GB. Sådan søger du efter store filer ved hjælp af File Explorer-søgning i Windows 10.
Trin 1: Åbn File Explorer. Naviger til det drev eller den mappe, hvor du vil søge efter store filer.
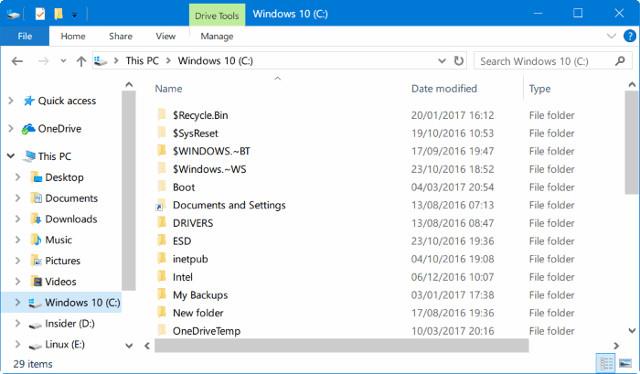
Trin 2: Klik på søgefeltet for at se fanen Søg .
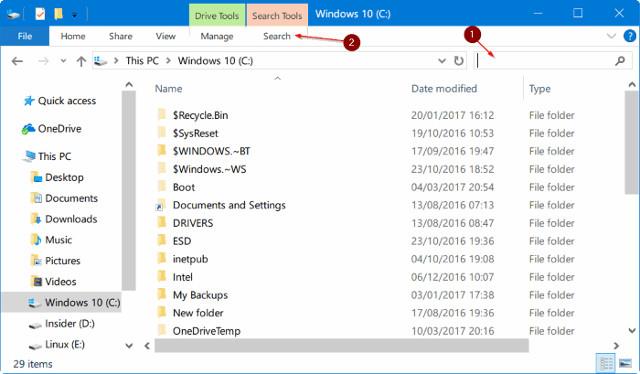
Trin 3: Klik på fanen Søg for at se alle relaterede indstillinger og muligheder.
Trin 4: Klik her på Størrelse og vælg derefter et af filtrene. Den tilbyder syv filtre: Tom (0 KB), Lille (0-10 B), Lille (10-100 KB), Medium (100 KB – 1 MB), Stor (1-16 MB), Kæmpe (16- 128 MB) ), Gigantisk (>128 MB).
Hvis du vælger det gigantiske filter (> 128 MB), vil File Explorer automatisk søge efter alle filer, der er større end 128 MB.
Hvis du nu vil søge i alle filer, der er større end 500 MB. Det er enkelt, bare indtast størrelse:>500 MB for at se alle filer, der er større end 500 MB. På samme måde skal du bruge størrelse:>1 GB til at finde alle filer, der er større end 1 GB.
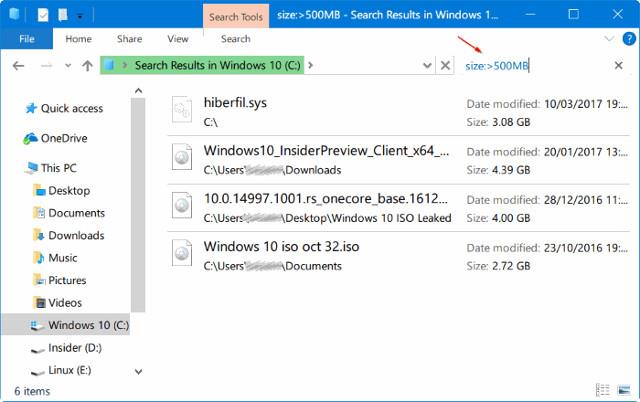
Til sidst, for at finde alle filer, der er større end 1 GB, men mindre end 5 GB (du kan indstille enhver størrelse), skal du blot indtaste størrelse:>500MB<> i søgefeltet.
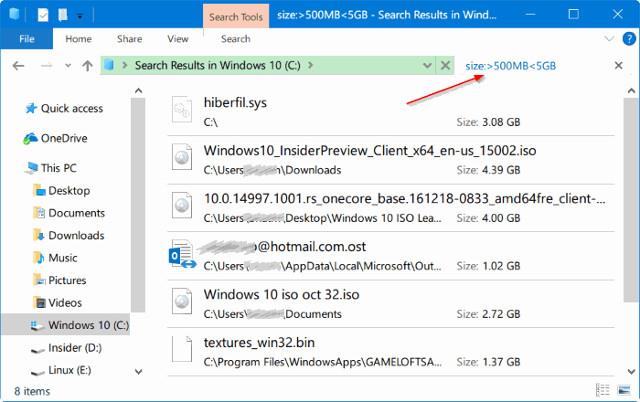
3. Sådan bruger du WinDirStat til at finde store filer
WinDirStat er en lille og enkel applikation, der giver dig mulighed for at finde store filer i Windows og visualisere dem for bedre sammenligning. Faktisk er WinDirStat et af de programmer, som enhver Windows-bruger bør installere.
Trin 1:
Først skal du downloade WinDirStat fra det officielle websted og installere det. Når det er installeret, skal du åbne programmet ved at dobbeltklikke på skrivebordsgenvejen eller ved at søge efter det i menuen Start.
Trin 2:
Vælg nu indstillingen "Individuelle drev" , vælg det ønskede drev, og klik på OK-knappen. For at scanne hele harddisken skal du vælge indstillingen Alle lokale drev .
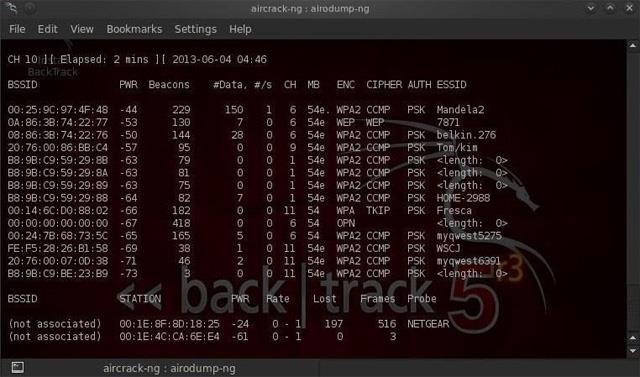
Vælg indstillingen Alle lokale drev
Trin 3:
Så snart du klikker på OK- knappen , begynder WinDirStart at scanne. Afhængigt af drevstørrelsen og antallet af filer vil scanningsprocessen tage noget tid at fuldføre. Så læn dig tilbage og vent, indtil scanningen er færdig.
Trin 4:
Når scanningen er færdig, vil WinDirStat vise procentdelen af diskplads, der bruges til hver rodmappe og understøtte visuel visning.
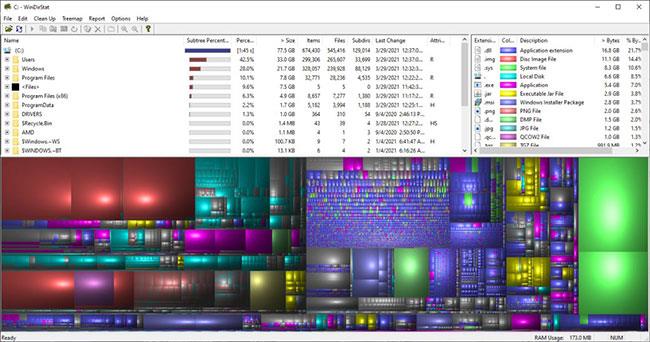
WinDirStat viser procentdelen af brugt diskplads
Trin 5:
Du skal blot udvide mappetræet eller klikke på visualiseringen for at springe til den største fil.
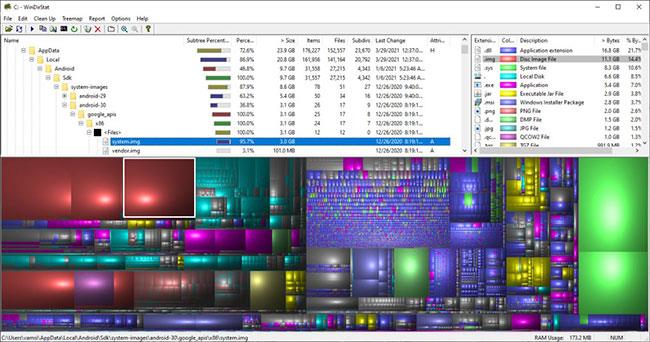
Udvid mappetræet eller klik på visualiseringen for at springe til den største fil
Trin 6:
For at se filen i File Explorer skal du højreklikke på filen og vælge "Explorer Here" muligheden . Du kan også slette en fil ved at vælge den og trykke på Delete- tasten på tastaturet.
Ønsker dig succes!
Kiosktilstand på Windows 10 er en tilstand til kun at bruge 1 applikation eller kun få adgang til 1 websted med gæstebrugere.
Denne vejledning viser dig, hvordan du ændrer eller gendanner standardplaceringen af kamerarullemappen i Windows 10.
Redigering af værtsfilen kan medføre, at du ikke kan få adgang til internettet, hvis filen ikke er ændret korrekt. Den følgende artikel vil guide dig til at redigere værtsfilen i Windows 10.
Ved at reducere størrelsen og kapaciteten af billeder bliver det nemmere for dig at dele eller sende dem til nogen. Især på Windows 10 kan du batch-ændre størrelsen på billeder med nogle få enkle trin.
Hvis du ikke behøver at vise nyligt besøgte varer og steder af sikkerheds- eller privatlivsmæssige årsager, kan du nemt slå det fra.
Microsoft har netop udgivet Windows 10 Anniversary Update med mange forbedringer og nye funktioner. I denne nye opdatering vil du se en masse ændringer. Fra Windows Ink stylus-understøttelse til Microsoft Edge-browserudvidelsesunderstøttelse er Start Menu og Cortana også blevet væsentligt forbedret.
Ét sted til at styre mange operationer direkte på proceslinjen.
På Windows 10 kan du downloade og installere gruppepolitikskabeloner til at administrere Microsoft Edge-indstillinger, og denne vejledning viser dig processen.
Dark Mode er en mørk baggrundsgrænseflade på Windows 10, der hjælper computeren med at spare batteristrøm og reducere påvirkningen af brugerens øjne.
Proceslinjen har begrænset plads, og hvis du regelmæssigt arbejder med flere apps, kan du hurtigt løbe tør for plads til at fastgøre flere af dine yndlingsapps.









