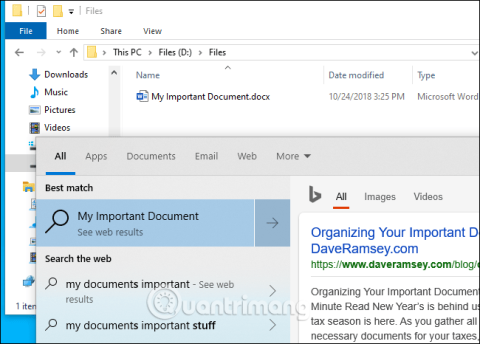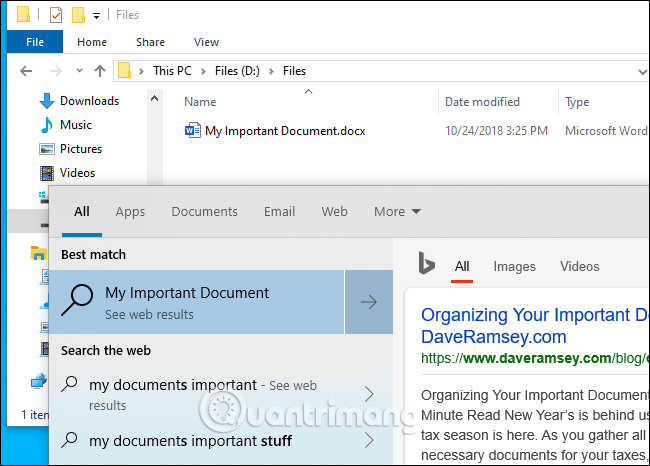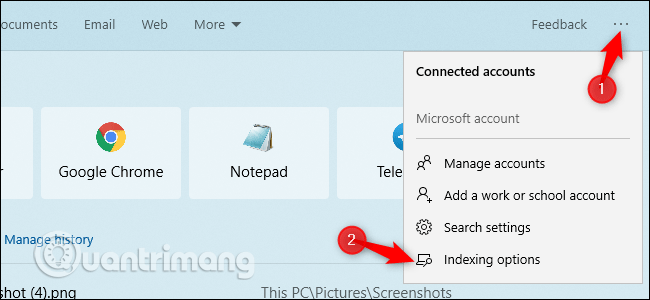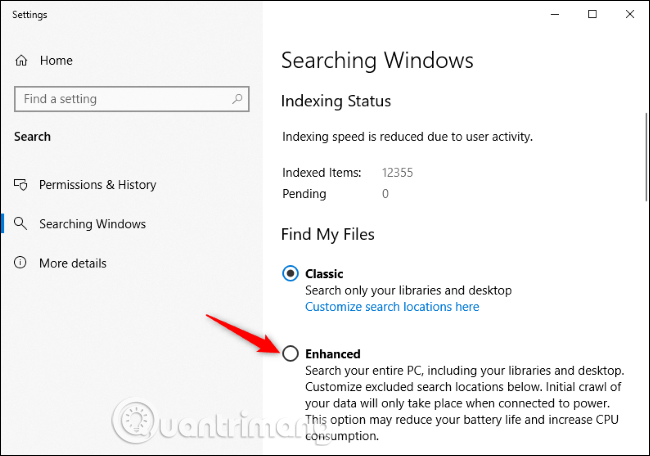Windows 10 maj 2019-opdateringen tilføjede endelig muligheden for at søge i alle filer direkte fra startmenuen. Denne funktion er dog deaktiveret som standard. Sådan slår du den til for at søge filer hurtigere og nemmere.
En ting, du skal bemærke her, er, at som standard, når du søger i Start-menuen, vil Windows kun søge i biblioteket og skrivebordet. Biblioteket indeholder mapper som Dokumenter, Billeder Musik og Videoer. Hvis du lægger filer et andet sted, vil startmenuen ikke kunne finde dem.
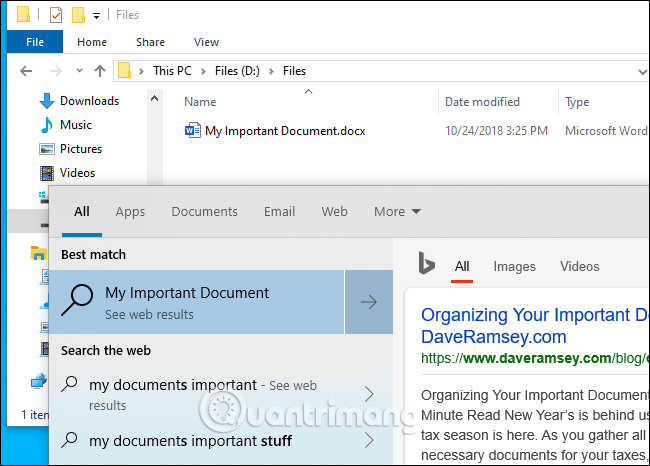
For at få startmenuen til at søge mere bredt, skal du gå til Indstillinger > Søg > Søger i Windows eller fra søgefeltet, klik på menuen ... i øverste højre hjørne af rammen og vælg Indekseringsindstillinger .
Hvis du ikke kan se denne mulighed, har du ikke installeret maj 2019-opdateringen (version 1903). Følg instruktionerne i artiklen Sådan opdaterer du Windows 10 til Windows 10 maj 2019 (1903 ) for at opdatere.
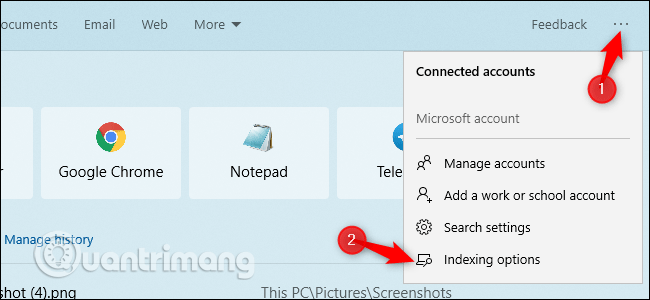
Herfra kan du styre Windows-søgeindekseringen. Dette er en baggrundsproces, der opretter en søgeliste over Windows-filer. Når du søger efter en fil, tjekker Windows søgeindekset for at finde matches på din computer. Dette vil gøre søgeprocessen hurtigere og se nye filer i den mappe, du vælger at søge i.
For at få Windows til at søge i alt på din computer skal du vælge Udvidet . Microsoft advarer om, at dette kan føre til reduceret batterilevetid og CPU-forbrug, fordi indekseringsprogrammet skal se på flere filer. Når du har aktiveret denne mulighed, skal du tilslutte til en strømkilde for at begynde at indeksere. Du kan se indeksstatus i Indekseringsstatus . Den afventende liste er antallet af elementer, Windows skal kontrollere, før indekset slutter.
For at få Windows til at søge i flere mapper, men ikke alt, skal du klikke på Tilpas søgeplaceringer her . Du kan tilføje andre mapper, du vil søge efter. For eksempel, hvis mappen D:\Filer indeholder vigtige dokumenter, kan du tilføje den her.
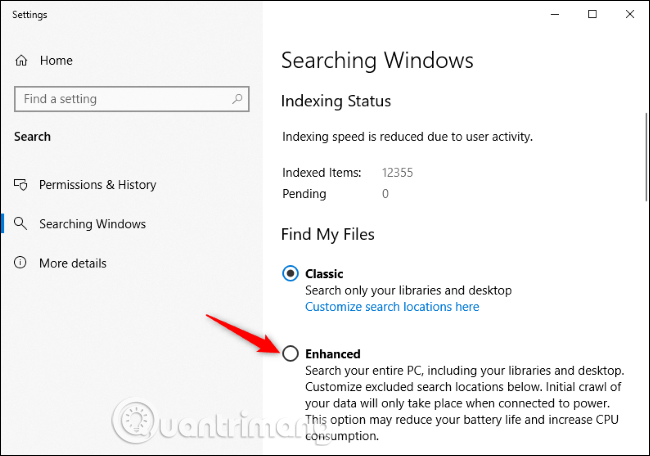
Derudover kan du også fjerne mapper fra at blive ignoreret af Windows søgeindekser. Hvis du har en mappe med mange ofte ændrede filer eller uvigtige filer, kan du tilføje den til denne liste over udelukkede mapper. Dette sparer batteri og CPU, mens du renser søgeresultaterne.
Før maj 2019-opdateringen sprang Windows 10 Start-menuen ofte over søgeindekseringen af en eller anden mærkelig grund. Selvom du kontrollerer søgeindekseringsindstillinger fra Kontrolpanel på ældre versioner af Windows 10, påvirker det ikke resultaterne, der vises i menuen Start. Det vil dog påvirke resultaterne, der vises, når du søger efter filer i File Explorer.
Ønsker dig succes!