Sådan ændres tastatursprog på Windows 11

Det er nemt at justere mellem tastaturlayout og skrive på det ønskede sprog i Windows 11

Windows-operativsystemet understøtter mange sprog. Du kan tilføje nye sprog og skifte mellem dem ved hjælp af tastaturgenveje eller ved at bruge proceslinjen. Men det nuværende tastaturlayoutdesign er lidt rodet.
Microsoft tester en ny funktion, der flytter alle tastaturrelaterede indstillinger til en ny sektion i appen Indstillinger. Det vil stadig vises i afsnittet Tid og sprog , men vil have et navn og nogle nye funktioner. Lad os uden videre finde ud af det gennem den følgende artikel!
Sådan aktiverer du nyt tastaturlayout i Windows 11
Følg disse trin for at få det nye tastatur:
1. Download og installer den seneste Windows 11 Insider Build
Den nye tastaturdel er kun tilgængelig som en skjult funktion i Windows Insider build 25300. Så hvis du er en Windows 11 Insider i Dev-kanalen, kan du opgradere til denne specifikke build ved hjælp af appen Indstillinger. Hvis du ikke er en Windows 11 Insider, men stadig ønsker at prøve denne nye funktion, skal du bruge UUP Dump. Dette er et fantastisk værktøj til at downloade Windows Insider builds uden at blive medlem af Insider-programmet.
Du skal også bruge den nyeste version af ViVeTool for at aktivere det skjulte tastaturlayout i Windows 11. Du kan downloade ViVeTool fra GitHub og placere det i en bekvem mappeplacering for nem adgang.
2. Aktiver det nye tastaturlayout i Windows 11
Følg disse trin for at aktivere denne funktion:
1. Tryk på Win + R for at starte Kør . Indtast cmd i tekstindtastningsområdet, og tryk på Ctrl+Shift+Enter- tasterne for at starte kommandoprompt med administratorrettigheder .
2. Nu skal du gå til, hvor ViVeTool-mappen er placeret. Placer den for eksempel i systemdrevet for nem adgang. Læg den ikke i en mappe, der er for dyb, ellers bliver den svær at navigere. Indtast kommandoen cd c:\ og tryk på Enter-tasten.
3. Indtast nu cd vivetool for at skifte til den mappe, der indeholder ViVeTool.
4. Skriv derefter følgende kommando og tryk på Enter- tasten :
vivetool/ enable /id:349127765. Vent på, at kommandoen udføres, og meddelelsen "Successful set feature configuration(s)" vises.
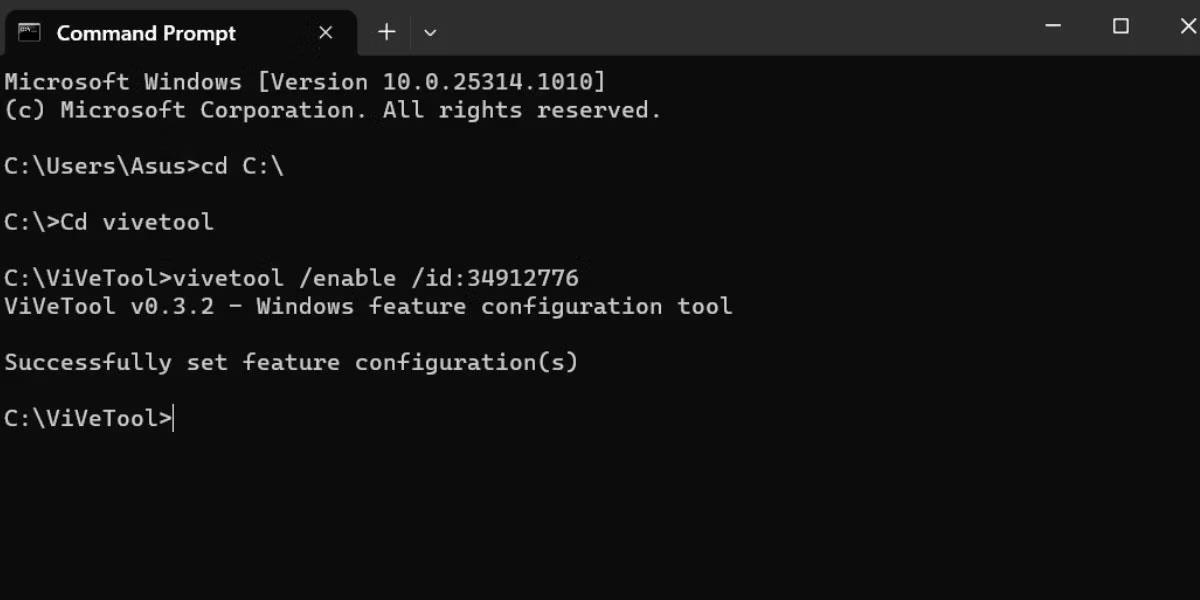
Aktiver tastaturlayout i Windows 11
6. Skriv exit i kommandopromptvinduet, og tryk på Enter for at lukke det.
7. Nu skal du genstarte systemet, for at ændringerne foretaget af ViVeTool træder i kraft.
8. Tryk på Win + I for at starte programmet Indstillinger . Naviger til venstre menu, og klik på indstillingen Tid og sprog . Du vil se en ny indstilling mærket " Tastatur" i stedet for den gamle Indtastningsindstilling .
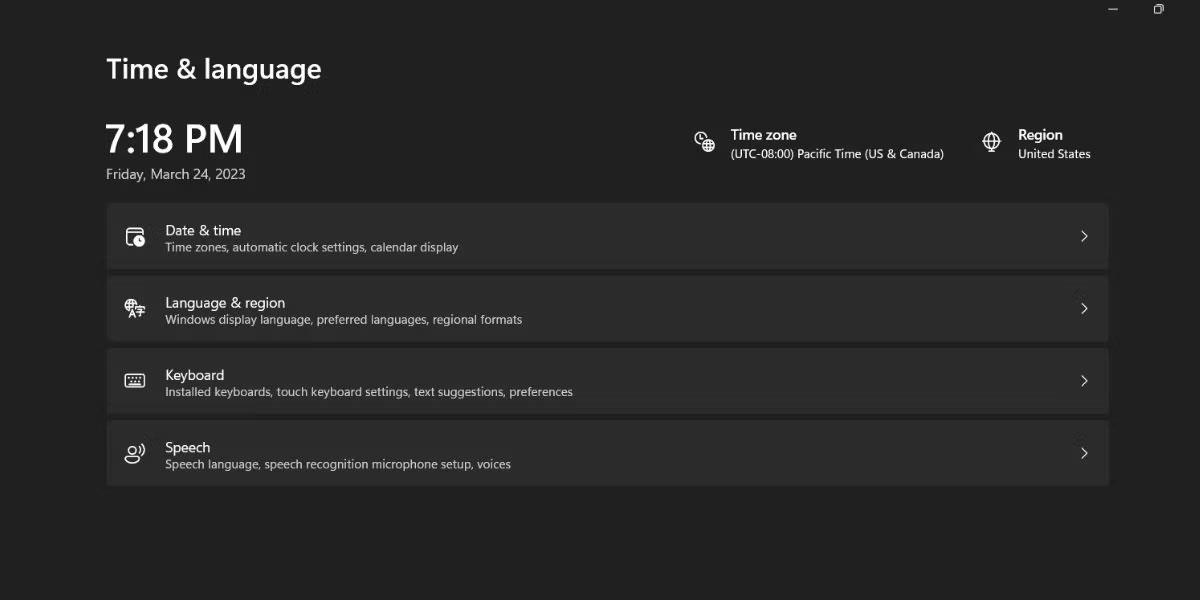
Nyt tastaturlayout i Windows 11
Sådan ændres rækkefølgen af tastaturlayout
Tastaturlayout vises på listen baseret på, hvornår du føjede dem til Windows. Men nu kan du ændre deres rækkefølge. Sådan gør du:
Tryk på Win + I for at starte programmet Indstillinger. Naviger til indstillingen Tid og sprog . Klik på indstillingen Tastatur.
Klik nu på de tre vandrette prikker ved siden af tastaturet på listen. For at flytte tastaturlayoutet op på listen skal du vælge knappen Flyt op . På samme måde skal du klikke på knappen Flyt ned for at flytte layoutet et niveau ned på listen.
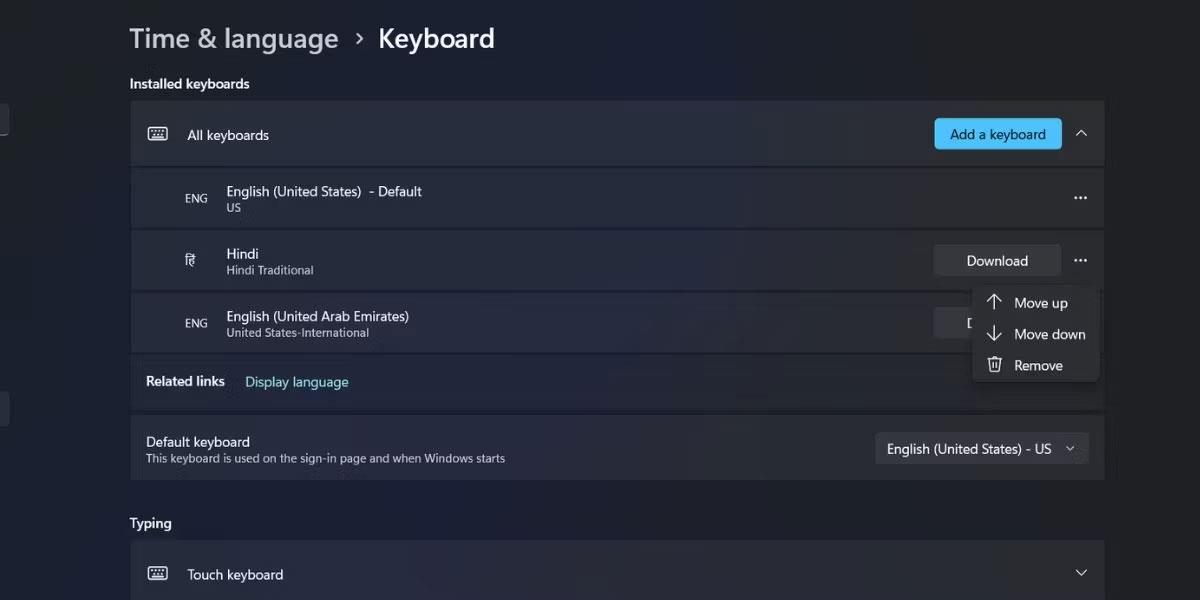
Skift tastaturlayoutrækkefølge i Windows 11
Du kan også klikke på et tastatur på listen og derefter holde og trække layoutet op eller ned på listen. Luk Indstillinger, når du er færdig med at redigere ordren.
Tryk nu på Windows + D for at åbne menuen Tastaturlayout på proceslinjen. Du vil bemærke, at rækkefølgen vises præcis, som du konfigurerede den i appen Indstillinger.
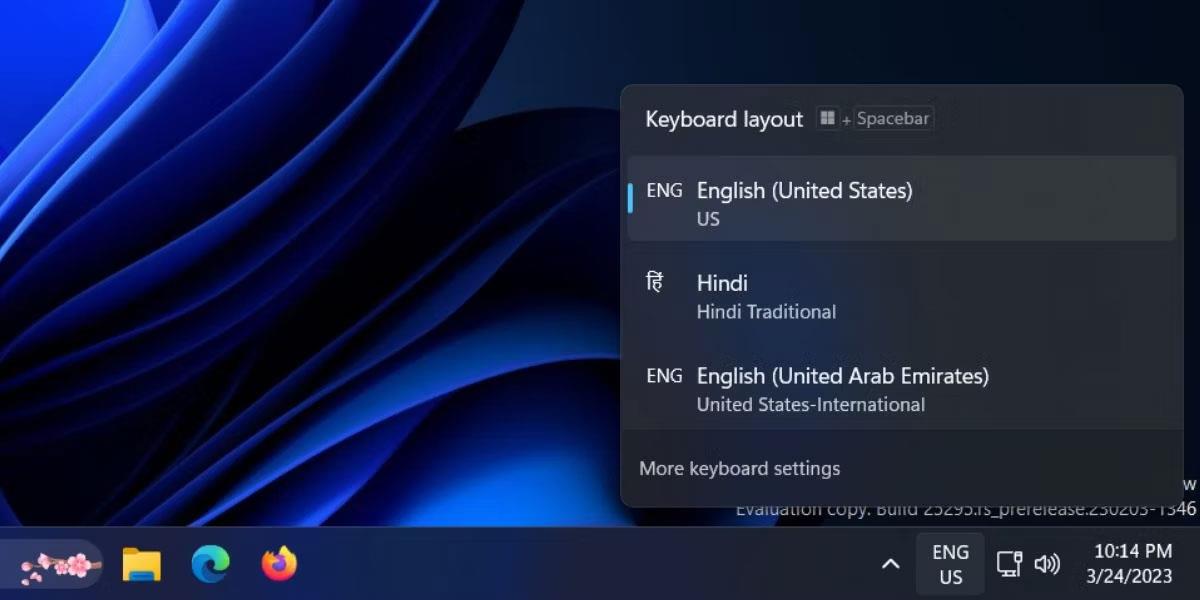
Tastaturlayout i Windows 11
Listen over tastaturlayout kan blive lang, især hvis du skriver på flere sprog eller har flere brugere med hver deres sprogpræferencer, der får adgang til systemet. Nu kan du flytte dine mest populære tastaturlayouts til den øverste eller anden position og bringe mindre brugte til bunden med lethed.
Det er nemt at justere mellem tastaturlayout og skrive på det ønskede sprog i Windows 11
Microsoft tester en ny funktion, der flytter alle tastaturrelaterede indstillinger til en ny sektion i appen Indstillinger.
Kiosktilstand på Windows 10 er en tilstand til kun at bruge 1 applikation eller kun få adgang til 1 websted med gæstebrugere.
Denne vejledning viser dig, hvordan du ændrer eller gendanner standardplaceringen af kamerarullemappen i Windows 10.
Redigering af værtsfilen kan medføre, at du ikke kan få adgang til internettet, hvis filen ikke er ændret korrekt. Den følgende artikel vil guide dig til at redigere værtsfilen i Windows 10.
Ved at reducere størrelsen og kapaciteten af billeder bliver det nemmere for dig at dele eller sende dem til nogen. Især på Windows 10 kan du batch-ændre størrelsen på billeder med nogle få enkle trin.
Hvis du ikke behøver at vise nyligt besøgte varer og steder af sikkerheds- eller privatlivsmæssige årsager, kan du nemt slå det fra.
Microsoft har netop udgivet Windows 10 Anniversary Update med mange forbedringer og nye funktioner. I denne nye opdatering vil du se en masse ændringer. Fra Windows Ink stylus-understøttelse til Microsoft Edge-browserudvidelsesunderstøttelse er Start Menu og Cortana også blevet væsentligt forbedret.
Ét sted til at styre mange operationer direkte på proceslinjen.
På Windows 10 kan du downloade og installere gruppepolitikskabeloner til at administrere Microsoft Edge-indstillinger, og denne vejledning viser dig processen.
Dark Mode er en mørk baggrundsgrænseflade på Windows 10, der hjælper computeren med at spare batteristrøm og reducere påvirkningen af brugerens øjne.
Proceslinjen har begrænset plads, og hvis du regelmæssigt arbejder med flere apps, kan du hurtigt løbe tør for plads til at fastgøre flere af dine yndlingsapps.









