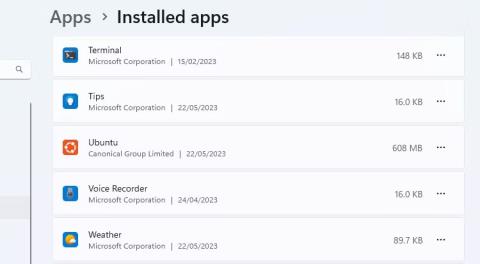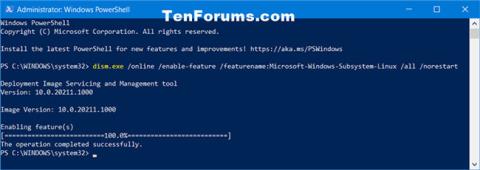Hvis du ikke ønsker eller har brug for Windows Subsystem til Linux på din computer, kan du fjerne det. Denne proces kan dog involvere flere trin end blot at klikke på afinstaller-knappen i Windows-indstillinger. Dette er ikke svært, men det er vigtigt at slette filerne i den rigtige rækkefølge.
Nedenfor er de trin, du skal tage for helt at fjerne WSL fra din Windows-pc.
Fjern alle installerede Linux-distributioner på Windows
Dette trin vil ikke være påkrævet for alle, men hvis du har nogen Linux-distributioner installeret, bør du fjerne dem først. Dette er med til at sikre, at ingen filer er knyttet til Linux-installationen på din computer, når du afinstallerer WSL.
1. Du kan finde dine installerede Linux-distributioner opført sammen med andre installerede programmer i Indstillinger > Apps > Installerede apps .
2. Afinstaller hver Linux-distribution, såsom Ubuntu , nøjagtigt på samme måde, som du afinstallerer enhver anden Windows-applikation.

Ubuntu i Windows 11 applikationsliste
3. Hvis din computer kommer til dig med forudinstallerede programmer, ved du måske ikke, hvad der er en Linux-distribution, og hvilken der ikke er. Nedenfor er nogle af de mest populære Linux-distributioner , men du kan også bare Google navnet på en app, du ikke er sikker på.
Når alle Linux-versioner er blevet afinstalleret, kan du gå videre til næste trin i processen.
Afinstaller WSL-komponenter
Når alle Linux-versioner er fjernet, kan du fjerne WSL-applikationen og dens relaterede komponenter. Som med det forrige trin, kan du fjerne WSL på samme måde, som du fjerner enhver anden applikation.
Gå til Indstillinger > Apps > Apps og funktioner . Rul til bunden af applikationslisten for at finde Windows Subsystem til Linux. Klik på knappen Mere , og vælg Afinstaller . I Windows 10 skal du klikke på applikationsnavnet og derefter trykke på Afinstaller .

Afinstaller WSL-komponenter i Windows-indstillinger
Hvis du ser yderligere WSL-komponenter, såsom WSL-opdateringer eller WSLg Preview, skal du afinstallere disse komponenter på samme måde.
Afinstaller WSL og den virtuelle maskine-platform
Den sidste del af processen er at afinstallere WSL-kernefilerne og deaktivere indstillingen i panelet med valgfrie funktioner i Windows.
- Åbn panelet Windows-funktioner ved at gå til Indstillinger > Apps > Valgfri funktioner > Flere Windows-funktioner . Du kan også søge efter Windows-funktioner og klikke på Slå Windows-funktioner til eller fra .
- Rul ned på listen over funktioner for at finde og fjerne markeringen af Windows Subsystem for Linux -indstillingen .
- Hvis du ikke har brug for at køre andre virtuelle miljøer, kan du også fjerne markeringen i Virtual Machine Platform- indstillingen .
- Klik på Ok , og genstart derefter din computer.

Slet WSL i Windows-funktionspanelet
Nu vil WSL blive helt fjernet fra din computer. Det vil ikke modtage automatiske opdateringer, og du vil ikke være i stand til at interagere med det på nogen måde. Hvis du har brug for det i fremtiden, kan du se her, hvordan du installerer WSL gennem Microsoft Store på en Windows-pc .