Sådan installeres Owncloud-server på Windows 10 (WSL)

Owncloud-serveren er en open source cloud-lagringsløsning med multimediestreaming og fildelingsfunktioner.

Owncloud-serveren er en open source cloud-lagringsløsning med multimediestreaming og fildelingsfunktioner. Owncloud-serveren kan installeres på Linux- platformen uden problemer, hvilket giver passende ydeevne og stabilitet til systemet. Brugere, der er bekendt med Windows-operativsystemet, vil dog gerne installere Owncloud-serveren ved hjælp af Windows IIS-webserveren eller tredjepartssoftware såsom XAMMP- eller WAMP-server.
I denne vejledning vil Quantrimang.com ikke bruge nogen af dem til at installere Owncloud-server på Windows 10 , og heller ikke nogen form for virtuel maskine-software som Virtualbox eller VMware . I stedet for den traditionelle metode vil artiklen bruge Windows undersystem til Linux (WSL) for bedre ydeevne og stabilitet. Linux-miljøapplikationen, som denne artikel vil bruge, er Ubuntu . Den seneste version af Owncloud under denne øvelse er Owncloud 10.1.0. Lad os finde ud af, hvordan man gør det!
Installer Owncloud-server på Windows 10 via Ubuntu
For at slå Windows-undersystemet til Linux-funktionen til på Windows 10, skal du gå til søgefeltet , skrive Slå Windows-funktionen til eller fra , klikke, når den vises, og slå WSL-funktionen (Windows-undersystem til Linux) til: For mere information om For dette , se venligst artiklen: Kører Linux på Windows 10 uden en virtuel maskine, her er 18 ting, du bør vide .
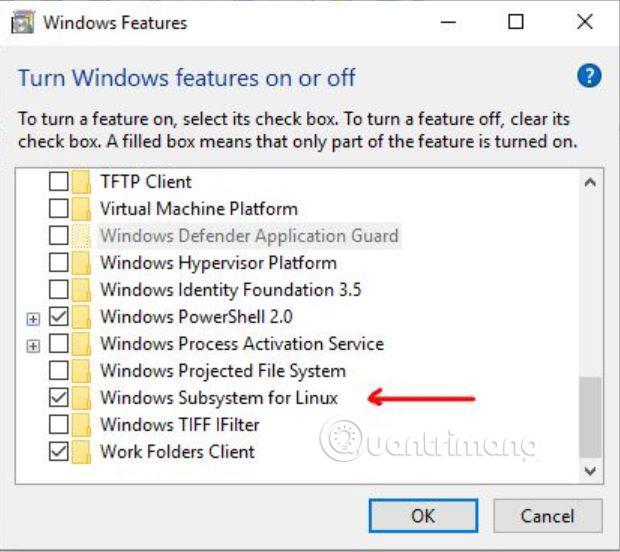
Fra Windows 10-søgefeltet eller fra programlisten, søg efter Microsoft Store. Når Microsoft Store åbner, søg efter Ubuntu 18 for at downloade og installere. Efter installationen skal du klikke på knappen Start, åbne kommandoskærmen eller Ubuntu bash igen, derfra kan du bruge alle Ubuntu-kommandoer, undtagen nogle direkte på Windows 10.
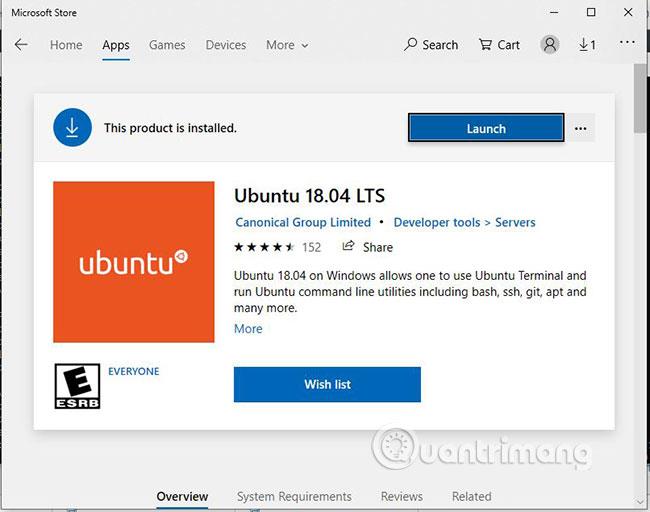
Før du installerer Owncloud 10.1.0. vi skal opsætte et webservermiljø, som grundlæggende er et LAMP-opsætning. Dette er den kommando, du skal udføre for at installere Apache, PHP og MariaDB. Kopier og indsæt kommandoen nedenfor ved at højreklikke og derefter trykke på Enter.
sudo apt-get install apache2 mariadb-server libapache2-mod-php7.2
sudo apt-get install php7.2-gd php7.2-json php7.2-mysql php7.2-curl php7.2-mbstring
sudo apt-get install php7.2-intl php-imagick php7.2-xml php7.2-zip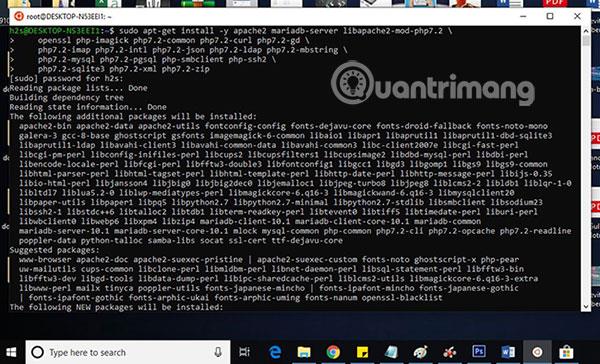
For at kontrollere, om Apache-serveren er oppe og køre, skal du gå til din Windows 10-browser og indtaste http://localhost/, http://127.0.0.1/ eller IP-adressen på din lokale Windows 10-computer. Du kan finde ud af IP-adressen ved at skrive ifconfig. Når du har indtastet IP-adressen, åbnes Apache-testsiden. Det betyder, at alt er i orden, og det er tid til at gå videre til næste trin.
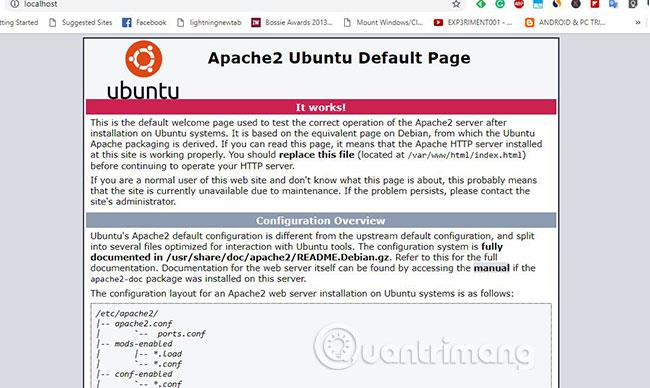
Du kan downloade Owncloud-arkivet direkte fra dets hjemmeside, men her bruger eksemplet kommandolinjen, så det ville give mening at bruge selve kommandolinjeværktøjet til at downloade Owncloud-serverfilen.
sudo -i
wget -nv https://download.owncloud.org/download/repositories/production/Ubuntu_18.04/
Release.key -O Release.key
apt-key add - < release.key="" echo="" 'deb="" http://download.owncloud.org/download/repositories="" roduction/ubuntu_18.04/=""> /etc/apt/sources.list.d/owncloud.list
apt-get update
apt-get install owncloud-filesOvenstående kommandoer vil automatisk downloade og udpakke Owncloud-filer i Apache-mappen.
Opret nu en Owncloud-konfigurationsfil med kommandoen nedenfor:
nano /etc/apache2/sites-available/owncloud.confOg tilføj derefter følgende linjer til konfigurationsfilen for at pege Apache- rodmappen til Owncloud.
Alias /owncloud "/var/www/owncloud/"
Options +FollowSymlinks
AllowOverride All
Dav off
SetEnv HOME /var/www/owncloud
SetEnv HTTP_HOME /var/www/owncloud
Når du har tilføjet ovenstående linjer, skal du trykke på Ctrl+ Ofor at skrive filen, og derefter trykke på Ctrl+ Xfor at gemme og afslutte.
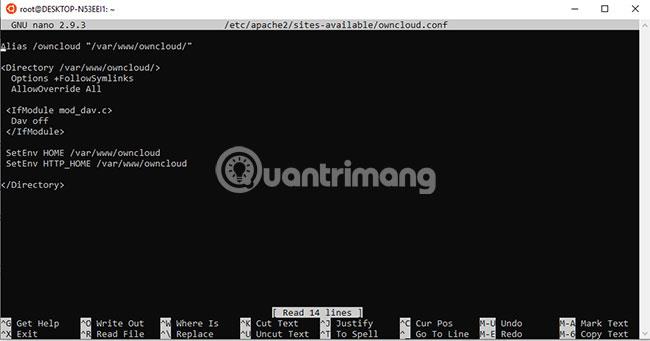
For at "fortælle" Apache om Owncloud-konfigurationen, vil vi oprette en reference eller et symbolsk link med kommandoen nedenfor:
ln -s /etc/apache2/sites-available/owncloud.conf /etc/apache2/sites-enabled/owncloud.confTilføj disse ekstra moduler for at få Owncloud til at fungere bedre:
a2enmod headers
a2enmod env
a2enmod dir
a2enmod mime
a2enmod unique_idEfter tilføjelse af modulerne, genstart Apache-serveren med kommandoen:
sudo service apache2 restartFørst og fremmest, stop og genstart MySQL/MariaDB:
sudo /etc/init.d/mysql stop
sudo /etc/init.d/mysql startLad os nu oprette en bruger- og MySQL-database til Owncloud:
sudo mysqlEksemplet er at oprette en database med navnet "owncloud". Du kan bruge et andet navn, hvis du vil.
CREATE DATABASE owncloud;Opret nu en bruger med en adgangskode og tildel også alle de databaserettigheder, der er oprettet ovenfor, til den bruger. Her er eksemplet at oprette en bruger med navn og adgangskode h2smedia. Du kan bruge dit eget brugernavn og adgangskode:
GRANT ALL ON owncloud.* to 'h2smedia'@'localhost' IDENTIFIED BY 'enter_your_password';Skyl privilegerede operationer:
FLUSH PRIVILEGES;Afslut MySQL med kommandoen:
exit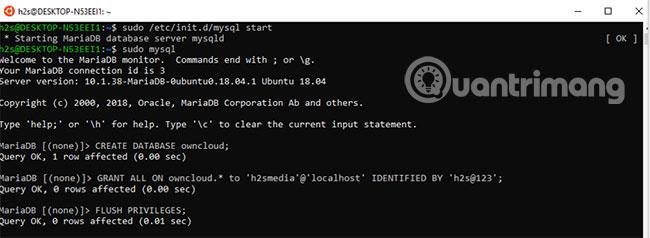
Når du har udført alle ovenstående trin igen, skal du gå til browseren og indtaste http://localhost/, http://127.0.0.1/ eller IP-adressen på din Windows 10 lokale computer. Ligesom hvad du gjorde, mens du testede Apache, der fungerede eller ikke tidligere i denne artikel.
Denne gang vil du dog se Owncloud-serverens konfiguration og opsætningsskærm i stedet for Apache-skærmen.
Opret en administratorkonto til Windows 10 for at installere Owncloud. Indtast blot et hvilket som helst brugernavn og adgangskode for den samme konto, du vil angive som administratorkontoen.
Lige efter administratorkontoen vil du se lager- og databaseindstillinger. Klik på det, og vælg fanen MySQL/MariaDB. Tilføj derefter MySQL-databasedetaljerne oprettet ovenfor, hvilket betyder, at brugernavnet og adgangskoden til databasen er owncloud i dette tilfælde.
Til sidst, når du har givet alle oplysningerne til Owncloud, skal du rulle ned og klikke på knappen Afslut opsætning .

Når du har klikket på knappen Afslut opsætning , vil Owncloud tage et par sekunder at validere alle de angivne detaljer og derefter give dig en login-side.
Log ind på Owncloud-serveren med den admin-konto, du oprettede ovenfor.
Owncloud leverer som bekendt også en klientapplikation, som kan bruges på forskellige styresystemer til at synkronisere filer mellem pc/smartphone og Owncloud server.
På det første skærmbillede, der vises, skal du klikke på et operativsystem, som du vil downloade Owncloud-klienten til.
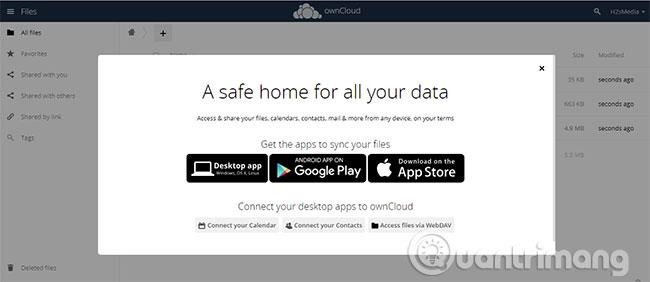
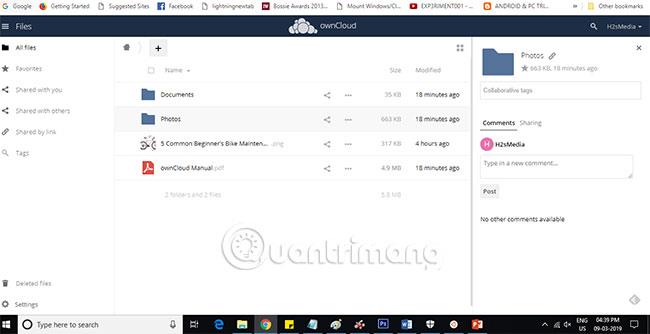
På denne måde kan læsere nemt installere Owncloud-server på Windows 10 for at opnå høj ydeevne og stabilitet uden at bruge nogen XAMMP- eller WAMP-software.
Håber du har succes.
Kiosktilstand på Windows 10 er en tilstand til kun at bruge 1 applikation eller kun få adgang til 1 websted med gæstebrugere.
Denne vejledning viser dig, hvordan du ændrer eller gendanner standardplaceringen af kamerarullemappen i Windows 10.
Redigering af værtsfilen kan medføre, at du ikke kan få adgang til internettet, hvis filen ikke er ændret korrekt. Den følgende artikel vil guide dig til at redigere værtsfilen i Windows 10.
Ved at reducere størrelsen og kapaciteten af billeder bliver det nemmere for dig at dele eller sende dem til nogen. Især på Windows 10 kan du batch-ændre størrelsen på billeder med nogle få enkle trin.
Hvis du ikke behøver at vise nyligt besøgte varer og steder af sikkerheds- eller privatlivsmæssige årsager, kan du nemt slå det fra.
Microsoft har netop udgivet Windows 10 Anniversary Update med mange forbedringer og nye funktioner. I denne nye opdatering vil du se en masse ændringer. Fra Windows Ink stylus-understøttelse til Microsoft Edge-browserudvidelsesunderstøttelse er Start Menu og Cortana også blevet væsentligt forbedret.
Ét sted til at styre mange operationer direkte på proceslinjen.
På Windows 10 kan du downloade og installere gruppepolitikskabeloner til at administrere Microsoft Edge-indstillinger, og denne vejledning viser dig processen.
Dark Mode er en mørk baggrundsgrænseflade på Windows 10, der hjælper computeren med at spare batteristrøm og reducere påvirkningen af brugerens øjne.
Proceslinjen har begrænset plads, og hvis du regelmæssigt arbejder med flere apps, kan du hurtigt løbe tør for plads til at fastgøre flere af dine yndlingsapps.









