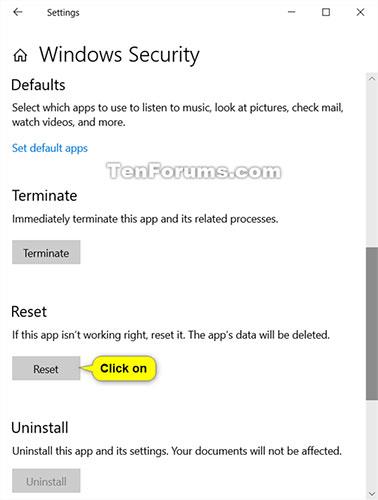Aktiver Windows Sandbox på Windows 10 for at køre upålidelige .exe-filer

Microsoft forsøger at løse et langvarigt problem for Windows-brugere: hvordan kører man sikkert en ukendt .exe-fil på en pc?
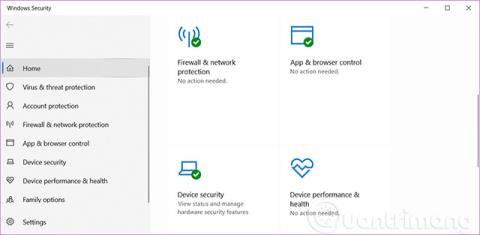
Som vi ved, giver Windows 10 brugerne den nyeste antivirusbeskyttelse med Windows Security. Når du starter Windows 10 for første gang, er Windows Security slået til og beskytter proaktivt din enhed ved at scanne for malware , vira og andre sikkerhedstrusler.
Opmærksomhed:
Windows Security bruger realtidsbeskyttelse til at scanne downloads og programmer, du kører på din enhed. Derudover downloader Windows Update også automatisk opdateringer til Windows Security for at hjælpe med at holde din enhed sikker og beskytte den mod potentielle trusler.
Windows Security giver opdateringer til antivirusbeskyttelse ved at vise dig, hvornår:
Windows Security har syv enhedsbeskyttelseszoner og giver dig mulighed for at angive, hvordan du vil beskytte din enhed som følger:
Du vil se flere sikkerhedsområder, der viser statusikoner:
For eksempel: Windows sikkerhedsgrænseflade:

Sådan åbner du Windows Security i Windows 10
1. Klik på Windows-sikkerhedsikonet på proceslinjen.

2. Nu kan du se og ændre indstillinger på Windows Security.
1. Åbn menuen Start.
2. Klik på Windows Security på listen Alle apps.

3. Nu kan du se og ændre indstillinger på Windows Security.
1. Åbn Indstillinger , og klik på ikonet Opdatering og sikkerhed .
2. Klik på Windows-sikkerhed i venstre side, og klik derefter på knappen Åbn Windows-sikkerhed , eller klik for at vælge de beskyttelsesområder, du vil åbne direkte.
Bemærk : Fra og med Windows 10 build 17093 er indstillingssiden blevet omdøbt fra "Windows Defender" til "Windows Security" i venstre side og tilføjet links til beskyttelsesområder).

3. Nu kan du se og ændre indstillinger på Windows Security.
Nu kan du se og ændre de indstillinger, du kan lide, direkte på startsiden.
Virus- og trusselsbeskyttelse bringer et nyt perspektiv til dine antivirus-egenskaber, uanset om det kun er en Windows Defender Antivirus, der leveres med Windows 10-software eller et AV-antivirusprogram fra en af vores økosystempartnere. Vores holdning. Hvis du har valgt Windows Defender Antivirus, vil scanningsresultater og oplysninger om trusler mod din enhed blive vist her, eller du kan også starte et tredjeparts AV-beskyttelsesprogram direkte i Virus- og trusselsbeskyttelse.




Kontobeskyttelse gør det nemmere for brugere at beskytte deres identiteter, når de logger på Windows med Kontobeskyttelse i Windows Defender Security Center. Kontobeskyttelse vil tilskynde adgangskodebrugere til at konfigurere yderligere Windows Hello Face, fingeraftryk eller PIN-kode for at logge på hurtigere og vil underrette brugere af dynamisk lås, hvis Dynamisk lås holder op med at fungere på grund af telefonen eller enheden.

Firewall og netværksbeskyttelse giver oplysninger om netværksforbindelser og aktive firewall-indstillinger på Windows, samt links til netværksfejlfindingsoplysninger.




App- og browserstyring, der giver dig mulighed for at justere SmartScreen-indstillinger for apps og browsere, hjælper dig med at holde dig mere informeret og sikker ved at advare dig om potentielt ondsindede websteder. Downloads og applikationer genkendes ikke på internettet.


Enhedssikkerhed hjælper dig med bedre at forstå de sikkerhedsfunktioner, der er indbygget i din Windows-enhed. Enhedssikkerhedssiden giver dig også rapporter om status og administration af de sikkerhedsfunktioner, der er indbygget i din enhed, inklusive skiftfunktioner, der giver forbedret beskyttelse.

Enhedens ydeevne og sundhed giver dig de seneste oplysninger om Windows-opdateringer, drivere, batterilevetid og lagring. Derudover er du også udstyret med funktionen Opdater Windows. Denne mulighed beholder dine personlige filer og nogle Windows-indstillinger og fjerner de fleste apps for at "opdatere" systemet, hvilket forbedrer enhedens ydeevne.
(Startende med Windows 10 build 17704 har Microsoft tilføjet en ny vurdering for Windows-tidstjenesten. Hvis Windows registrerer, at din enhed ikke er korrekt synkroniseret med Microsofts tidsservere, og tidssynkroniseringstjenesten er slået fra, vil Microsoft tilbyde dig en mulighed for at tænde den igen).


Familiemuligheder giver dig en nem måde at forbinde med tilgængelige online familiemuligheder. Denne side kan linke dig til oplysninger om forældrekontrol , muligheder for indstilling af skærmtidsvaner, opsætning af rapporter om dit barns onlineaktivitet og styring af kontrol over appkøb og spil. Du kan også overvåge din enheds stabilitet og sikkerhed ved at bruge denne mulighed.

Held og lykke!
Se mere:
Microsoft forsøger at løse et langvarigt problem for Windows-brugere: hvordan kører man sikkert en ukendt .exe-fil på en pc?
Tamper Protection er en ny funktion i opdateringen til Windows 10 maj 2019. Tamper Protection er deaktiveret som standard. Følg instruktionerne nedenfor for at aktivere den.
Pagefile er en af de ældste og vigtigste funktioner på Windows-operativsystemet. Denne funktion fungerer som virtuel hukommelse på dit system. Når mængden af hukommelse på computeren er på et "alarm"-niveau, flytter Windows de mindst brugte hukommelsessider til en skjult fil kaldet pagefile. Som standard oprettes og vedligeholdes sidefiler automatisk af Windows.
Hvis Windows Security går ned eller ikke kan åbne, kan du nulstille og/eller genregistrere Windows Security-applikationen for at løse problemet. Denne vejledning viser dig, hvordan du nulstiller og genregistrerer Windows Security-appen i Windows 10.
Windows-sikkerhed vil blive slået til og proaktivt beskytte din enhed ved at scanne for malware, vira og andre sikkerhedstrusler.
Du kan muligvis se meddelelsen "Denne indstilling administreres af din administrator" for følgende funktioner i Windows-sikkerhed: Realtidsbeskyttelse, Cloud-leveringsbeskyttelse, Automatisk prøveindsendelse. Hvis du er administratoren, er her, hvad du kan gøre for at løse problemet.
Kiosktilstand på Windows 10 er en tilstand til kun at bruge 1 applikation eller kun få adgang til 1 websted med gæstebrugere.
Denne vejledning viser dig, hvordan du ændrer eller gendanner standardplaceringen af kamerarullemappen i Windows 10.
Redigering af værtsfilen kan medføre, at du ikke kan få adgang til internettet, hvis filen ikke er ændret korrekt. Den følgende artikel vil guide dig til at redigere værtsfilen i Windows 10.
Ved at reducere størrelsen og kapaciteten af billeder bliver det nemmere for dig at dele eller sende dem til nogen. Især på Windows 10 kan du batch-ændre størrelsen på billeder med nogle få enkle trin.
Hvis du ikke behøver at vise nyligt besøgte varer og steder af sikkerheds- eller privatlivsmæssige årsager, kan du nemt slå det fra.
Microsoft har netop udgivet Windows 10 Anniversary Update med mange forbedringer og nye funktioner. I denne nye opdatering vil du se en masse ændringer. Fra Windows Ink stylus-understøttelse til Microsoft Edge-browserudvidelsesunderstøttelse er Start Menu og Cortana også blevet væsentligt forbedret.
Ét sted til at styre mange operationer direkte på proceslinjen.
På Windows 10 kan du downloade og installere gruppepolitikskabeloner til at administrere Microsoft Edge-indstillinger, og denne vejledning viser dig processen.
Dark Mode er en mørk baggrundsgrænseflade på Windows 10, der hjælper computeren med at spare batteristrøm og reducere påvirkningen af brugerens øjne.
Proceslinjen har begrænset plads, og hvis du regelmæssigt arbejder med flere apps, kan du hurtigt løbe tør for plads til at fastgøre flere af dine yndlingsapps.