Sådan tilføjes weblinks til startmenuen på Windows 10
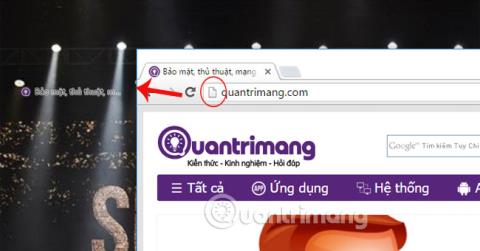
Lige fra startmenuens grænseflade på Windows 10 kan brugere hurtigere få direkte adgang til deres foretrukne websider.

På Windows 10 er det meget nemt og hurtigt at ændre standardwebbrowseren på systemet med nogle få klik. For Windows 11 bliver tingene dog en smule mere komplicerede, fordi du bliver nødt til at foretage nogle yderligere ændringer i Indstillinger.
Microsoft har ikke været bange for offentligt at annoncere sin hensigt om at "orientere" brugere til at bruge sin Edge-browser i Windows 11, ved at integrere den dybere i operativsystemet samt gøre det muligt at ændre standardwebbrowseren på systemet. sværere. Som standard åbner Edge automatisk, hver gang du klikker på et weblink eller åbner en HTML-fil på Windows 11. Heldigvis kan du stadig ændre det ved at følge disse trin.
Skift standard webbrowser på Windows 11
For at komme i gang skal du åbne appen Windows Indstillinger. Du kan gøre dette hurtigt ved at trykke på Windows + i- tastkombinationen på tastaturet. Eller åbn Start-menuen, søg efter søgeordet " Indstillinger " og klik på det tilsvarende tandhjulsikon i de returnerede søgeresultater.
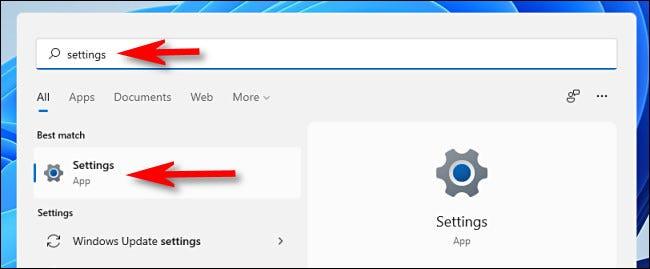
I indstillingsgrænsefladen skal du klikke på " Apps " i listen til venstre, og derefter klikke på " Standard Apps " i den tilsvarende liste, der vises til højre.
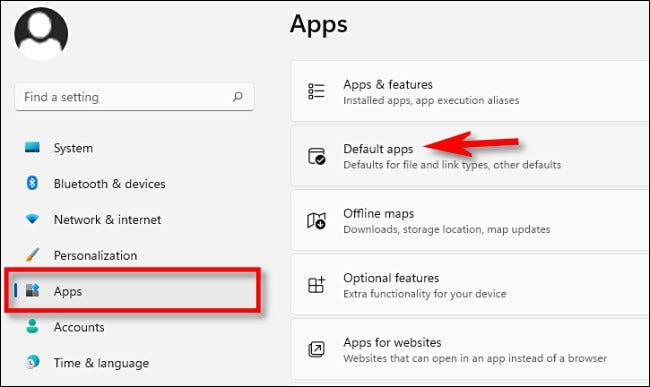
I søgefeltet under " Indstil standardindstillinger for applikationer " skal du indtaste navnet på den browser, du vil indstille som standardwebbrowser på din Windows 11-pc (f.eks. " Firefox " eller " Chrome "). Klik derefter på navnet på den pågældende browser i resultaterne, der vises nedenfor.
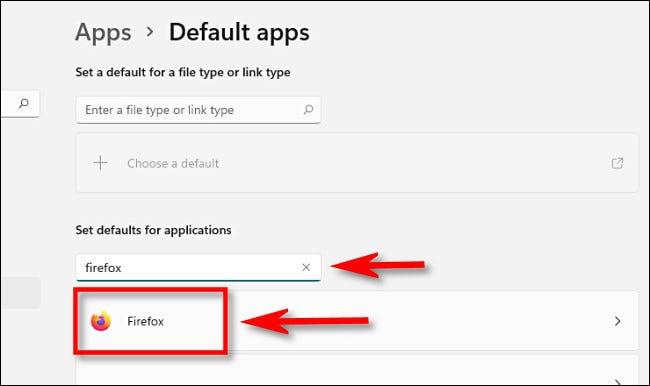
På din browsers indstillingsside for " Standardapps " vil du se en liste over filtypenavne (såsom .HTM, .HTML og .SHTML), der kan være knyttet til den pågældende browser. For at ændre standardwebbrowseren i Windows 11 skal du klikke på hver af disse filtyper og vælge den browser, du ønsker. For at komme i gang skal du klikke på app-sektionen lige under " .HTM ".
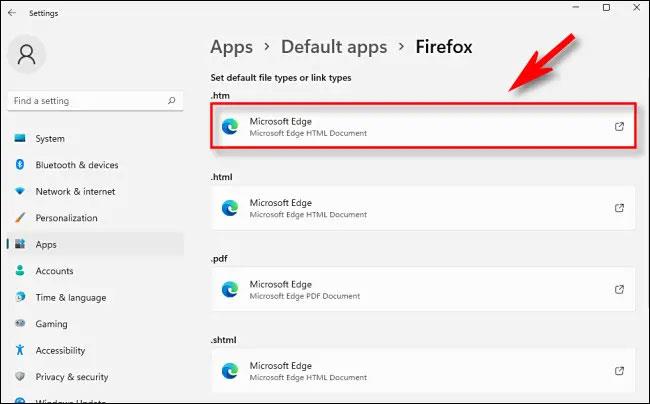
Der vil straks være en pop-up, der beder dig vælge den browser, der vil åbne .HTM-filer som standard fra nu af. Vælg den browser, du vil bruge, fra listen, og klik derefter på " OK ".
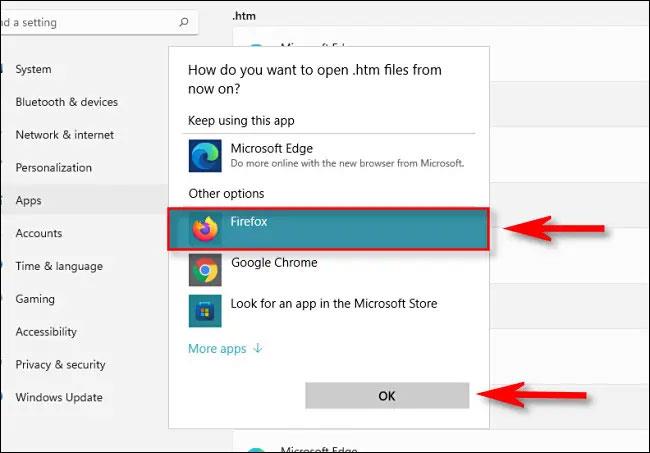
Når du klikker på den første filtype, vil du se en pop-up-advarsel fra Microsoft, der beder dig om at genoverveje at skifte væk fra Edge-browseren. Klik på " Skift alligevel ".
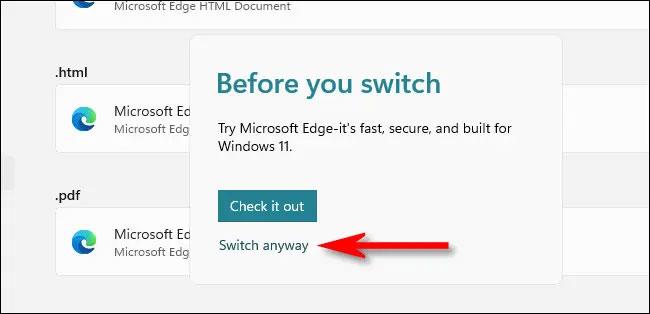
Når du har ændret browseren til at knytte til .HTM, skal du gentage ovenstående trin med henholdsvis .HTML, .SHTML, .XHT, .XHTML, HTTP og HTTPS nedenfor. Klik på hvert element, og link det derefter til den browser, du ønsker. Når du er færdig, har du en liste over standardapps komplet med links til den browser, du vil bruge.

Luk derefter Indstillinger. Næste gang du dobbeltklikker på en HTML-fil eller et weblink, åbner Windows dem med det samme i din valgte browser. Håber du har succes.
Lige fra startmenuens grænseflade på Windows 10 kan brugere hurtigere få direkte adgang til deres foretrukne websider.
Standardwebbrowseren på iPhone og iPad - Safari - understøtter en funktion, der giver brugerne mulighed for at lukke alle åbne faner i browseren på én gang.
På Windows 10 er det meget nemt og hurtigt at ændre standardwebbrowseren på systemet med nogle få klik. For Windows 11 bliver tingene dog en smule mere komplicerede.
Kiosktilstand på Windows 10 er en tilstand til kun at bruge 1 applikation eller kun få adgang til 1 websted med gæstebrugere.
Denne vejledning viser dig, hvordan du ændrer eller gendanner standardplaceringen af kamerarullemappen i Windows 10.
Redigering af værtsfilen kan medføre, at du ikke kan få adgang til internettet, hvis filen ikke er ændret korrekt. Den følgende artikel vil guide dig til at redigere værtsfilen i Windows 10.
Ved at reducere størrelsen og kapaciteten af billeder bliver det nemmere for dig at dele eller sende dem til nogen. Især på Windows 10 kan du batch-ændre størrelsen på billeder med nogle få enkle trin.
Hvis du ikke behøver at vise nyligt besøgte varer og steder af sikkerheds- eller privatlivsmæssige årsager, kan du nemt slå det fra.
Microsoft har netop udgivet Windows 10 Anniversary Update med mange forbedringer og nye funktioner. I denne nye opdatering vil du se en masse ændringer. Fra Windows Ink stylus-understøttelse til Microsoft Edge-browserudvidelsesunderstøttelse er Start Menu og Cortana også blevet væsentligt forbedret.
Ét sted til at styre mange operationer direkte på proceslinjen.
På Windows 10 kan du downloade og installere gruppepolitikskabeloner til at administrere Microsoft Edge-indstillinger, og denne vejledning viser dig processen.
Dark Mode er en mørk baggrundsgrænseflade på Windows 10, der hjælper computeren med at spare batteristrøm og reducere påvirkningen af brugerens øjne.
Proceslinjen har begrænset plads, og hvis du regelmæssigt arbejder med flere apps, kan du hurtigt løbe tør for plads til at fastgøre flere af dine yndlingsapps.










