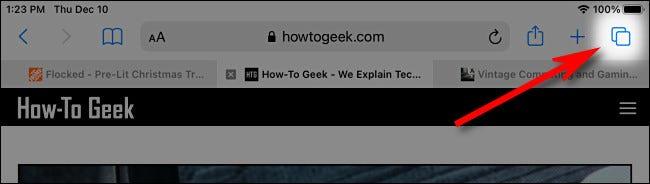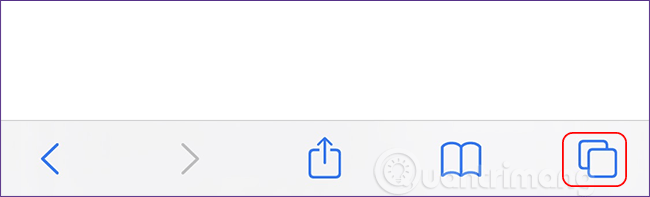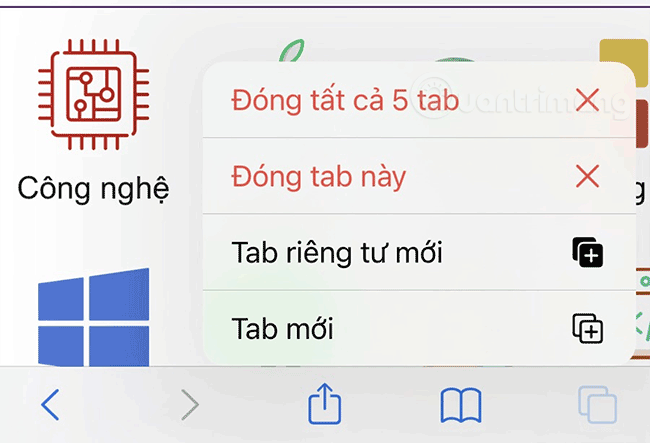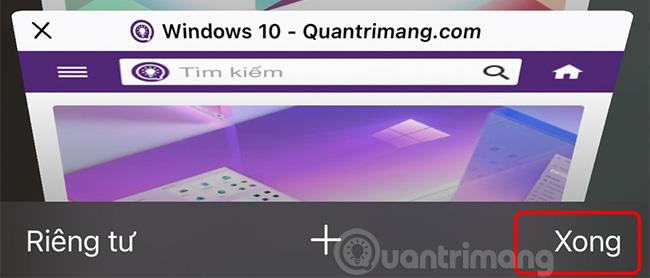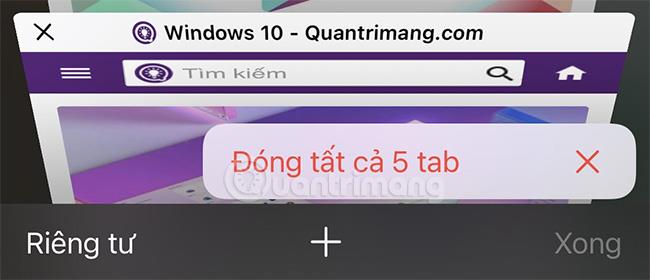Måske på grund af vane- eller arbejdsbehov, åbner mange af os ofte snesevis af forskellige faner i webbrowseren på vores telefoner og tablets. iPhone- og iPad-brugere er ingen undtagelse. På det tidspunkt er det ikke kun et kedeligt arbejde at lukke hver fane én efter én manuelt, men også meget tidskrævende.
Heldigvis understøtter standardwebbrowseren på iPhone og iPad - Safari - en funktion, der giver brugerne mulighed for at lukke alle åbne faner på browseren på én gang, på et øjeblik. Denne funktion kan endda fungere i privat browsing-tilstand. For at gøre det skal du blot følge nedenstående trin.
Åbn først browseren " Safari " på din iPhone eller iPad.
På en hvilken som helst fane skal du klikke på knappen for at få adgang til faneskifteren. Denne knap har et ikon, der ligner to stablede firkanter. På iPad finder du den i øverste højre hjørne af skærmen. Hvad angår iPhone, er denne knap placeret i nederste højre hjørne af skærmen.
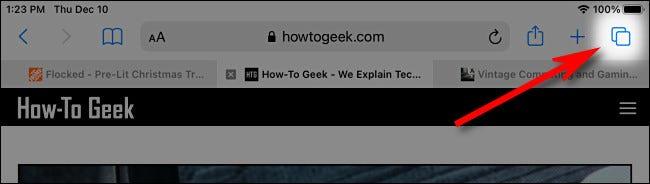
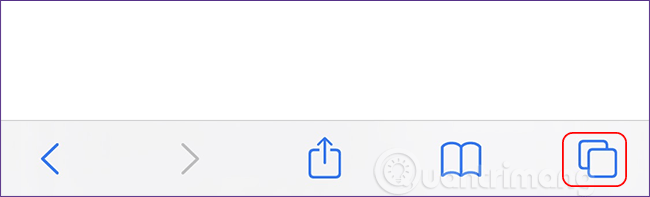
Placer din finger på faneskifter-adgangsknappen og hold nede et øjeblik. En valgmenu vil poppe op. Vælg indstillingen Luk alle... faner, der vil være en mulighed, der viser alle antallet af åbne faner.
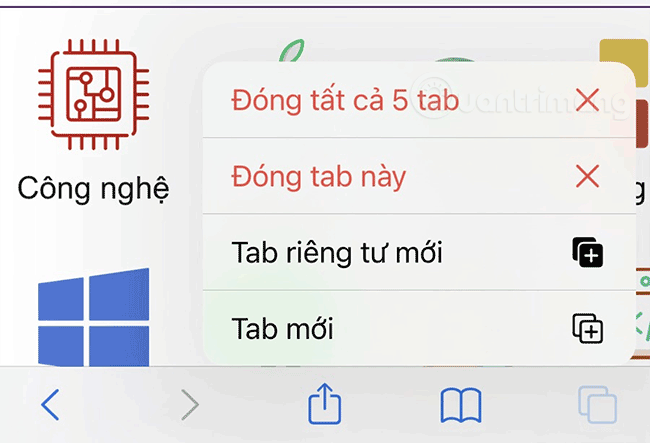
Når Safari beder dig om at bekræfte med en anden pop-up, skal du trykke på Luk alle faner igen . Straks lukkes alle dine browserfaner.
Sådan lukkes alle Safari-faner i faneskiftergrænsefladen
Der er en anden måde, hvorpå du hurtigt kan lukke alle åbne faner i Safari på iPhone og iPad.
Åbn først " Safari ", og tryk derefter på faneskifter-adgangsknappen (beskrevet ovenfor) én gang.
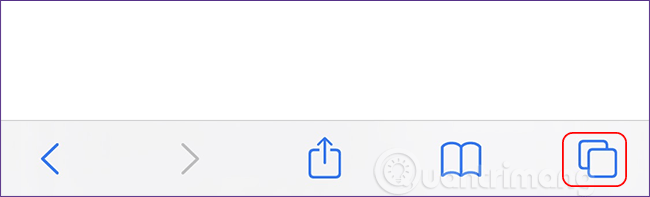
På faneskiftergrænsefladeskærmen skal du se efter knappen " Udført ", placeret i øverste højre hjørne af skærmen (til iPad) og i nederste højre hjørne af skærmen (på iPhone).
Tryk og hold denne " Udført "-knap et øjeblik, indtil en pop-up vises.
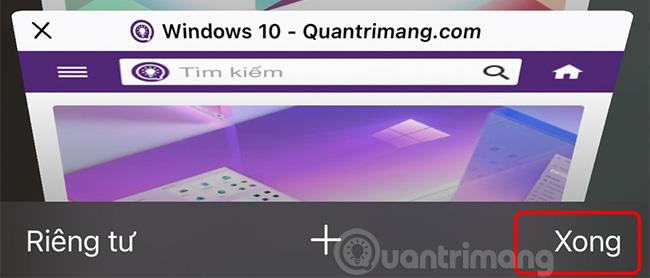
I pop op-vinduet skal du vælge Luk alle... faner . Antallet af anførte faner afhænger af antallet af faner, du har åbne i øjeblikket.
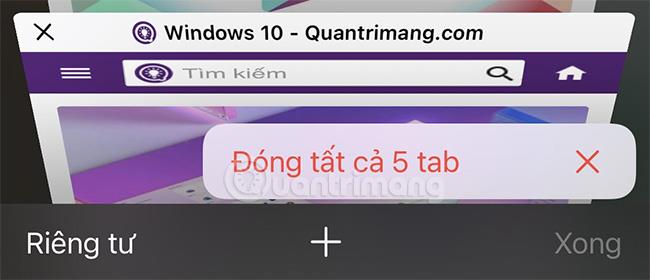
Safari vil bede dig om at bekræfte lukningen af alle faner med en anden pop op-meddelelse. Klik på Luk alle... faner igen . Nu vil alle dine Safari-faner blive lukket med det samme. Den samme handling kan også anvendes i tilstanden Privat browsing. Ganske praktisk!
Sådan genåbner du nyligt lukkede faner
Hvis du ved et uheld lukker alle dine faner og vil gendanne dem, kan du hente dem én efter én, så længe du ikke er i tilstanden Privat browsing. Bare tryk på faneskifter-knappen, og tryk derefter på og hold knappen " + " nede, indtil listen Nyligt lukkede faner vises. Nu kan du trykke på de opgaver, der vises på listen, for at genåbne dem.