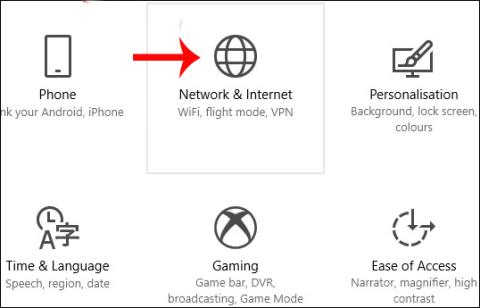En af måderne at øge internethastigheden på er at ændre DNS på din computer. I øjeblikket er der mange DNS til at hjælpe dig med at få adgang til netværket stabilt og hurtigt, såsom Singapore DNS, VNPT DNS, OpenDNS DNS,... men den mest populære er stadig Google DNS. Google DNS vil sikre hurtigere og mere stabil netværksadgangshastighed på din computer. For ikke at nævne nogle fejl relateret til Google-tjenester, Google DNS vil også rette disse fejl.
Nogle brugere efter opgradering til Windows 10 Fall Creators kan dog ikke finde DNS-indstillinger på den traditionelle måde, som tidligere blev gjort på tidligere versioner af Windows. Faktisk er DNS-indstillinger blevet flyttet af Microsoft til gruppen Indstillinger på computeren i afsnittet Netværk og internet. Artiklen nedenfor vil guide dig, hvordan du ændrer Google IPv4 og IPv6 DNS på Windows 10 Fall Creators. Vi kan også anvende denne metode til andre DNS.
Google DNS 8888 til IPv4
Trin 1:
Tryk først på Windows + I-tastkombinationen for at åbne grænsefladen til Windows-indstillinger på systemet. Klik derefter på gruppen Netværks- og internetindstillinger .

Trin 2:
Klik derefter på Statusindstillinger i venstre menulinje uden for den samme grænseflade. Brugere vil se på indholdet til højre og derefter klikke på Skift forbindelsesegenskaber .

Trin 3:
Dette er grænsefladen, der giver alle netværksforbindelsesoplysninger på computeren, klik på knappen Rediger under IP-tildeling .

Trin 4:
Dialogboksen Rediger IP-indstillinger vises, så brugerne kan ændre IP-adressen, klikke på Manuel og derefter klikke på Gem nedenfor.

Trin 5:
Skub derefter den vandrette bjælke til højre under IPv4 for at skifte tilbage til Til-tilstand.

Trin 6:
IPv4-indstillinger vises i den nye grænseflade. Rul ned i grænsefladen til linjerne Preferred DNS og Altemate DNS , og udfyld derefter Google DNS-adresseoplysningerne som vist. Når du er færdig, skal du klikke på Gem for at gemme de nye ændringer.
Google DNS:
8.8.8.8
8.8.4.4
Omgående vil netværksforbindelsesoplysningerne på computeren blive ændret og Google DNS tilføjet som vist nedenfor.

Google DNS til IPv6
Hvis din netværksudbyder allerede understøtter IPv6, skal du i trin 5 bare slå IPv6 til og indtaste denne Google IPv6 DNS:
- 2001:4860:4860::8888
- 2001:4860:4860::8844
Nogle enheder bruger separate felter for alle otte IPv6-adressedele og accepterer ikke ::-forkortelsessyntaksen for IPv6. For sådanne felter skal du indtaste:
- 2001: 4860: 4860: 0: 0: 0: 0: 8888
- 2001: 4860: 4860: 0: 0: 0: 0: 8844
Erstat 0 indtastninger med 0000, hvis der kræves fire hex-cifre.
Sammenlignet med tidligere versioner af Windows er processen med at ændre DNS på Windows 10 Fall Creators helt anderledes. Du skal have adgang til netværks- og internetindstillingsgruppen i indstillingsgrænsefladen på systemet. Derfra kan du fortsætte med trinene for at ændre Google DNS eller en hvilken som helst DNS på Windows.
Ønsker dig succes!
Se mere: Liste over gode, hurtigste DNS fra Google, VNPT, FPT, Viettel, Singapore