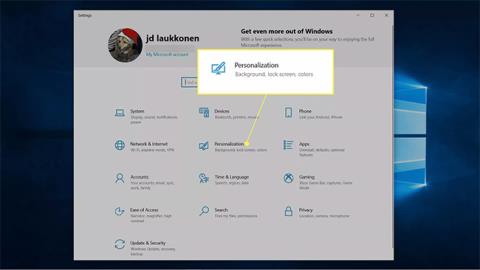Der er mange måder at tilpasse proceslinjen på Windows 10 , såsom at gøre proceslinjen gennemsigtig , ændre positionen af proceslinjen eller ændre farven på proceslinjen med de farver, der er tilgængelige på systemet. Brugere kan dog kun vælge en enkelt farve at indstille til proceslinjen og derefter ændre den til en anden farve, hvis det ønskes.
Denne artikel forklarer, hvordan du ændrer farven på proceslinjen i Windows 10.
Sådan ændres farve på proceslinjen i Windows 10
Windows 10 giver dig mulighed for at vælge farven på proceslinjen. Hvis du ikke vil have for meget farvekontrol, ændres farven på proceslinjen blot ved at skifte mellem lys og mørk tilstand. Du kan også få adgang til Windows-indstillingerne gennem Start-menuen for nogle farvetilpasningsindstillinger, herunder muligheden for at ændre proceslinjens farve til den farve, du kan lide.
Sådan ændrer du farven på proceslinjen i Windows 10:
1. Klik på Start > Indstillinger .
2. Klik på Personalisering.

Klik på Personalisering
3. Klik på Farver.

Klik på Farver
4. Klik på rullemenuen Vælg din farve , og vælg Brugerdefineret.

Vælg Brugerdefineret
Bemærk : Skift fra lys til mørk eller omvendt vil øjeblikkeligt ændre farven på din proceslinje.
5. Klik på Mørk under Vælg din standard Windows-tilstand .

Klik på Mørk
6. Klik på Brugerdefineret farve.

Klik på Brugerdefineret farve
7. Brug farvevælgeren til at vælge din brugerdefinerede farve, og klik på Udført.

Vælg din yndlingsfarve
8. Marker Start, proceslinje og handlingscenter .

Tjek Start, proceslinje og handlingscenter
9. Din proceslinje vil nu afspejle den brugerdefinerede farve, du har valgt.

Proceslinjen skifter farve
Hvorfor kan jeg ikke ændre farven på proceslinjen?
Hvis du ikke kan ændre farven på proceslinjen i Windows 10, skal du først sørge for, at du har fuldt opdateret Windows. For at ændre farven på proceslinjen skal du have Windows 10-funktionsopdatering 1903 eller nyere. Hvis du er fuldt opdateret, skal du sørge for at indstille Vælg din farve til Brugerdefineret og indstille Windows-tilstand til Mørk.
Du kan indstille App Mode til Lys eller Mørk , men du vil ikke være i stand til at ændre farven på proceslinjen, hvis du indstiller Windows Mode til Lys. Hvis boksen Start, proceslinje og handlingscenter i dine farveindstillinger er nedtonet, er det normalt fordi Windows-tilstand er indstillet til Lys.
Sådan ændres farven på proceslinjen ved hjælp af TaskbarEffectLT
Hvis du automatisk vil ændre farven på proceslinjen på Windows 10, kan du installere programmet TaskbarEffectLT. Denne applikation giver dig en farvepalet, så du kan vælge den farve, du vil bruge til proceslinjen, og derefter ændre farverne automatisk eller ændre farveskemaet automatisk. Derudover har brugerne også andre tilpasninger på systemet. Artiklen nedenfor vil guide dig, hvordan du bruger TaskbarEffectLT på Windows 10.
Trin 1:
Vi installerer TaskbarEffectLT-applikationen i Windows 10 i henhold til linket nedenfor.
Trin 2:
Viser farveændringsindstillingsgrænsefladen for proceslinjen på Windows 10. Applikationen vil skifte mellem 3 farver på grund af dine farvevalgsindstillinger og ændre farvetonerne mellem de 3 farver. Du vil kun kunne ændre farven i den nedre og øvre del, og den faste aktuelle farve kan ikke ændres.

Vis nu farvekodetabellen, så brugeren kan vælge farven i farvetabellen, og klik derefter på OK for at gemme. Proceslinjen vil straks ændre den farve, du har valgt, og derefter ændre farve tilfældigt.

Trin 3:
For automatisk at vise farver for proceslinjen, så snart du tænder for computeren, skal du klikke på Opsætning > Start for at få programmet til at starte med Windows.

Se mere: