Sådan gør du alle vinduer på Windows 10 gennemsigtige

For at skabe gennemsigtighed for alle vinduer på Windows 10 kan vi installere Glass2k-værktøjet.

Gennemsigtig interface-stil anvendes af mange producenter på applikationer for at bringe smukt design til brugerne. Desuden skaber nogle værktøjer også gennemsigtighed for proceslinjen i Windows 10 , gennemsigtig baggrundstilstand på computeren eller gennemsigtig tilstand for menuen Start .
I denne artikel vil du lære nogle måder at gøre alle åbne vinduer gennemsigtige på din computer.
Sådan skaber du gennemsigtighed for vinduer på Windows ved hjælp af Glass2k
Glass2k værktøj har en meget let kapacitet, skal ikke installeres på computeren. Specielt giver Glass2k også genveje til hurtigt at skifte grænsefladen til transparent tilstand. Artiklen nedenfor vil guide dig, hvordan du bruger Glass2k-værktøjet til at skabe en gennemsigtig grænseflade på Windows.
Trin 1:
Besøg linket nedenfor for at downloade Glass2k-filen til din computer.
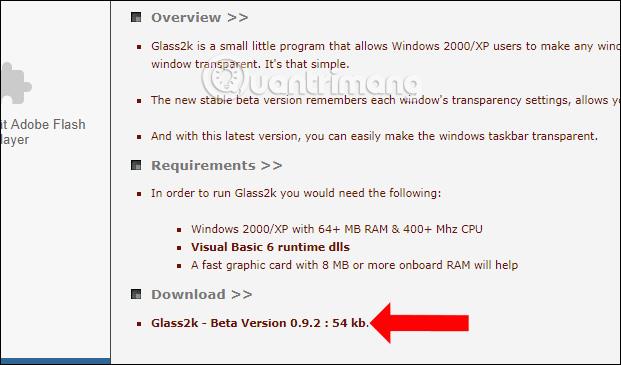
Trin 2:
Når du har downloadet filen, klikker du på den exe-fil, der skal startes, for at få vist værktøjets Indstillinger-grænseflade. I denne grænseflade skal du vælge Auto-Load Glass2k hver Windows starter, så værktøjet virker, så snart du åbner Windows.
Vælg derefter Auto-Husk alle vinduers gennemsigtighedsindstillinger for at huske gennemsigtighedsindstillingerne for vinduerne på værktøjet.

Trin 3:
Også i denne grænseflade, i linjen Transparency Popup , skal du indstille en genvej til at aktivere gennemsigtighedstilstand for åbne vinduer på Windows.

Derudover giver værktøjet også genveje til at justere gennemsigtighedsniveauet for applikationsgrænsefladen i sektionen Tastaturgenvej .
Brugere kan også ændre gennemsigtighedsniveauet for genvejsgruppen for programvinduet. Tryk til sidst på knappen Gem for at gemme.

Trin 4:
For at gøre ethvert vindue åbent på din computer gennemsigtigt, skal du trykke på den genvejstastekombination, du konfigurerede tidligere. Dette viser kolonnen % sløring for det pågældende vindue. Det højeste niveau er 90% og det laveste niveau er 10%.
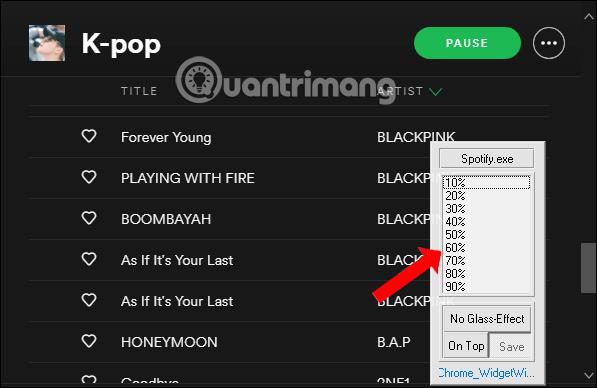
For eksempel vil jeg dæmpe applikationsvinduet til 40% og få resultatet som vist nedenfor. Vinduets grænseflade bliver gennemsigtig. Vi bør justere gennemsigtigheden til omkring 50 % eller mere for tydeligt at kunne se indholdet i vinduet.
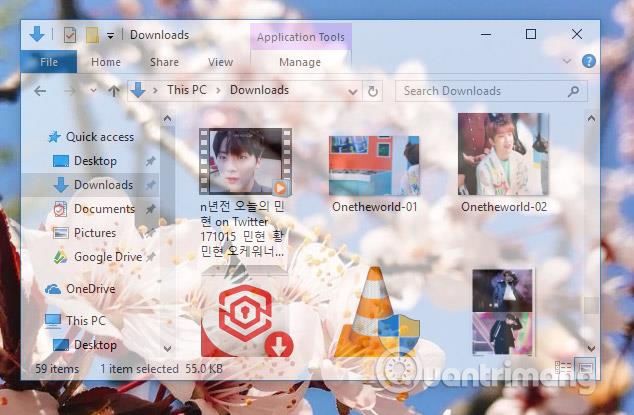
Trin 5:
For at afslutte gennemsigtig baggrundstilstand skal du trykke på aktiveringstastkombinationen på Glass2k igen og trykke på Ingen glaseffekt .
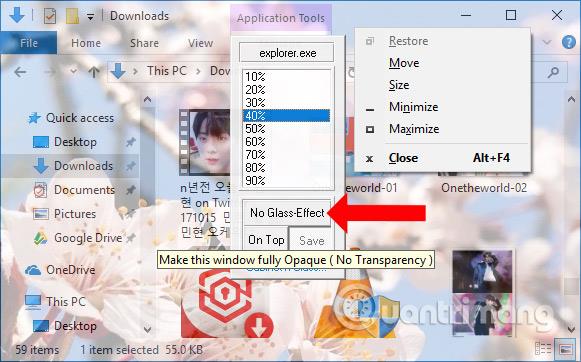
Trin 6:
Glass2k-værktøjet har også mulighed for at justere gennemsigtighed for proceslinjen . I indstillingsgrænsefladen for værktøjet vil der være en sektion for proceslinjegennemsigtighed for at justere det ønskede niveau.
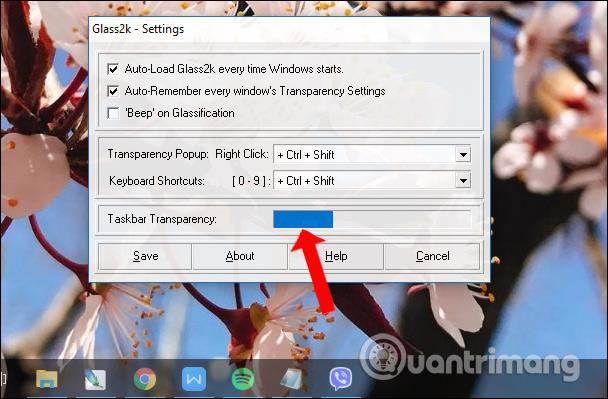
Trin 7:
For efterfølgende besøg for at nulstille Glass2k, såsom gentilpasning af genvejen til at vise listen over opacitet%, skal du højreklikke på værktøjsikonet i proceslinjen og vælge Indstillinger .
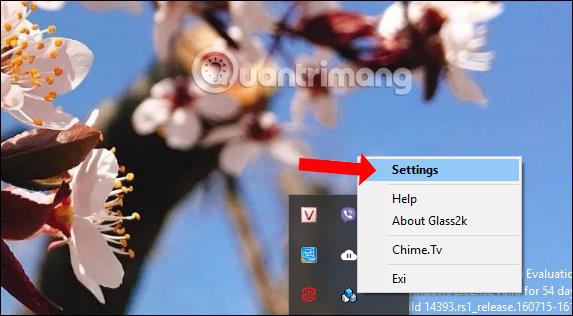
Glass2k-værktøjet giver mulighed for at tilpasse gennemsigtighed til applikationsvinduer på Windows. Desuden skaber værktøjet også gennemsigtighed for proceslinjen, uden at du behøver anden software til at understøtte det.
Videotutorial om at skabe gennemsigtighed til Windows-vinduer
Script AutoHotKey gør vinduet gennemsigtigt
Den nemmeste måde at gøre vinduer gennemsigtige på er at bruge AutoHotKey. Denne metode er meget nem, og du kan tildele en tastaturgenvej for at gøre vinduet gennemsigtigt. Nedenfor er de nøjagtige trin, du skal følge.
1. Download først AutoHotKey og installer den.
2. Efter installationen skal du højreklikke på skrivebordet og vælge Nyt > Tekstdokument .
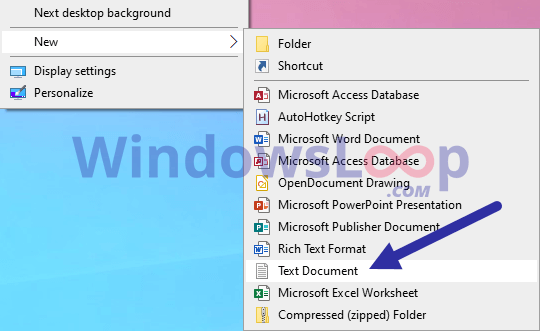
Vælg Ny > Tekstdokument
3. Navngiv det "TrasparentWindow.ahk". Du kan navngive filen, hvad du vil, men sørg for at erstatte .txt med .ahk.
4. Højreklik på .ahk-filen, og vælg Rediger script.
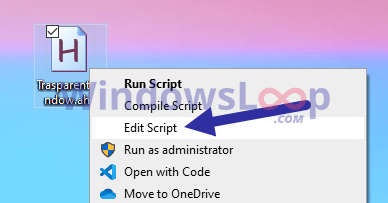
Vælg Rediger script
Filen åbnes i Notesblok. Kopiér og indsæt koden nedenfor i den.
;Press Alt + T
!T::
togg34:=!togg34
if togg34
WinSet, Transparent, 200 , A
else
WinSet, Transparent, OFF , A5. Vælg Filer > Gem, eller tryk på Ctrl + S for at gemme filen.
6. Luk Notesblok.
Dobbeltklik på den nyoprettede fil for at køre den. Så længe scriptet kører, kan du gøre ethvert vindue gennemsigtigt. Vælg blot vinduet og tryk på tastaturgenvejen Alt + T . Tryk på genvejen igen for at gøre vinduet normalt.
Gør vinduer gennemsigtige ved hjælp af Peek Through-appen
Peek Through giver dig mulighed for at ændre opaciteten af ethvert vindue med en tastaturgenvej. Appen lader dig endda indstille gennemsigtighedsniveauet for et vindue.
1. Først skal du downloade Peek Through-appen herfra og installere den:
https://www.lukepaynesoftware.com/projects/peek-through/2. Åbn menuen Start efter installationen.
3. Indtast Peek Through og klik på resultatet for at åbne applikationen.
4. Når du har åbnet programmet, skal du klikke på knappen Aktiver.
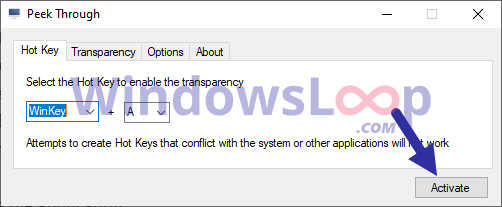
Klik på knappen Aktiver
5. (Valgfrit) For at ændre gennemsigtighedsværdien skal du gå til fanen Gennemsigtighed og flytte skyderen efter behov.
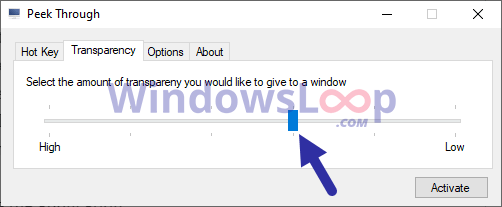
Flyt skyderen om nødvendigt
6. Klik på knappen Gem for at anvende indstillingerne.
7. Minimer applikationen.
Så snart du klikker på knappen Minimer , vil applikationen blive minimeret til proceslinjen. Fra nu af, når du vil have et vindue til at være gennemsigtigt, skal du vælge det og trykke på tastaturgenvejen Win + A . Tryk på genvejen igen for at gøre vinduet normalt.
Se mere:
Ønsker dig succes!
Kiosktilstand på Windows 10 er en tilstand til kun at bruge 1 applikation eller kun få adgang til 1 websted med gæstebrugere.
Denne vejledning viser dig, hvordan du ændrer eller gendanner standardplaceringen af kamerarullemappen i Windows 10.
Redigering af værtsfilen kan medføre, at du ikke kan få adgang til internettet, hvis filen ikke er ændret korrekt. Den følgende artikel vil guide dig til at redigere værtsfilen i Windows 10.
Ved at reducere størrelsen og kapaciteten af billeder bliver det nemmere for dig at dele eller sende dem til nogen. Især på Windows 10 kan du batch-ændre størrelsen på billeder med nogle få enkle trin.
Hvis du ikke behøver at vise nyligt besøgte varer og steder af sikkerheds- eller privatlivsmæssige årsager, kan du nemt slå det fra.
Microsoft har netop udgivet Windows 10 Anniversary Update med mange forbedringer og nye funktioner. I denne nye opdatering vil du se en masse ændringer. Fra Windows Ink stylus-understøttelse til Microsoft Edge-browserudvidelsesunderstøttelse er Start Menu og Cortana også blevet væsentligt forbedret.
Ét sted til at styre mange operationer direkte på proceslinjen.
På Windows 10 kan du downloade og installere gruppepolitikskabeloner til at administrere Microsoft Edge-indstillinger, og denne vejledning viser dig processen.
Dark Mode er en mørk baggrundsgrænseflade på Windows 10, der hjælper computeren med at spare batteristrøm og reducere påvirkningen af brugerens øjne.
Proceslinjen har begrænset plads, og hvis du regelmæssigt arbejder med flere apps, kan du hurtigt løbe tør for plads til at fastgøre flere af dine yndlingsapps.









