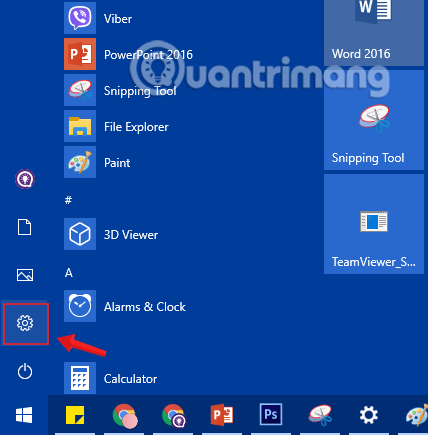Hvis din Windows 10-computer har problemer, kan du vælge Opdater, Nulstil eller Gendan for at gendanne problemerne. Windows 10 indeholder en " Nulstil din pc "-indstilling, der hurtigt gendanner Windows til sin oprindelige standardkonfiguration. Hurtigere og mere bekvemt end at geninstallere Windows fra bunden eller bruge producentens gendannelsespartition.
Hvis du nulstiller Windows 10, skal du kende nogle muligheder for at undgå at slette alle data på din computer. I denne artikel vil Quantrimang.com vise dig, hvordan du nulstiller din computer til dens oprindelige tilstand og betydningen af nulstillingsmulighederne.
Artiklens indholdsfortegnelse
Hvad sker der efter nulstilling af Windows 10-computeren?
Når du bruger funktionen "Nulstil denne pc" i Windows, nulstilles Windows automatisk til dens oprindelige standardtilstand. Hvis du har købt en pc, og den kom med Windows 10 installeret, vil din pc være i samme tilstand, som den var i, da du fik den ny. Al software og drivere, der er installeret af producenten, der fulgte med pc'en, geninstalleres. Hvis du selv har installeret Windows 10, vil det være et nyt Windows 10-system uden yderligere software.
Når du vælger Nulstil Windows 10, får du 2 muligheder:
- Behold mine filer: Slet de apps og indstillinger, du har konfigureret, men behold dine personlige filer.
- Fjern alt: Slet alle apps, indstillinger, personlige filer. I denne mulighed har du valget mellem kun at slette Windows installationsdrevet eller slette alle drev (se punkt nummer 2 under artiklen).
Du kan vælge, om du vil beholde dine personlige filer eller slette dem. Dog vil alle dine programmer og indstillinger, du har lavet, blive slettet. Dette sikrer, at du har et helt nyt system. Eventuelle problemer forårsaget af tredjepartssoftware, systemfilfejl, ændringer i systemindstillinger eller malware vil blive rettet ved at nulstille pc'en.
Hvis din computer leveres med Windows forudinstalleret, kan du muligvis også se en tredje mulighed, Gendan fabriksindstillinger . Dette vil gendanne den originale version, der fulgte med din pc – så hvis din computer kører Windows 8, og du har opgraderet til Windows 10, nulstilles den tilbage til Windows 8.
Denne proces svarer til at geninstallere Windows fra bunden eller bruge gendannelsespartitionen fra producenten, men mere praktisk.
Kort sagt, efter nulstilling af din Windows 10-computer:
- Filer kan slettes eller beholdes, afhængigt af dit valg.
- Alle individuelle ansøgninger vil blive fjernet.
- Alle brugerkonti vil blive slettet.
- Alle indstillinger på din Windows 10-computer vender tilbage til deres oprindelige standardindstillinger.
- Hvis du har mere end 1 drev (område) på Windows-disken, kan du vælge kun at slette alle filer på Windows-drevet eller alle drev på disken.
- Alle programmer, programmer og drivere, du har installeret, vil også blive fjernet.
Nulstilling af en Windows 10-computer er også ret simpel, men processen vil tage omkring 1 til 2 timer.
1. Nulstil Windows 10, men behold personlige filer
Anvend denne metode, hvis du vil geninstallere Windows 10 uden at miste dine filer.
Trin 1: Åbn applikationen Indstillinger ved at klikke på ikonet Indstillinger i menuen Start eller trykke på + tastekombinationen .WindowsI

Klik på ikonet Indstillinger i menuen Start
Trin 2: Klik på Opdater og sikkerhed på grænsefladen Indstillinger .

Klik på Opdater og sikkerhed i Windows-indstillinger
Trin 3: Under Opdatering og sikkerhed skal du klikke på Gendannelse fra venstre rude i vinduet.

Klik på Gendannelse i vinduet Indstillinger
Trin 4 : Klik derefter på Kom godt i gang i sektionen Nulstil denne pc i vinduets højre rude for at åbne vinduet Vælg en indstilling .

Vælg Kom godt i gang i sektionen Nulstil denne pc
Trin 5: I dialogboksen Vælg en indstilling, der vises, vil du se to muligheder: Behold mine filer og Fjern alt som nævnt i begyndelsen:
- Behold mine filer : Slet alle applikationer og indstillinger, du har sat op på din computer, vend tilbage til originalen, men behold personlige data
- Fjern alt : Slet hele Windows-installationsdrevet til dets oprindelige tilstand, eller slet hele enheden, inklusive data på andre harddiskpartitioner (gælder i tilfælde af salg, ombytning og ikke fortsat brug af enheden). ).
Vælg en indstillingsdialogboks
Hvis du ikke vil slette alle personlige filer såsom dokumenter og billeder, skal du klikke på indstillingen Behold mine filer .
Trin 6: Dernæst vil du se en liste over programmer, der vil blive fjernet under processen med at nulstille operativsystemet på din computer. Klik på Næste for at fortsætte.

Trin 7: Nu vises et advarselsvindue på skærmen. Klik på Næste for at udføre de næste trin.

Trin 8: Til sidst, på Klar til at nulstille denne pc- skærm , skal du klikke på Nulstil for at genstarte computeren og starte nulstillingsprocessen. Processen vil tage omkring 20 minutter til 1 time.




Trin 9: Når nulstillingsprocessen er afsluttet, vil du se låseskærmen til låseskærmen vist på skærmen. Klik på låseskærmen, og indtast derefter brugernavnet og adgangskoden for at få adgang til skrivebordsskærmen på din Windows 10-computer.
2. Nulstil din Windows 10-computer og tør alt
Trin 1: Åbn først appen Indstillinger, og naviger derefter til Opdatering og sikkerhed > Gendannelse. Klik på Kom i gang i afsnittet Nulstil denne pc .
(Handlingen ligner trin 1 til 4 i del 1)

Trin 2: På skærmbilledet Vælg en indstilling skal du klikke på Fjern alt.

Trin 3: Hvis din computer har mere end 2 drev, vil du se to muligheder på skærmen Din pc har mere end ét drev :
- Kun det drev, hvor Windows er installeret: Kun det drev, der indeholder Windows-installationsprogrammet
- Alle drev: Alle drev

Rådene til dig er at klikke på indstillingen Kun det drev, hvor Windows er installeret . Hvis du vælger indstillingen Alle drev , bør du sikkerhedskopiere alle data på alle drev for at undgå at miste vigtige data.
Trin 4: Klik på Vis mig listen over drev, der vil blive berørt, for at se listen over drev, der vil blive berørt, hvis du klikker på indstillingen Alle drev .
Hvis du vælger Kun det drev, hvor Windows er installeret , skal du udføre følgende trin.
Trin 5: Næste på skærmen Vil du også rense drevene?, har du de næste 2 muligheder:
- Bare fjern mine filer: Vælg dette, hvis du stadig er computerbruger og hurtigt vil nulstille Windows 10 ved at slette filer.
- Fjern filer og rens drevet: Denne mulighed vil slette alle data, så det vil tage længere tid, men er bestemt en god måde, hvis du vil sælge enheden, give den væk eller donere den, fordi det er svært for andre at gendanne filer. er blevet slettet gennem dette valg.

Trin 6: Et advarselsvindue vises nu på skærmen, der fortæller dig, at de programmer, der er installeret på din Windows 10-computer, vil blive fjernet. Din opgave er at klikke på Næste for at fortsætte.
Trin 7: Til sidst, på Klar til at nulstille denne pc- skærm , skal du klikke på Nulstil for at genstarte computeren og starte processen med at nulstille din Windows 10-computer.



Afhængigt af den indstilling, du valgte, og datastørrelsen, tager processen omkring 20 til 120 minutter.
Når nulstillingsprocessen er afsluttet, vil du se låseskærmen til låseskærmen vist på skærmen. Klik på låseskærmen, og indtast derefter brugernavnet og adgangskoden for at få adgang til skrivebordsskærmen på din Windows 10-computer.
3. Nulstil Windows 10 fra Boot
1. Start i indstillingen Avanceret opstart , og klik derefter på Fejlfinding.

Vælg Fejlfinding i menuen Vælg en indstilling
2. Klik på Nulstil din pc.

Vælg Nulstil din pc i Fejlfinding
3. Dernæst vises dialogboksen Vælg en indstilling , du vil se 2 muligheder: Behold mine filer og Fjern alt , der ligner nulstilling fra Indstillinger som ovenfor:
- Behold mine filer : Slet alle applikationer og indstillinger, du har sat op på din computer, vend tilbage til originalen, men behold personlige data
- Fjern alt : Slet hele Windows-installationsdrevet til dets oprindelige tilstand, eller slet hele enheden, inklusive data på andre harddiskpartitioner (gælder i tilfælde af salg, ombytning og ikke fortsat brug af enheden). ).

Klik på Fjern alt
I dette eksempel bruger Quantrimang.com Fjern alt til at gøre dette.
4. Hvis meddelelsen Indsæt medie vises på skærmen , skal du indsætte Windows 10-installationsmediet eller gendannelsesdrevet for at fortsætte.

Indsæt mediemeddelelse
5. Hvis du bliver bedt om det, skal du klikke på den Windows 10-installation, du vil nulstille.

6. Hvis din Windows 10-computer har 2 eller flere drev, skal du vælge, om du vil slette filer fra drevet, der indeholder Windows-installationsprogrammet eller slette alle drev, skærmen vil vise 2 muligheder:
- Kun det drev, hvor Windows er installeret: Kun det drev, der indeholder Windows-installationsprogrammet
- Alle drev: Alle drev

7. Når du har valgt det drev, du vil slette data i trin 6, skal du klikke på Bare fjern mine filer eller Rens drevet fuldstændigt i den næste grænseflade.
- Bare fjern mine filer: Formateringshastigheden er hurtigere og tager ikke meget tid. Dine filer kan gendannes. Bør ikke vælges, hvis du ønsker at overføre enheden til en anden
- Rens drevet fuldstændigt: Tør dit drev fuldstændigt ved at overskrive filer, hvilket gør det meget vanskeligt at gendanne filer. Denne mulighed vil tage længere tid at køre, velegnet når du vil sælge, give væk eller overføre enheden til en anden bruger.

Klik på Bare fjern mine filer eller Rens drevet fuldstændigt for at slette det drev, du vil slette
8. Klik derefter på Nulstil for at starte processen med at nulstille din computer.

Vælg Nulstil for at starte processen med at nulstille din computer
9. Vent til processen er færdig, din computer skal genstarte flere gange under processen.

Processen med at nulstille pc'en finder sted
10. Når processen er afsluttet, skal du vælge det land, du bor i, app-sprog, tastaturlayout og tidszone, og derefter klikke på Næste .
11. Klik på Accepter.

12. Hvis du bruger et trådløst netværkskort, skal du konfigurere og oprette forbindelse til det trådløse netværk ved at vælge et hvilket som helst trådløst netværk, derefter indtaste adgangskoden og klikke på Næste .


13. Klik derefter på Brug ekspresindstillinger eller Tilpas indstillinger for at fortsætte med installationen.
Hvis du vælger indstillingen Tilpas indstillinger:
14. Dernæst kan du slå Personalisering og Placering til eller fra , hvis du vil, og klik derefter på Næste.

15. Indstil Forbindelse og fejlrapportering til eller fra , og klik derefter på Næste .

Hvis du vælger indstillingen Brug Express-indstillinger:
16. Du kan indstille Browser, beskyttelse og opdatering til at slå til eller fra , hvis du vil, og klik derefter på Næste.

17. Windows vil nu tjekke din internetforbindelse.

Hvis der er en internetforbindelse: Fortsæt til trin 18.
Hvis der ikke er nogen internetforbindelse: følg trin 20B.
18. Vælg brugernavnet, og klik derefter på Næste.


Bemærk: På Windows 10 Home-version kan du ikke se denne indstilling.
Med Windows 10 Pro:
- Min organisation = Domæne (domæne).
- Jeg ejer den = Lokal hjemme-pc.
Med Windows 10 Enterprise:
- Tilmeld dig Azure AD: Vælg denne mulighed, hvis du bruger Office 365 eller virksomhedstjenester fra Microsoft.
- Tilmeld dig et domæne: Denne mulighed giver dig mulighed for at konfigurere Windows ved hjælp af en lokal konto. Når processen er afsluttet, kan du tilmelde dig et domæne eller skifte til en Microsoft-konto.
19. Hvis du logger ind med en Microsoft-konto, skal du følge nedenstående trin:
20. Konfigurer Windows med en Microsoft-konto:
Bemærk: Download Microsoft-konto:
- Du bruger din e-mailadresse og adgangskode til at logge på Windows.
- Når du logger på med en Microsoft-konto, vil din computer oprette forbindelse til skyen (skytjeneste).
- Dine venners kontaktoplysninger og status opdateres automatisk på Hotmail, Facebook, Twitter, LinkedIn og andre konti.
- Du kan få adgang til og dele billeder, dokumenter og andre filer på OneDrive, Facebook, Flickr og andre konti uden at skulle logge ind på disse apps.
- Dine personlige indstillinger synkroniseres til enhver Windows 8- og Windows 10-computer, du logger på, inklusive temaer, sprog, yndlingsbrowsere og apps.
- Du kan få adgang til og downloade apps i Windows Store og bruge dem på de Windows 8- og Windows 10-computere, du er logget ind på.
- Du kan automatisk logge ind på apps og tjenester, der bruger Windows Live ID til godkendelse.
A, Indtast din Microsoft-kontos e-mailadresse og adgangskode, og klik derefter på Log ind .

B, Hvis du skal udføre 2-trinsbekræftelse for at åbne en Microsoft-konto, skal du vælge den metode, du vil modtage koden, og derefter klikke på Næste .


C, Indtast den kode, du har modtaget, og klik derefter på Næste .

D, Hvis du vil bruge en PIN-kode med din Microsoft-konto på Windows 10, skal du klikke på PIN-kode mig . Eller hvis du ikke vil, skal du klikke på linket Spring over dette trin .

Du kan derefter tilføje, ændre eller slette en pinkode.
E, Hvis du vil bruge OneDrive med din Microsoft-konto, skal du klikke på Næste . Hvis du ikke vil, skal du klikke på linket Gem kun nye filer på denne pc som standard . Du kan så stadig slå OneDrive til eller fra.

F, Hvis du vil bruge Cortana med en Microsoft-konto på Windows 10, skal du klikke på Næste . Hvis du ikke vil, skal du klikke på linket Ikke nu . Du kan slå Cortana til eller fra, hvis du vil.

Fortsæt til trin 22.
21. Konfigurer Windows med en lokal konto:
Bemærk: Lokal konto:
- Du bruger dit brugernavn og din adgangskode til at logge på Windows 10 ligesom du logger på Windows 7 og Windows Vista.
- Lokale konti giver dig kun adgang til din computer.
- Alle indstillinger er ikke synkroniseret med andre computere, du bruger.
A, Klik på linket t Spring dette trin over.

B, Indtast brugernavn, adgangskode og adgangskodetip for lokal konto, klik derefter på Næste og fortsæt til trin 25.

22. Når installationsprocessen er afsluttet, vises Windows 10-grænsefladen på skærmen.


23. Klik på Ja eller Nej for at åbne Netværksopdagelse.

24. Sørg for, at du har indstillet den korrekte tidszone, dato og klokkeslæt.
25. Installer enhver driver på din enhed.
4. Nulstil Windows 10 ved at geninstallere via ISO-fil
Udover ovenstående metoder kan du også nulstille Windows 10 ved at geninstallere fra ISO-filen. Med denne metode kan du straks installere den nyeste version af Windows 10 uden at skulle vente på, at systemet opdaterer. Trinene er som følger
1. Du downloader Windows 10 ISO-filen til din computer ved at få adgang til følgende link:
2. Højreklik på den ISO-fil, du lige har downloadet, og vælg Mount.
3. Dobbeltklik på det virtuelle drev, der vises, der indeholder Windows 10 installations ISO-filen for at åbne det. Find og dobbeltklik på filen setup.exe for at starte Windows 11-installationsprocessen.
4. Klik på Næste i det vindue, der vises, for at fortsætte.
5. Vent på, at systemet gør sit arbejde, og klik derefter på Accepter for at acceptere vilkårene og fortsætte installationen.
6. Et andet vindue vises, hvor du kan vælge installationsmetoden. Du kan stadig vælge at beholde dine personlige filer og apps, kun beholde dine personlige filer og ingenting overhovedet. Når du har valgt, skal du klikke på Næste for at fortsætte.
7. I dette trin vil systemet søge efter opdateringer og muligheder og derefter klikke på Installer for at starte installationen.
5. Nulstil Windows 10 ved at geninstallere computeren fra bunden (ren installation)
Hvis du af en eller anden grund ikke længere kan få adgang til din computer, er det, du skal gøre, at geninstallere den fra bunden. Denne metode kaldes ren installation, og den kræver, at du har en anden computer, en USB med en kapacitet på over 8 GB.
1. Først skal du downloade Windows 10 ISO-filen.
2. Derefter bruger du et værktøj som Rufus til at oprette en USB til at installere Windows 10.
3. Når du har oprettet Win installations-USB, skal du åbne BIOS på den computer, der skal installere Win for at skifte til opstartstilstand fra USB.
4. Sæt Win installations-USB i den computer, du vil installere, og start derefter computeren.
5. Følg trinene for at installere Windows 10 fra bunden.
Detaljer om, hvordan du installerer Windows fra USB, kan du henvise til i artiklen nedenfor:
Se nogle flere artikler nedenfor:
Held og lykke!