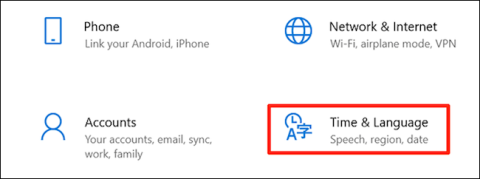Sådan ændres standardnavnet for ny mappe på en nyoprettet mappe i Windows 10
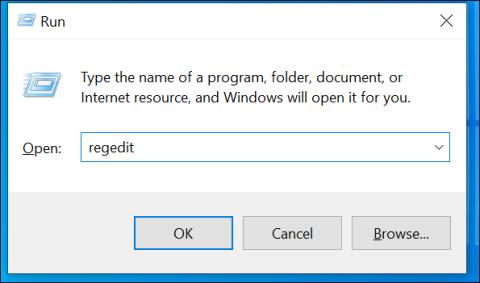
Som standard, når du opretter en ny mappe i Windows 10, bliver mappen automatisk navngivet "Ny mappe"

Sådan aktiverer du skjulte funktioner på Windows 10 ved hjælp af Mach2
Opdateret 13. juli
Windows 10-builds, især dem under Windows Insider-programmet, indeholder mange skjulte funktioner, som Microsoft bruger til at teste eller udvikle nye funktioner, der endnu ikke er blevet officielt frigivet. For at aktivere disse funktioner skal du bruge en speciel metode.

Windows 10 har en del interessante skjulte funktioner
Udover metoden til at bruge registreringsdatabasen, som du kan henvise til nedenfor, vil vi i dette afsnit introducere dig en ny metode. Specifikt vil vi bruge et værktøj kaldet Mach2 udviklet af Windows-eksperten Rafael Rivera.
Til at begynde med skal du kompilere programmet og scanne fejlfindingssymboler for at finde skjulte funktioner i Windows 10-builds. Men nu kan du downloade Mach2 og tjekke Riveras GitHub-lager på nedenstående link. nedenfor for at se, hvilke interessante skjulte funktioner det nye Windows 10 byggerier har.
https://github.com/riverar/mach2/tree/master/featuresIfølge Rafael er disse skjulte funktioner placeret i sektionen Funktionskontrol, et system, der bruges til at skjule nye og ufærdige funktioner fra brugerens nysgerrighed. Hver funktion vil have sin egen produktkode.
Ved at bruge Mach2 kan du administrere Feature Store, en komponent i Feature Control til at finde, deaktivere/aktivere skjulte funktioner.
Nedenfor viser vi dig, hvordan du downloader Mach2 og bruger den til at aktivere skjulte funktioner i Windows 10-builds.
Sådan bruger du Mach2
Før vi begynder, advarer Rafael om, at aktivering af skjulte funktioner kan forårsage problemer med din Windows 10. Derfor bør du sikkerhedskopiere dine data, før du gør dette eller bruger en virtuel maskine til at eksperimentere.
Først skal du downloade Mach2 fra Rafaels GitHub-lager:
https://github.com/riverar/mach2/releasesEfter download skal du udpakke filen og starte kommandopromptvinduet på Windows 10.
Ved kommandoprompten skal du bruge "cd" -kommandoen til at gå til den mappe, hvor du udpakkede Mach2, for eksempel "cd C:\Users\user\Downloads\mach2_0.3.0.0_x64" . Indtast "mach2.exe -help" for at se softwareinstruktionerne.
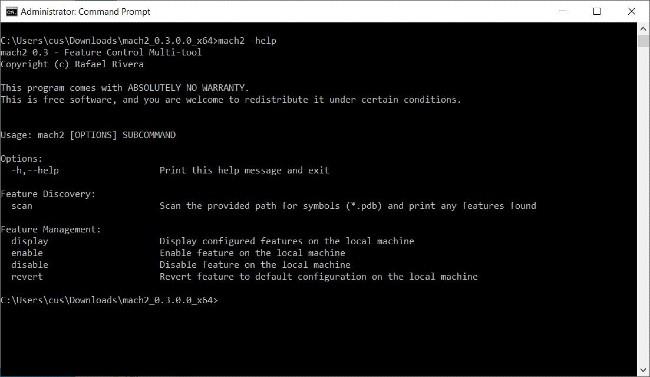
Instruktioner til brug af Mach2
Indtast "mach2 display" for at se, hvilke funktioner der er aktiveret på Windows 10 . Hvis du aldrig har aktiveret eller deaktiveret nogen funktioner før, vil listen være tom.
Hvis du har aktiveret/deaktiveret funktioner, eller systemet har aktiveret/deaktiveret dem automatisk, vil de blive vist for dig som interne produktkoder i form af en række tal. På billedet nedenfor kan du se aktiverede funktioner omfatter 6395189, 23877894, 21004556. Deaktiverede funktioner omfatter 23878859, 18299130...
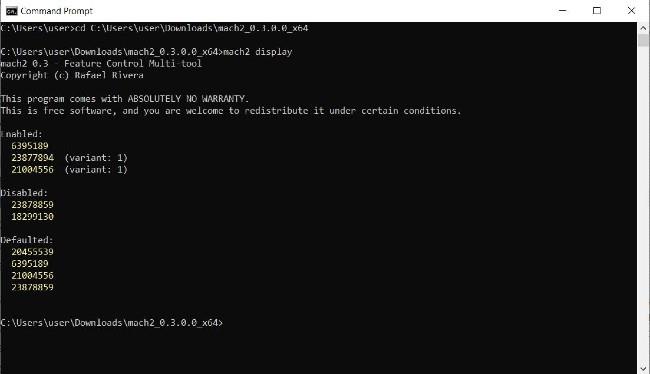
Se aktiverede/deaktiverede funktioner på din Windows 10
Hver gang en Windows 10 Insider-build frigives, opretter Rafael en tekstfil, der sammenligner dens funktioner med den tidligere version. Takket være det vil han opdage nye funktioner og gemme dem på GitHub, så alle brugere kan vide det. Du kan se listen over skjulte funktioner i Windows 10 kompileret af Rafael i linket, vi har givet ovenfor.
Disse funktioner er dog ofte ikke beskrevet i detaljer. Du bliver nødt til at eksperimentere selv for at se, om de er sjove eller ej.
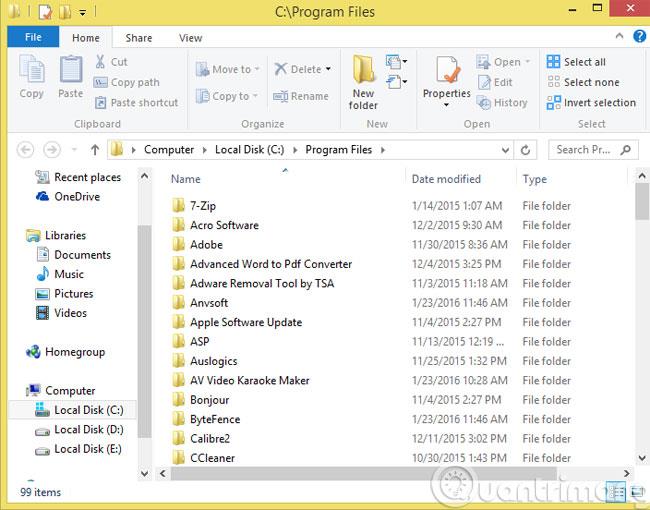
Skjulte funktioner i Windows 10 Insider 20161
For eksempel: I den seneste Windows 10 Insider build, 20161, lister Rafael nogle nye funktioner (i grønt på billedet). En af disse funktioner hedder "LivePreviewForTabs" og har ID 25478404. Dette er et eksperiment, der ændrer Alt + Tabs-skærmen til også at vise faner i Microsoft Edge.
For at aktivere denne funktion skal du indtaste "mach2 enable 25478404" og derefter trykke på Enter .
For at deaktivere skal du indtaste "mach2 disable 25478404" og derefter trykke på Enter .
Liste over skjulte funktioner i Windows 10 Insider 20161:
https://github.com/riverar/mach2/blob/master/features/20152_20161_diff.patchNår du aktiverer eller deaktiverer en funktion, skal du genstarte enheden for at fuldføre opgaven.
Nu hvor du ved, hvordan du finder, viser, aktiverer og deaktiverer skjulte funktioner på Windows 10, håber jeg, at du har en fornøjelig tid med at rode.
Nedenfor er nogle bemærkelsesværdige skjulte funktioner på Windows 10 Insider 20161:
Redirect System Control Panel (RedirectSystemControlPanel - Kode: 25175482)
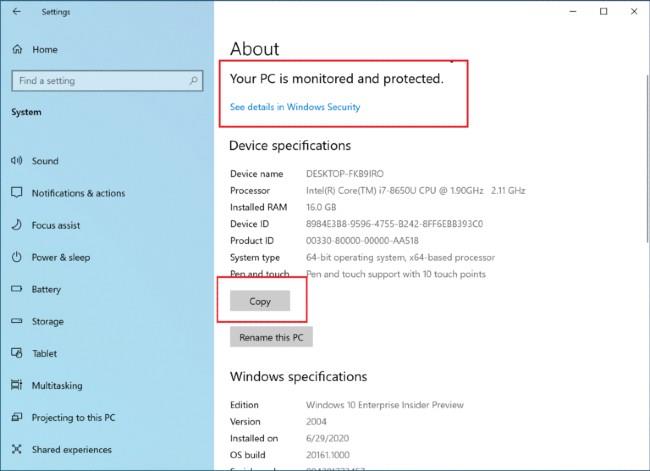
Windows 10 bliver testet for at fjerne System Kontrolpanel
Microsoft forsøger i øjeblikket at fjerne systemkontrolpanelet på Windows 10 og omdirigere brugere til en mere moderne informationsside. Hvis du installerer Windows 10 Insider 20161, kan du bruge Mach2 til at aktivere denne funktion.
Ny startmenu (ThemeAwareAndFluentTiles - Kode: 24615618)
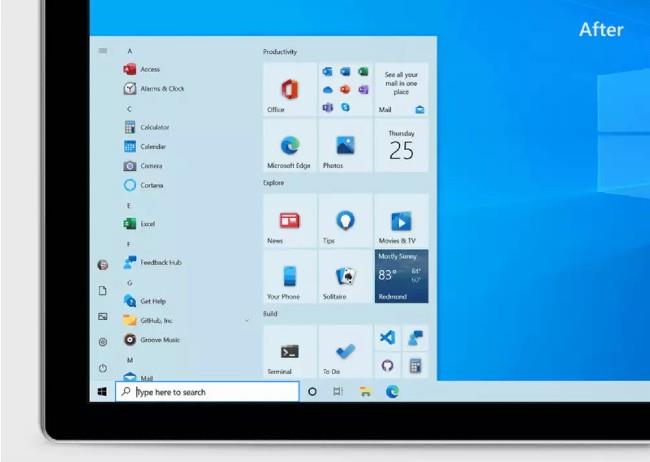
Ny startmenu-grænseflade
Den nye Startmenu på Windows 10 har et smukkere og mere iøjnefaldende design.
Microsoft Edge-faner vises på Alt + Tab-skærmen (LivePreviewForTabs - Kode: 25478404)
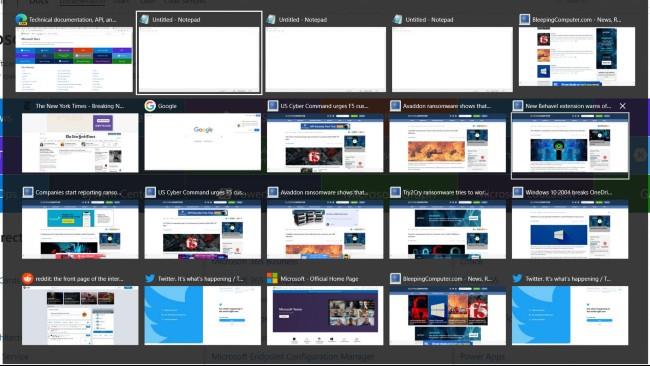
Ny Alt + Tabs-skærm
Som nævnt ovenfor er dette en test af at ændre Alt + Tabs-skærmen til også at vise faner i Microsoft Edge.
God fornøjelse med at eksperimentere og del gerne med os, hvis du finder noget interessant.
Se venligst, hvordan du aktiverer skjulte funktioner på Windows ved hjælp af registreringsdatabasen nedenfor.
Sådan aktiverer du skjulte funktioner i Windows 10 ved hjælp af registreringsdatabasen
Windows 10 har en række skjulte funktioner, som brugerne ikke kan få adgang til på den sædvanlige måde. Den eneste måde at få adgang til disse funktioner er at bruge registreringseditoren.
Bemærk:
Før du gør det, skal du sikkerhedskopiere den aktuelle systemstatus. Den enkleste måde er at oprette et systemgendannelsespunkt.
I Windows 10 kan du aktivere et systemgendannelsespunkt ved at indtaste Gendan i søgefeltet på Start, derefter vælge Opret et gendannelsespunkt , vælge et drev og derefter vælge Konfigurer . Vælg derefter Slå systembeskyttelse til => Max Usage => OK.
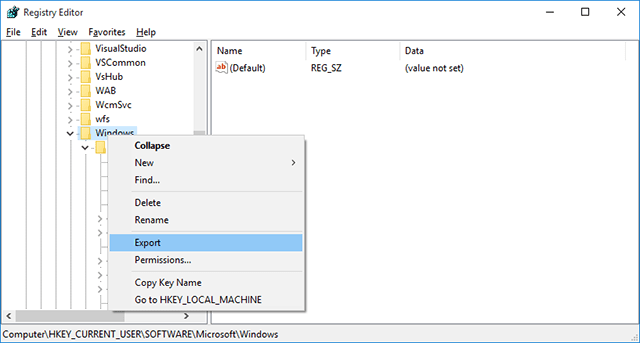
Sådan åbner du Windows-registreringsdatabasen
Fordi al redigering kræver brug af Windows-registreringsdatabasen, skal du vide, hvordan du får adgang til registreringsdatabasen. Tryk på Windows + R- tasten , og skriv registreringsdatabasen i dialogboksen Kør , og klik på Ok for at åbne Windows-registreringsdatabasen.
1. Skift til Dark Theme-grænsefladen
Dark Theme-grænsefladen hjælper brugere med at beskytte deres øjne og undgå anstrengte øjne. Windows 10 tilbyder brugere mange måder at aktivere Dark Theme-grænsefladen på. En af disse måder er at bruge registreringsdatabasen.
Åbn først registreringsdatabasen. Tryk på Windows + X- tastkombinationen for at åbne kommandovinduet Kør, skriv derefter regedit i det, og tryk på Enter.
Eller en anden måde er at indtaste Regedit- kommandoen i søgefeltet på startmenuen. Vælg Ja , når du bliver bedt om at bekræfte tilladelser.
I vinduet Registreringseditor skal du navigere til nøglen:
HKEY_LOCAL_MACHINE\SOFTWARE\Microsoft\Windows\CurrentVersion\Themes
Højreklik derefter på Temaer, vælg Ny => Nøgle og navngiv nøglen Tilpas.
Næste trin højreklik på Tilpas og vælg Ny => DWORD (32-bit) . Navngiv dette DWORD AppsUseLightTheme og indstil AppsUseLightTheme-værdien i feltet Value Data til 0.
Gentag ovenstående trin, men naviger med tasten:
HKEY_CURRENT_USER\SOFTWARE\Microsoft\Windows\CurrentVersion\Themes\Personalize
Opret derefter et nyt DWORD (32-bit), navngiv det AppsUseLightTheme og indstil værdien i Value Data-rammen til 0.
Til sidst skal du logge ud og logge tilbage på Windows 10 for at kontrollere.
2. Fremskynd processen med at åbne en Windows 10-computer
Hvis processen med at åbne din Windows 10-computer er langsom til en gennemgang, er der et par trin, du kan tage for at fremskynde processen.
For at gøre dette skal du først åbne registreringsdatabasen ved at trykke på Windows + X- tastkombinationen for at åbne kommandovinduet Kør, derefter skrive regedit i det og trykke på Enter .
Eller en anden måde er at indtaste Regedit- kommandoen i søgefeltet på startmenuen. Vælg Ja , når du bliver bedt om at bekræfte tilladelser.
I registreringsdatabasen-vinduet skal du navigere efter nøglen:
HKEY_CURRENT_USER\Software\Microsoft\Windows\CurrentVersion\Explorer\Serialize
Opret derefter en ny DWORD-værdi og navngiv denne værdi StartupDelayInMSec og indstil værdien til 0.
Hvis du vil vende tilbage til de oprindelige indstillinger, skal du bare slette Serialize- nøglen , og du er færdig.
3. Deaktiver loginbillede
Hver gang du logger på Windows 10, viser login-skærmen altid et standardbillede oprettet af Microsoft.
Antag, at hvis du ikke kan lide at vise det billede, kan du fortsætte med at deaktivere det.
For at gøre dette skal du følge nedenstående trin:
I registreringsdatabasen-vinduet skal du navigere efter nøglen:
HKEY_LOCAL_MACHINE\SOFTWARE\Policies\Microsoft\Windows\System
Opret derefter en ny DWORD-værdi, navngiv denne værdi DisableLogonBackgroundImage og indstil værdien til 1.
4. Skjul Onedrive i File Explorer
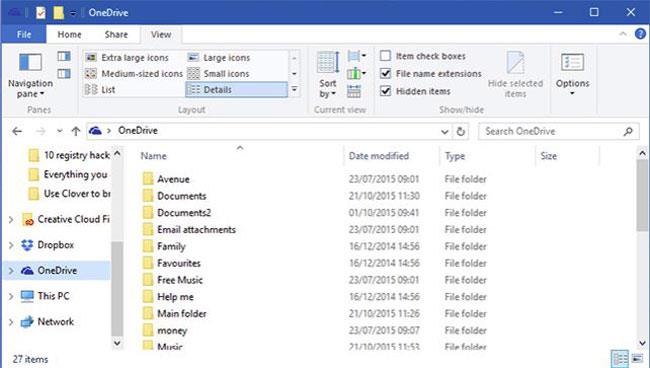
Hvis du ikke vil bruge Onedrive, kan du skjule Onedrive i File Explorer.
For at skjule Onedrive på File Explorer skal du i registreringsdatabasen-vinduet navigere til nøglen:
HKEY_CLASSES_ROOT\CLSID\{018D5C66-4533-4307-9B53-224DE2ED1FE6}
Find derefter "System.IsPinnedToNameSpaceTree" , og dobbeltklik på denne mulighed, indstil værdien i værdidatarammen til 0 for at skjule Onedrive-ikonet i File Explorer.
5. Øg antallet af proceslinjegennemsigtighed
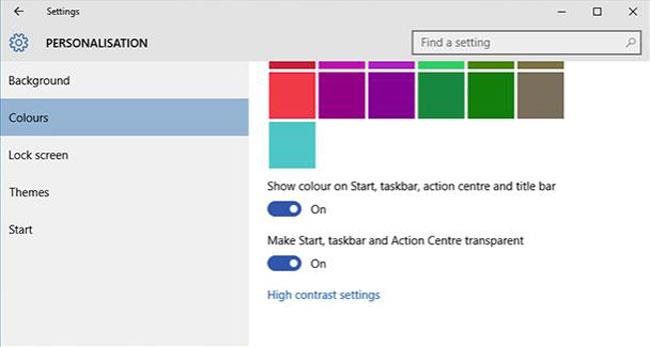
For at gøre dette skal du i registreringsdatabasen-vinduet navigere til nøglen:
HKEY_LOCAL_MACHINE\SOFTWARE\Microsoft\Windows\CurrentVersion\Explorer\Advanced\
Opret derefter en DWORD-værdi og navngiv denne værdi UseOLEDTaskbarTransparency , indstil værdien for UseOLEDTaskbarTransparency til 1 .
Hvis du vil vende tilbage til de oprindelige standardindstillinger, skal du bare slette DWORD-værdien, og du er færdig.
6. Aktiver meddelelser i ballonstil
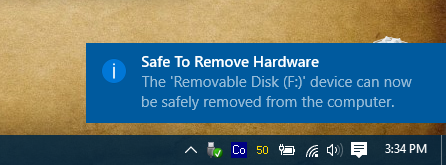
På Windows 10 er notifikationsvinduet blevet redesignet i en enklere og mere moderne flad flisestil med "Ballon" notifikationsstilen ligesom i ældre Windows-versioner.
Men hvis du vil aktivere "Ballon"-meddelelsesstilen på Windows 10, skal du følge nedenstående trin:
I registreringseditoren skal du navigere til nøglen:
HKEY_CURRENT_USER\SOFTWARE\Policies\Microsoft\Windows\Explorer
Hvis du ikke kan finde tasterne Politik, Microsoft, Windows og Stifinder, kan du selv oprette disse nøgler ved at højreklikke på tasten , derefter vælge Ny => Nøgle og navngive nøglerne som henholdsvis Politik, Microsoft, Windows og Stifinder.
Højreklik derefter på Explorer-tasten, vælg Ny => DWORD (32-bit) og navngiv denne nye DWORD EnableLegacyBalloonNotifications.
Højreklik på EnableLegacyBalloonNotifications, vælg Rediger og indstil værdien i Værdidata til 1 .
Til sidst skal du genstarte din computer, og du er færdig.
7. Deaktiver Action Center
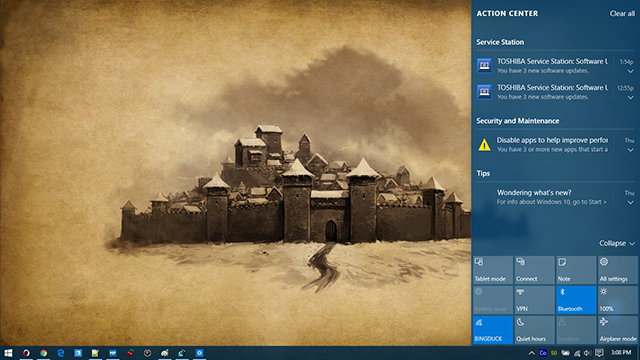
I registreringseditoren skal du navigere til nøglen:
HKEY_CURRENT_USER\SOFTWARE\Policies\Microsoft\Windows\Explorer
Hvis du ikke kan finde nøglerne Politik, Microsoft, Windows og Stifinder, kan du selv oprette disse nøgler ved at højreklikke på nøglen, derefter vælge Ny => Nøgle og navngive nøglerne som henholdsvis Politik, Microsoft, Windows og Stifinder.
Højreklik derefter på Stifinder-tasten, vælg Ny => DWORD (32-bit) og navngiv denne DWORD DisableNotificationCenter . Højreklik på DisableNotificationCenter, vælg Rediger og indstil værdien i Værdidata til 1.
Genstart endelig din computer. På nuværende tidspunkt er Action Center blevet deaktiveret.
Se mere: 4 enkle måder at deaktivere (deaktivere) Action Center på Windows 10
8. Skjul enhver mappe i denne pc
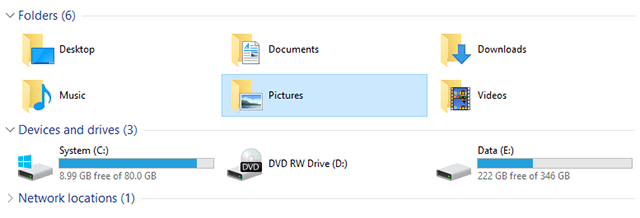
Denne pc er en del af File Explorer, der blev bevaret fra Windows 8.1, men irriterende nok er der ingen måde at fjerne standardmapper som skrivebord, dokumenter, downloads, musik, billeder, videoer vist på denne pc.
Men hvis du vil, kan du stadig skjule enhver mappe i ThisPC.
For at skjule enhver mappe i denne pc skal du i registreringseditoren navigere til stien nedenfor:
HKEY_LOCAL_MACHINE\SOFTWARE\Microsoft\Windows\CurrentVersion\Explorer\FolderDescriptions\PropertyBag
Erstat med en af følgende mapper:
Under hver PropertyBag- nøgle vil du se en værdistreng kaldet ThisPCPolicy.
Som standard er ThisPCPolicy-strengen indstillet til Vis , dobbeltklik på den og vælg Skjul for at skjule enhver mappe i ThisPC.
9. Forbedre sikkerheden for virtuel hukommelse (virtuel hukommelse)

Når computeren bruger op RAM, vil Windows bruge en del af harddiskens hukommelse til at konvertere den til virtuel RAM. Når du lukker Windows ned, forbliver denne virtuelle hukommelse på harddisken.
Hvis din computer ulovligt bliver brudt ind af en fremmed, vil virtuel hukommelse forårsage uforudsigelige farer.
Du kan dog indstille Windows til at slette denne fil, hver gang du lukker Windows ned. Denne metode vil dog forlænge nedlukningstiden for Windows, afhængigt af størrelsen på filen pagefile.sys.
I registreringseditoren skal du navigere til nøglen:
HKEY_LOCAL_MACHINE\SYSTEM\CurrentControlSet\Control\Session Manager\Memory Management
Højreklik på ClearPageFileAtShutDown, vælg Rediger og indstil værdien til 1.
Til sidst skal du genstarte din computer, og du er færdig.
10. Deaktiver funktionen ryst for at zoome ud
"Aero Shake" er en funktion introduceret i Windows 7, der giver dig mulighed for at minimere vinduer ved at gribe et vindue og ryste det. Hvis du vil deaktivere denne funktion, skal du få adgang til registreringsdatabasen og navigere til:
Computer\HKEY_CURRENT_USER\Software\Microsoft\Windows\Current\Version\Explorer\Advanced
Her skal du højreklikke på et tomt felt i højre panel og vælge Ny -> DWORD (32-bit) og derefter navngive det DisallowShaking .
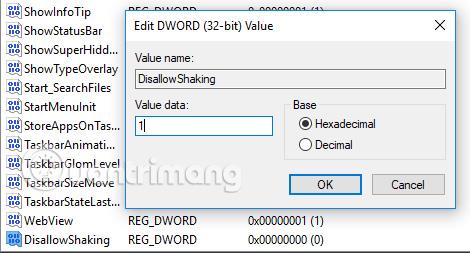
Dobbeltklik på den nyoprettede post, skift derefter nummeret i værdiboksen til 1 , og klik på OK . Nu er ryst for at zoome funktionen væk.
11. Tilføj applikation til kontekstmenuen
Kontekstmenuen er nyttig, men for virkelig at kontrollere den, skal du oprette en registreringsnøgle for at tilføje et specifikt program. Vi tilføjer Notesblok til kontekstmenuen, sådan gør du:
Trin 1: Naviger til:
Computer\HKEY_CLASSES_ROOT\Directory\Background\shell
Trin 2: I shell- mappen skal du højreklikke og oprette en ny nøgle kaldet Notesblok , og derefter oprette en tast kaldet kommando i mappen Notesblok . I nøglekommandomappen skal du højreklikke på standardstrengen og derefter skrive notepad.exe i værdiboksen .
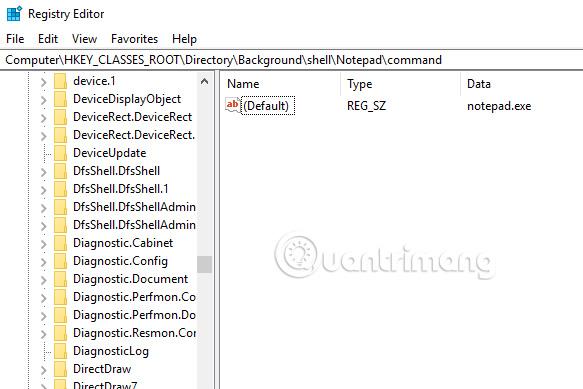
Luk derefter Registreringseditor, højreklik på skrivebordet, og du vil se Notesblok vises lige i kontekstmenuen.
12. Skift afstanden mellem ikoner (Icon Spacing) på skrivebordet
I Windows 10 er der ingen nem måde at justere afstanden mellem ikoner på skrivebordet som i Windows 7. Nu på Windows 10, hvis du vil ændre indstillingen Icon Spacing (Horisontal) eller Icon Spacing (Lodret) ), skal du redigere registreringsdatabasen.
Bemærk: Du skal logge ud og logge ind igen efter at have ændret værdierne i registreringsdatabasen for at ændringerne træder i kraft.
Åbn Registreringseditor, og naviger til følgende registreringsdatabasenøgle:
HKEY_CURRENT_USER\Kontrol Panel\Desktop\WindowMetrics
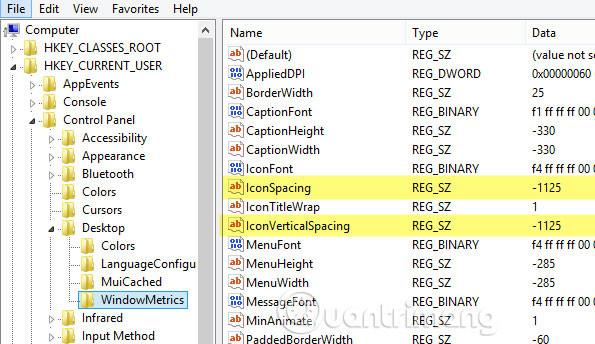
Du vil se to værdier her: IconSpacing og IconVerticalSpacing . Som standard er den gamle værdi -1125 . Du kan justere den vandrette afstand ved at ændre IconSpacing- værdien med et værdiområde på -480 til -2730. Jo tættere på værdien -480, jo mindre vandret afstand, og jo tættere på værdien -2750, jo større er vandret afstand.
Bemærk, dette er faktisk ikke afstanden mellem ikonerne på skrivebordet, det er afstanden af boksen, der omgiver ikonet på skrivebordet.

Som det ses ovenfor, ændres værdien af IconSpacing til -2000, så bredden af boksen, der omgiver hvert ikon, øges, men den faktiske afstand mellem ikonerne plus boksen er meget lille. Hvis du reducerer denne værdi til -500, vil teksten blive skåret fra.

Af en eller anden grund fungerer lodret afstand lidt anderledes. Det øger faktisk ikke arealet af boksen omkring ikonet, men det øger det faktiske mellemrum mellem ikonerne.

Som du kan se, er boksene omkring ikonet meget små, men den faktiske afstand mellem ikonet øges, når du ændrer værdien til -2000 i IconVerticalSpacing.
13. Klik på det sidste aktive vindue
Hvis du åbner flere vinduer i Excel- eller Word- applikationen sammen med et andet program såsom Chrome , når du vender tilbage til at arbejde med Word eller Excel, skal du klikke på dets ikon på proceslinjen, og du vil se et miniaturebillede af alle aktive applikationsvinduer . Med dette trick, når du klikker på ikonet for et program med mange åbne vinduer, vil det gå direkte til det sidste aktive vindue.
Selvfølgelig kan du trykke på Alt + Tab , men dette er nyttigt, hvis du foretrækker at bruge en mus frem for et tastatur. Måden at gøre det på er at navigere til følgende nøgle:
HKEY_CURRENT_USER\SOFTWARE\Microsoft\Windows\CurrentVersion\Explorer\Advanced
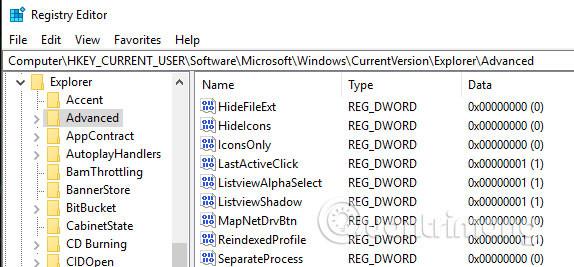
Opret derefter et 32-bit Dword kaldet LastActiveClick og indstil værdien til 1.
14. Deaktiver brugerkontokontrol
Du kan ikke helt deaktivere brugerkontokontrol gennem den traditionelle GUI-grænseflade. For faktisk at slå det fra, skal du gå ind i registreringsdatabasen eller redigere den lokale sikkerhedspolitik. Men når du deaktiverer Brugerkontokontrol, vil du ikke være i stand til at køre programmer fra Windows Store (Universal app). I stedet vil du modtage beskeden " Denne app kan ikke åbnes. Appen kan ikke åbnes, mens brugerkontokontrol er slået fra ".
Hvis du stadig vil fjerne denne funktion, skal du ændre værdien i registreringsdatabasen. For at gøre dette skal du navigere til følgende registreringsdatabasenøgle:
HKEY_LOCAL_MACHINE\SOFTWARE\Microsoft\Windows\CurrentVersion\Policies\System
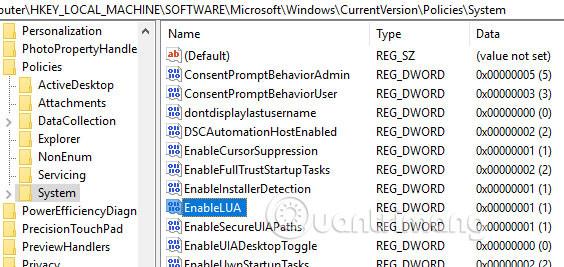
Find EnableLUA- nøglen og skift værdien til 0. Du vil derefter modtage en meddelelse fra Action Center, hvor du bliver bedt om at genstarte computeren for at deaktivere Brugerkontokontrol.

15. Få tilbage bekræftelsesdialogboksen for filsletning
En manglende funktion i Windows 10 er dialogboksen til bekræftelse af filsletning, som vi kender i tidligere versioner. For at få denne dialogboks tilbage, skal du navigere til følgende registreringsnøgle:
HKEY_CURRENT_USER\Software\Microsoft\Windows\CurrentVersion\Policies\
Opret en ny nøgle under Politikker kaldet Explorer , opret derefter en DWORD- værdi og giv den navnet ConfirmFileDelete . Skift værdien til 1. Hvis du ikke længere har brug for denne dialogboks, kan du ændre denne værdi til 0.
16. Skift registreret ejer

Selvom dette er så gammelt og ubrugeligt, kan mange mennesker stadig lide muligheden for at ændre den registrerede ejer i Windows til hvad de vil. Heldigvis har Microsoft stadig en værdi gemt i registreringsdatabasenøglen, der hjælper dig med at ændre dette.
HKEY_LOCAL_MACHINE\SOFTWARE\Microsoft\Windows NT\CurrentVersion
Under CurrentVersion skal du bare finde RegisteredOwner og ændre det.
17. Vis Windows-version på skrivebordet
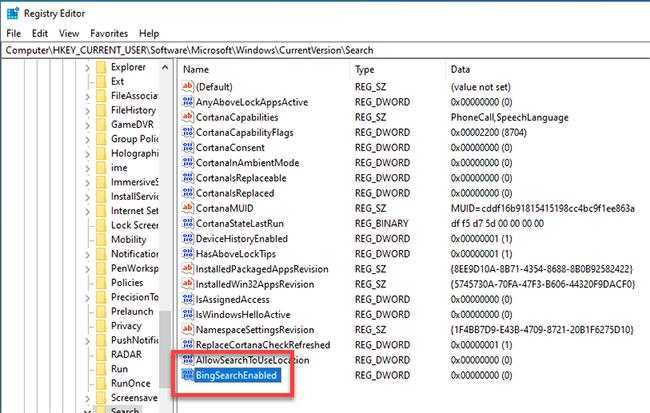
Hvis du kører flere kopier af Windows 10 på flere computere og virtuelle computere, bør du aktivere funktionen til automatisk at vise Windows-versionen på skrivebordet. Windows 10 har en registreringsnøgle, der bruges til automatisk at tilføje versioner til skrivebordet. Naviger til følgende tast:
HKEY_CURRENT_USER\Kontrolpanel\Desktop
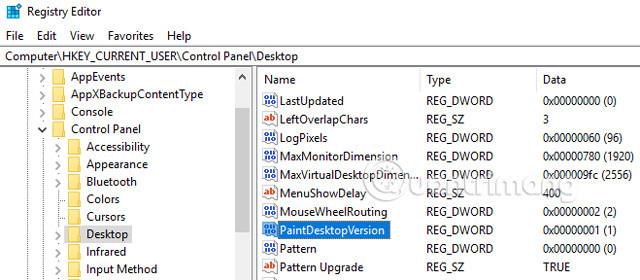
Find PaintDesktopVersion i Desktop- tasten og skift værdien fra 0 til 1. Næste gang du logger på, vil du se Windows 10-versionsnummeret og buildnummeret som vist ovenfor.
18. Skift kantbredden rundt om vinduet
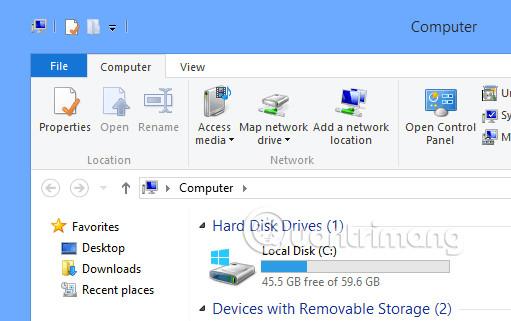
Hvis du ikke kan lide rammestørrelsen omkring alle vinduer, når du er på skrivebordet, kan du ændre den ved at søge efter følgende nøgle:
HKEY_CURRENT_USER\Kontrolpanel\Desktop\WindowMetrics
Find nøglen med navnet BorderWidth og skift den til en værdi mellem 0 og 50.
19. Brug volumenkontrol som i Windows 7
Hvis du ikke kan lide den nye vandrette lydstyrkekontrol i Windows 10, kan du få den lodrette lydstyrkekontrol tilbage som i Windows 7. For at gøre dette skal du navigere til følgende tast:
HKLM\SOFTWARE\Microsoft\Windows NT\CurrentVersion
Opret en ny nøgle i den aktuelle instans kaldet MTCUVC og opret derefter en ny DWORD- værdi inde i MTCUVC kaldet EnableMtcUvc , og indstil den til en værdi på 0.
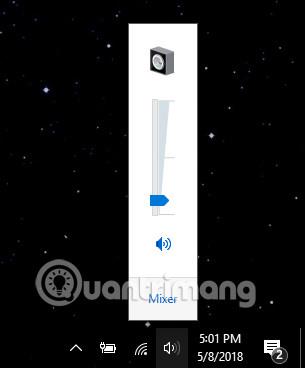
20. Deaktiver Bing Search i Windows Search
Windows Search har Bing-søgemaskinen indbygget, og den giver dig mulighed for at søge efter indhold på Bing, når den lokale søgemaskine ikke kan finde information på din computer.
Hvis du ikke kan lide at bruge Bing, kan du deaktivere det via registreringsdatabasen ved at få adgang til følgende nøgle:
HKEY_CURRENT_USER\Software\Microsoft\Windows\CurrentVersion\SearchHer skal du højreklikke på søgemappeikonet og derefter vælge Ny>DWORD (32-bit) værdi . Indtast BingSearchEnabled som navnet på det nyoprettede element. Dobbeltklik derefter på BingSearchEnabled og indstil værdien til 0 og tryk på OK- knappen .
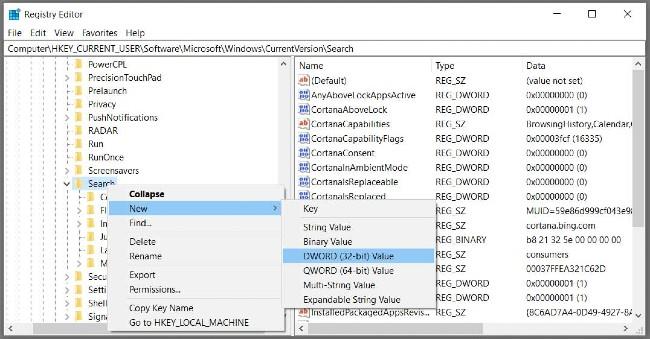
Så skal du finde CortanaConsent- sektionen nedenfor. Dobbeltklik på den og skift værdien til 0 og tryk på OK-knappen. Luk registreringsdatabasen og genstart Windows Stifinder eller Windows 10 for at anvende ændringerne.
21. Deaktiver Windows 10 låseskærm
Windows 10's låseskærm er muligvis ikke nødvendig, hvis du ikke bruger en enhed med en berøringsskærm. Udover at finjustere eller forbedre oplevelsen, kan du også fjerne låseskærmen på Windows 10 ved at redigere registreringsdatabasen.
For at gøre dette skal du åbne registreringsdatabasen og få adgang til nøglen:
HKEY_LOCAL_MACHINE\SOFTWARE\Policies\Microsoft\Windows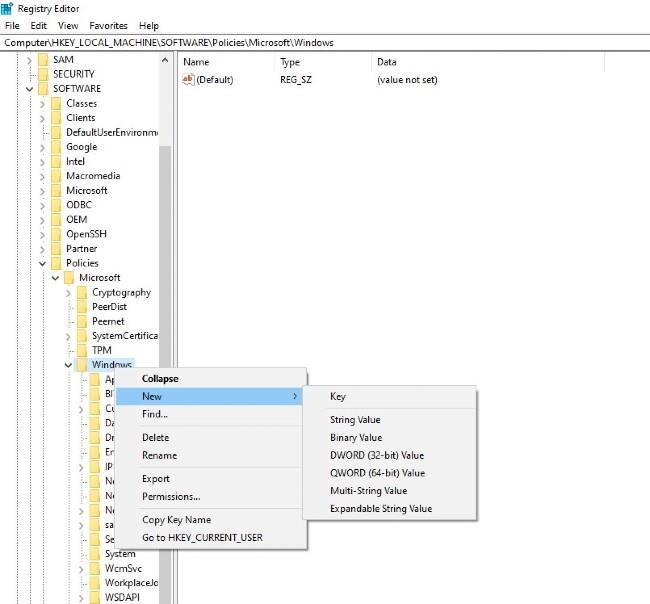
Her skal du højreklikke på Windows- mappen og derefter oprette en ny nøgle kaldet Personalisering . Højreklik på den personaliseringsnøgle , du oprettede, og vælg Ny>DWORD (32-bit) værdi .
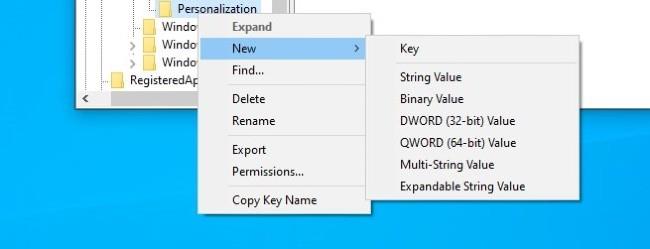
Navngiv denne post NoLockScreen . Dobbeltklik på NoLockScreen , og skift værdien til 1 . Efter genstart vil du se låseskærmen deaktiveret.

22. Tilføj "Åbn kommandovindue her" i File Explorer kontekstmenuen
Ved at redigere registreringsdatabasen kan du tilføje til kontekstmenuen File Explorer muligheden for at åbne et kommandoprompt-kommandovindue som på billedet nedenfor:
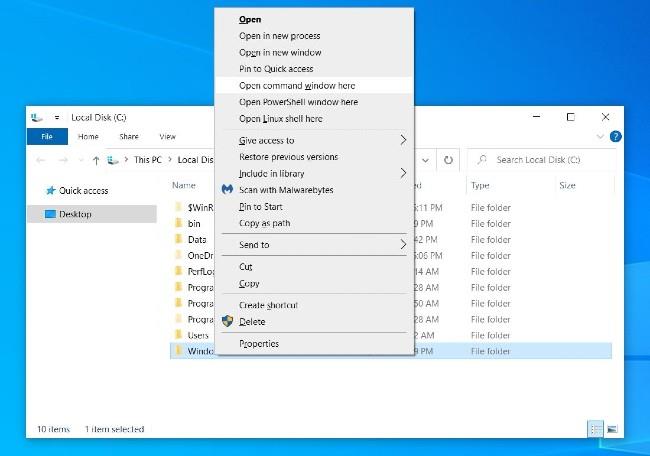
For at gøre dette skal du åbne registreringsdatabasen og få adgang til nøglen:
HKEY_CLASSES_ROOT\Directory\Background\shell\cmdHøjreklik på cmd- tasten , vælg Tilladelser og vælg derefter Avanceret . I indstillingen " Avancerede sikkerhedsindstillinger " skal du klikke på Skift ud for TrustedInstaller.
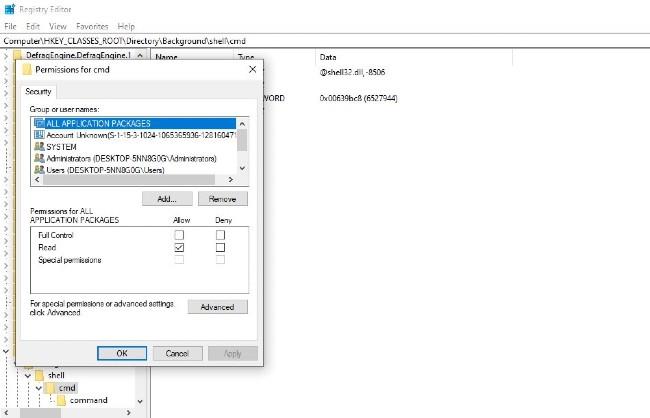
I det nye vindue, der vises, skal du indtaste din konto, klikke på Tjek navne for at bekræfte kontoen og derefter klikke på OK . Aktiver indstillingen Erstat ejer på underbeholdere og objekter, klik derefter på Anvend , og vælg OK . Gå tilbage til Tilladelser og vælg gruppen Administratorer , vælg Tillad i indstillingen Fuld kontrol , klik derefter på Anvend og vælg OK .
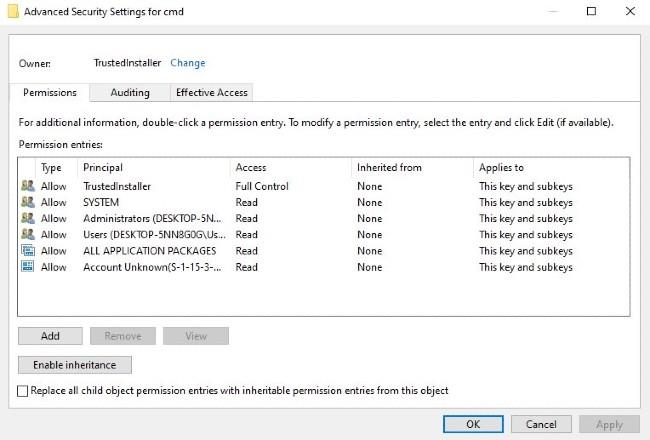
Gå tilbage til cmd- mappen og højreklik på HideBasedOnVelocityId . Omdøb denne post til ShowBasedOnVelocityId og Enter , og genstart computeren.
23. Vis sekunder i uret på proceslinjen
Som standard viser uret på proceslinjen i Windows 10 kun timer og minutter, ikke sekunder. Du kan dog redigere registreringsdatabasen for at vise antallet af sekunder, hvis du vil.
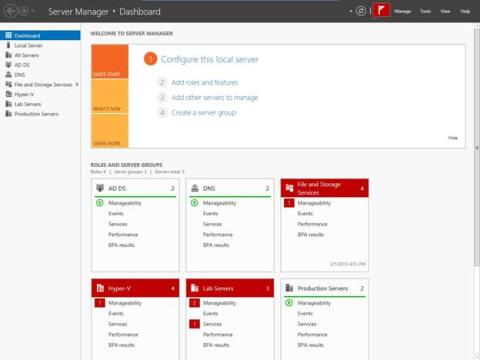
Først skal du få adgang til følgende nøgle:
HKEY_CURRENT_USER\Software\Microsoft\Windows\CurrentVersion\Explorer\Advanced
Højreklik på mappen Avanceret og vælg derefter Ny>DWORD (32-bit) værdi . Navngiv det nye element ShowSecondsInSystemClock , dobbeltklik på det nyoprettede element, og skift derefter værdien til 1 . Klik på OK for at bekræfte ændringerne og genstart derefter computeren.
24. Aktiver Verbose-tilstand i Windows 10
Udførlig tilstand i Windows 10 giver detaljerede oplysninger og er især nyttig, hvis du leder efter operativsystemfejl eller problemer. I denne tilstand vises alle de specifikke trin, når computeren starter og lukker ned, så du nemt kan bestemme, hvilket trin problemet ligger i.
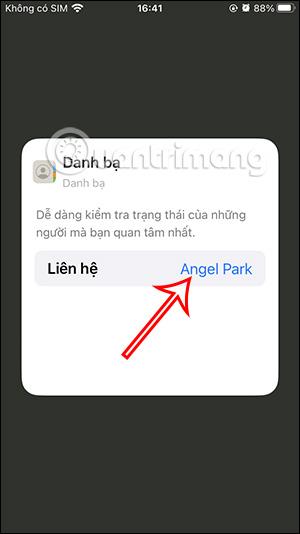
Du bør dog kun aktivere Verbose, hvis du har lidt viden om at finde og rette fejl på Windows 10. For at aktivere skal du gå til følgende nøgle:
HKEY_LOCAL_MACHINE\SOFTWARE\Microsoft\Windows\CurrentVersion\Policies\SystemHøjreklik derefter på systemmappen , vælg Ny>DWORD (32-bit) værdi . Navngiv det nye element VerboseStatus , klik på det nyoprettede element og skift derefter værdien til 1 , klik på OK for at bekræfte. Genstart din computer, og du vil nu se trinene i opstarts- og nedlukningsprocessen vist på skærmen.
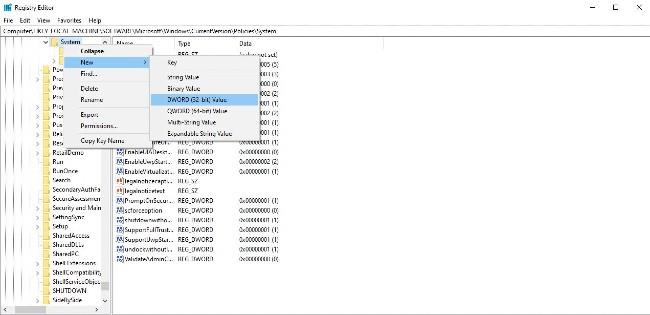
Se nogle flere artikler nedenfor:
Held og lykke!
Som standard, når du opretter en ny mappe i Windows 10, bliver mappen automatisk navngivet "Ny mappe"
Som standard, når du opretter en ny mappe i Windows 10, bliver mappen automatisk navngivet "Ny mappe".
Windows 10 integrerer en række skjulte funktioner, som brugerne ikke kan få adgang til på den sædvanlige måde. For at bruge disse funktioner vil vi gerne sende dig to måder: ved at bruge Mach2-værktøjet eller registreringseditoren.
På Windows 11 traf Microsoft en kontroversiel beslutning om at fjerne muligheden for at justere proceslinjens størrelse i programmet Indstillinger.
Kiosktilstand på Windows 10 er en tilstand til kun at bruge 1 applikation eller kun få adgang til 1 websted med gæstebrugere.
Denne vejledning viser dig, hvordan du ændrer eller gendanner standardplaceringen af kamerarullemappen i Windows 10.
Redigering af værtsfilen kan medføre, at du ikke kan få adgang til internettet, hvis filen ikke er ændret korrekt. Den følgende artikel vil guide dig til at redigere værtsfilen i Windows 10.
Ved at reducere størrelsen og kapaciteten af billeder bliver det nemmere for dig at dele eller sende dem til nogen. Især på Windows 10 kan du batch-ændre størrelsen på billeder med nogle få enkle trin.
Hvis du ikke behøver at vise nyligt besøgte varer og steder af sikkerheds- eller privatlivsmæssige årsager, kan du nemt slå det fra.
Microsoft har netop udgivet Windows 10 Anniversary Update med mange forbedringer og nye funktioner. I denne nye opdatering vil du se en masse ændringer. Fra Windows Ink stylus-understøttelse til Microsoft Edge-browserudvidelsesunderstøttelse er Start Menu og Cortana også blevet væsentligt forbedret.
Ét sted til at styre mange operationer direkte på proceslinjen.
På Windows 10 kan du downloade og installere gruppepolitikskabeloner til at administrere Microsoft Edge-indstillinger, og denne vejledning viser dig processen.
Dark Mode er en mørk baggrundsgrænseflade på Windows 10, der hjælper computeren med at spare batteristrøm og reducere påvirkningen af brugerens øjne.
Proceslinjen har begrænset plads, og hvis du regelmæssigt arbejder med flere apps, kan du hurtigt løbe tør for plads til at fastgøre flere af dine yndlingsapps.