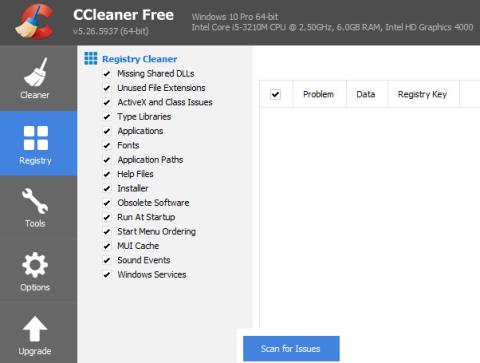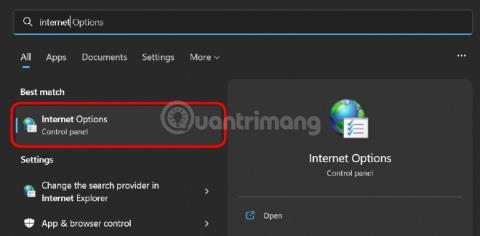Instruktioner til, hvordan du afinstallerer Internet Explorer på Windows 10
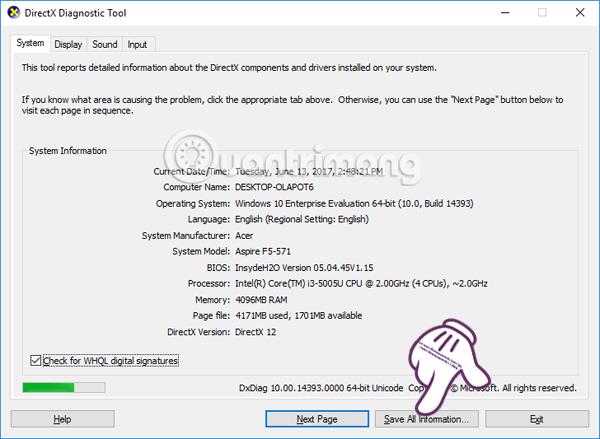
Artiklen nedenfor viser dig, hvordan du fjerner Internet Explorer fra dit system og returnerer plads til din harddisk.
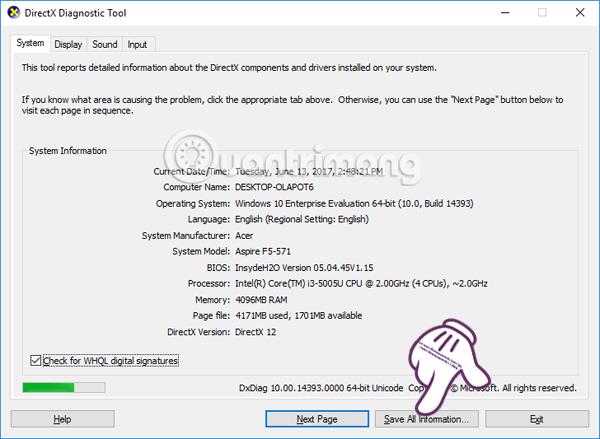
Internet Explorer-browseren leveres stadig forudinstalleret med Edge på Windows 10 og ældre versioner af Windows. For at sige det ligeud, efter at have brugt Internet Explorer til at downloade Chrome, Coc Coc eller en anden yndlingsbrowser til vores computer, åbner vi aldrig IE igen. Men Microsoft forstår det ikke, de tillader ikke brugere at fjerne IE-browseren fuldstændigt. Dette påvirker computerens lagerplads.
Fordi det er standardsoftwaren på Windows-operativsystemer, vil afinstallation af Internet Explorer ikke være det samme som at afinstallere almindelig software . Artiklen nedenfor vil guide dig, hvordan du fjerner Internet Explorer fra systemet for at returnere plads til din harddisk.
Top 4 bedste gratis software til afinstallation af applikationer
Slet fuldstændigt de mest "stædige" filer på Windows
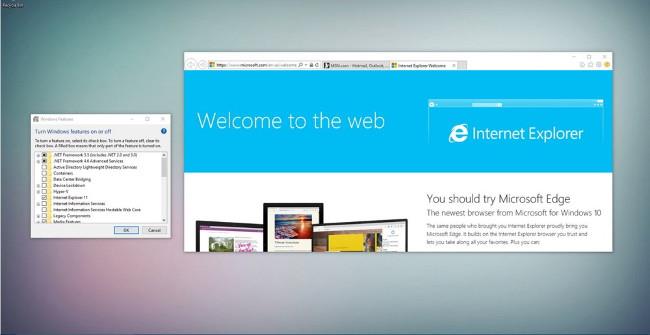
Trin 1:
Åbn først Kontrolpanel ved at højreklikke på Start/Windows- ikonet -> vælg derefter Programmer og funktioner -> klik på Slå Windows-funktioner til eller fra .
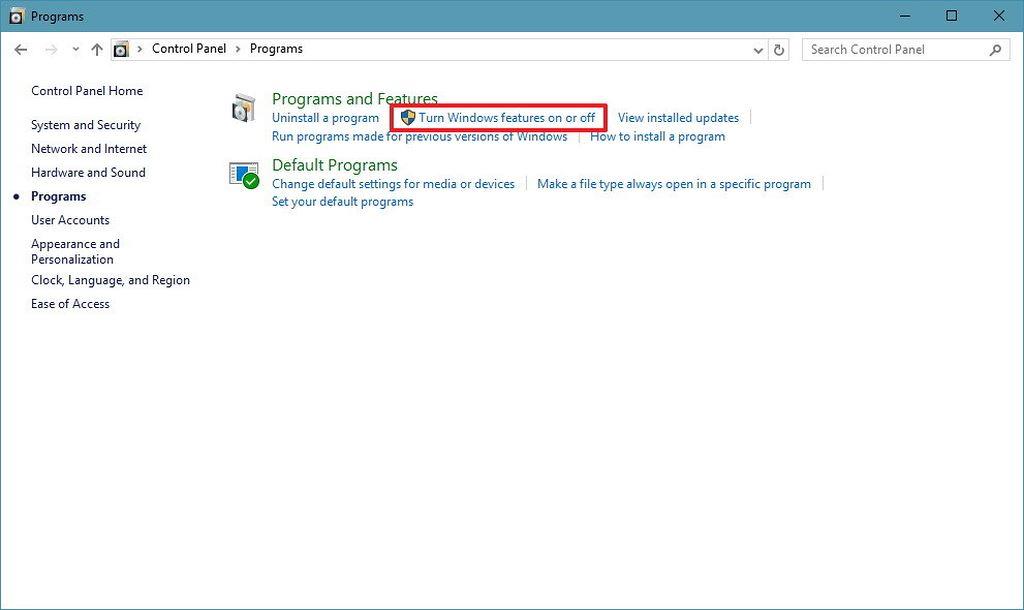
Trin 2:
Vinduet Windows-funktioner vises. Her finder du og markerer feltet svarende til Internet Explorer 11 -linjen -> tryk derefter på OK- knappen .
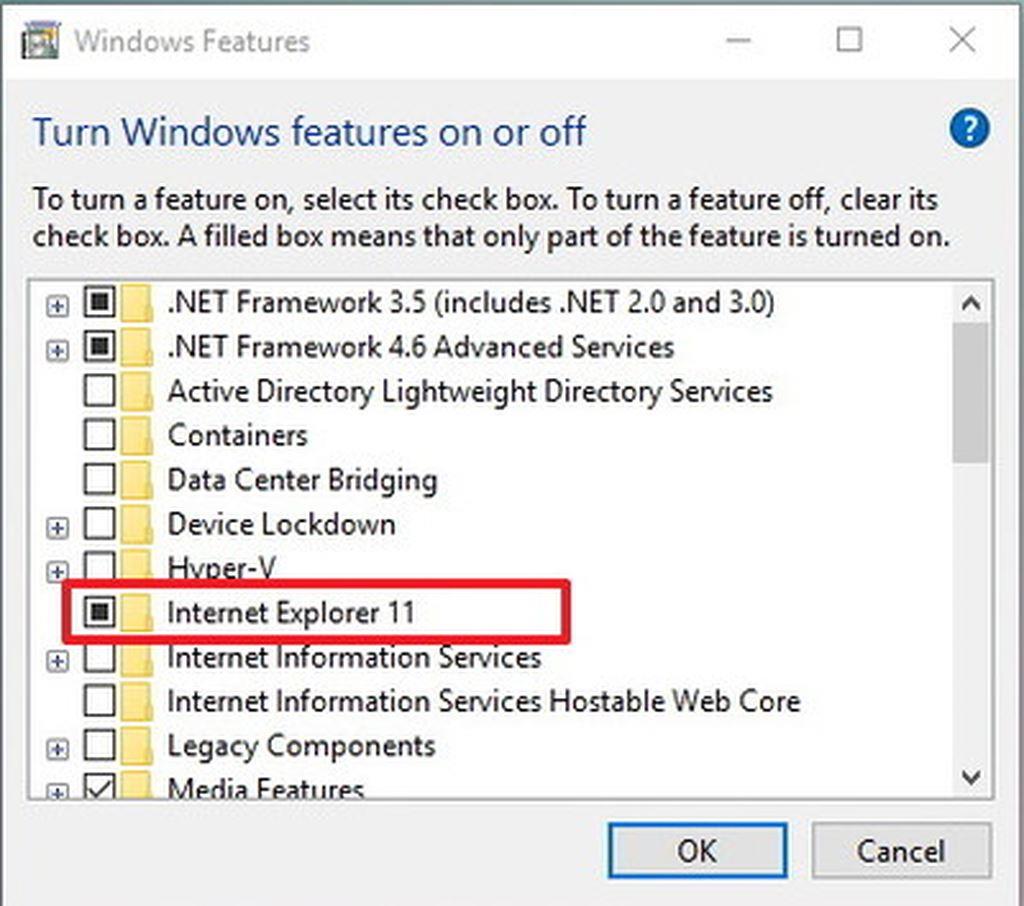
Trin 3:
Straks vises en meddelelse om deaktivering af Internet Explorer 11, der kan påvirke funktionaliteten af Windows og andre programmer. Du skal blot trykke på YES- knappen for at fortsætte. Når meddelelsesvinduet lukkes, skal du klikke på knappen OK for at afslutte.
Trin 4:
Til sidst vil systemet bede om at genstarte computeren for at anvende ændringerne. Klik på knappen Genstart nu , hvis du vil have systemet til at starte med det samme, eller klik på Genstart ikke for at få systemet til at starte en anden gang.
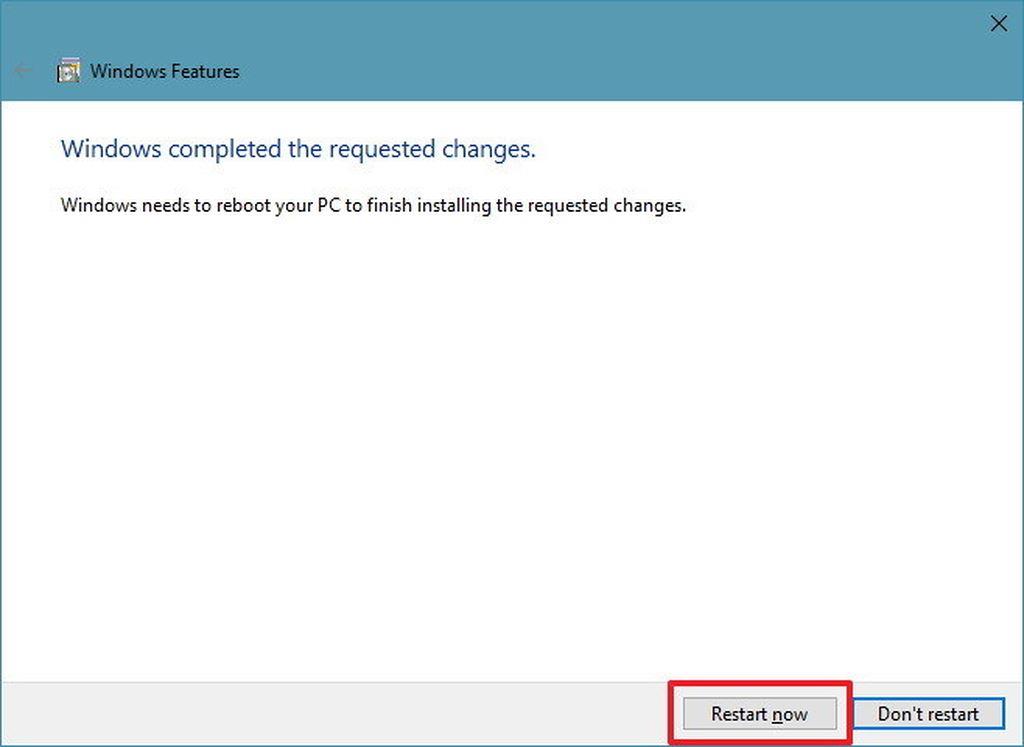
Når du har gennemført trinene, vil Internet Explorer 11 ikke blive fundet på din Windows 10-computer, og de tilgængelige muligheder for Åbn med Internet Explorer i Microsoft Edge-menuen virker ikke.
Brugere kan til enhver tid gendanne Internet Explorer 11 på Windows 10 ved at gentage trin nummer 2.
Se mere:
Artiklen nedenfor viser dig, hvordan du fjerner Internet Explorer fra dit system og returnerer plads til din harddisk.
Har du nogensinde tænkt over de programmer, du har installeret på din computer? Vi taler ikke om applikationer som Microsoft Word eller Adobe Photoshop, som har millioner af brugere og er fuldstændig sikre at bruge. Her henviser vi til tredjepartsapplikationer, som udfører nyttige opgaver.
Tror du, at Internet Explorer er blevet fuldstændig fjernet fra Windows 11? Ikke endnu!
Kiosktilstand på Windows 10 er en tilstand til kun at bruge 1 applikation eller kun få adgang til 1 websted med gæstebrugere.
Denne vejledning viser dig, hvordan du ændrer eller gendanner standardplaceringen af kamerarullemappen i Windows 10.
Redigering af værtsfilen kan medføre, at du ikke kan få adgang til internettet, hvis filen ikke er ændret korrekt. Den følgende artikel vil guide dig til at redigere værtsfilen i Windows 10.
Ved at reducere størrelsen og kapaciteten af billeder bliver det nemmere for dig at dele eller sende dem til nogen. Især på Windows 10 kan du batch-ændre størrelsen på billeder med nogle få enkle trin.
Hvis du ikke behøver at vise nyligt besøgte varer og steder af sikkerheds- eller privatlivsmæssige årsager, kan du nemt slå det fra.
Microsoft har netop udgivet Windows 10 Anniversary Update med mange forbedringer og nye funktioner. I denne nye opdatering vil du se en masse ændringer. Fra Windows Ink stylus-understøttelse til Microsoft Edge-browserudvidelsesunderstøttelse er Start Menu og Cortana også blevet væsentligt forbedret.
Ét sted til at styre mange operationer direkte på proceslinjen.
På Windows 10 kan du downloade og installere gruppepolitikskabeloner til at administrere Microsoft Edge-indstillinger, og denne vejledning viser dig processen.
Dark Mode er en mørk baggrundsgrænseflade på Windows 10, der hjælper computeren med at spare batteristrøm og reducere påvirkningen af brugerens øjne.
Proceslinjen har begrænset plads, og hvis du regelmæssigt arbejder med flere apps, kan du hurtigt løbe tør for plads til at fastgøre flere af dine yndlingsapps.