Sådan åbner du Internet Explorer på Windows 11, opret en genvej til at åbne IE på Windows 11
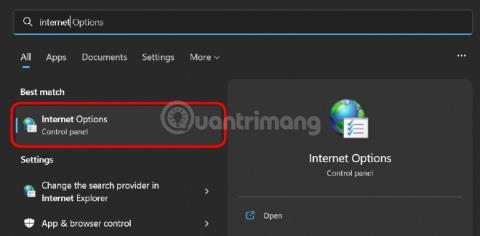
Tror du, at Internet Explorer er blevet fuldstændig fjernet fra Windows 11? Ikke endnu!
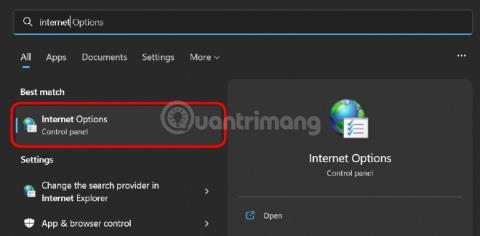
Internet Explorer er netop udgået på næsten alle forbrugerversioner af Windows fra den 15. juni 2022. Brugere markerede endda Internet Explorers "død" med gravsten, der bemærkede det som et godt værktøj til at downloade andre browsere.
Tror du, at Internet Explorer er blevet fuldstændig fjernet fra Windows 11 ? Ikke endnu!
Selvom Windows 11 ikke leveres forudinstalleret med Internet Explorer, kan denne browser stadig køre på Microsofts nyeste Windows-operativsystem. Hvordan man kører Internet Explorer på Windows 11 blev opdaget af Twitter-brugeren @XenoPanter og bredt promoveret af redaktør Tom Warren fra The Verge-nyhedssiden.
Sådan kører du Internet Explorer på Windows 11
Hvis du vil køre Internet Explorer på Windows 11 til et eller andet formål, er her de trin, du skal tage:
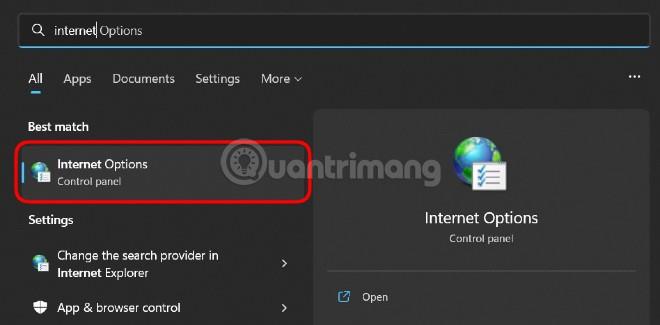
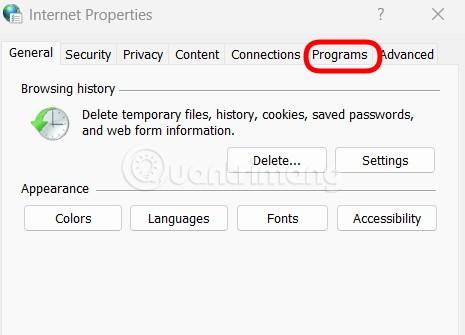
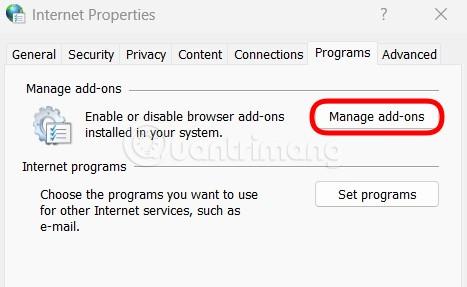
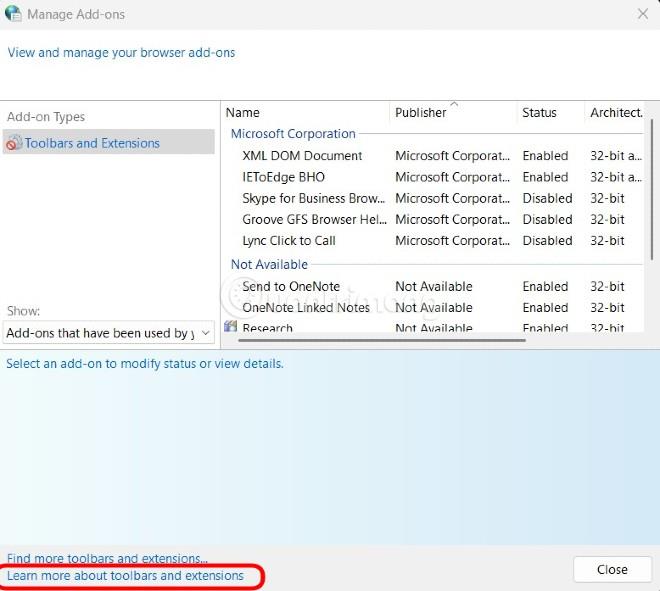
Og her er det, Internet Explorer dukker op igen på Windows 11. Når du har åbnet Internet Explorer, kan du klikke på den webstedsadresse, du vil have adgang til, i søgefeltet.
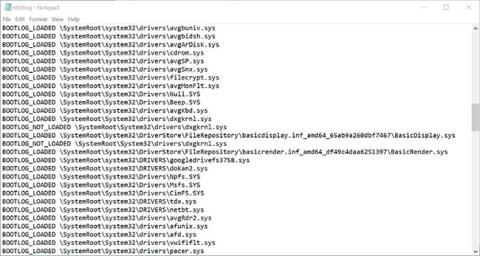
Sådan opretter du Internet Explorer-genveje på Windows 11
For hurtigt at åbne Internet Explorer på Windows 11 kan du oprette en brugerdefineret genvej. Trinene til at oprette genveje er som følger:
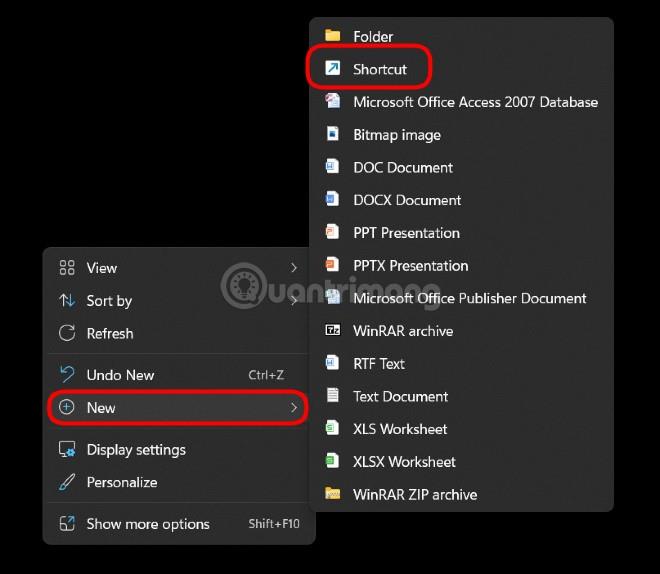
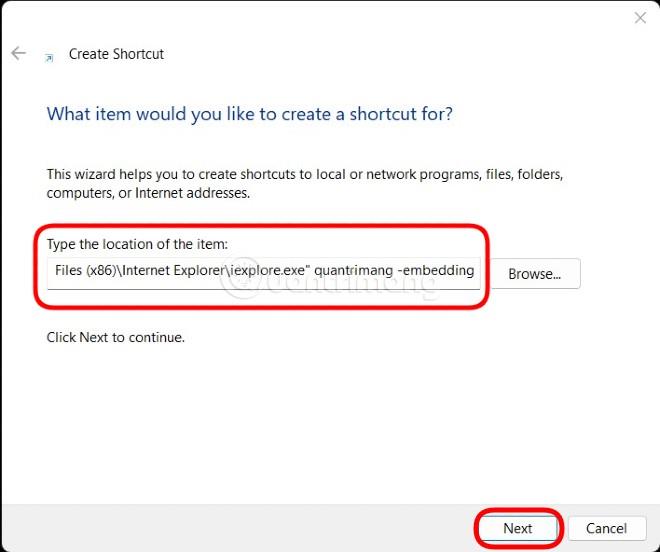

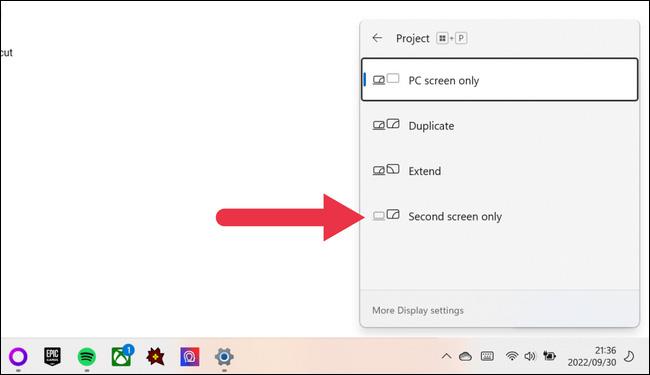
Bemærk : Du kan erstatte ordet quantrimang foran -indlejring med en hvilken som helst sætning, du kan lide. Denne metode hjælper dig med at åbne Internet Explorer på Windows 11 hurtigere. Efter åbning kan du indtaste adressen på den hjemmeside, du vil have adgang til, i adresselinjen til normal brug.
På det tidspunkt, hvor Tips.BlogCafeIT skrev denne artikel (4. august 2022), fungerer denne metode til at åbne Internet Explorer på alle versioner af Windows 11 inklusive Insider-tests. Tips.BlogCafeIT har med succes testet denne metode på Windows 11 Dev Version 22H2 Build 25169.1000. På Windows 10 kan denne metode selvfølgelig også udføres med succes.
Dette er helt klart en utilsigtet adfærd og er sandsynligvis et stykke ældre kode, som Microsoft genbrugte, men glemte at redigere standardbrowseren. Nu hvor det er gået viralt, har det Redmond-baserede firma snart en løsning i tankerne.
Hvis Microsoft blokerer denne metode, skal du bruge IE-tilstand på Microsoft Edge, hvis du har brug for at få adgang til websteder, der kun er kompatible med Internet Explorer.
Kiosktilstand på Windows 10 er en tilstand til kun at bruge 1 applikation eller kun få adgang til 1 websted med gæstebrugere.
Denne vejledning viser dig, hvordan du ændrer eller gendanner standardplaceringen af kamerarullemappen i Windows 10.
Redigering af værtsfilen kan medføre, at du ikke kan få adgang til internettet, hvis filen ikke er ændret korrekt. Den følgende artikel vil guide dig til at redigere værtsfilen i Windows 10.
Ved at reducere størrelsen og kapaciteten af billeder bliver det nemmere for dig at dele eller sende dem til nogen. Især på Windows 10 kan du batch-ændre størrelsen på billeder med nogle få enkle trin.
Hvis du ikke behøver at vise nyligt besøgte varer og steder af sikkerheds- eller privatlivsmæssige årsager, kan du nemt slå det fra.
Microsoft har netop udgivet Windows 10 Anniversary Update med mange forbedringer og nye funktioner. I denne nye opdatering vil du se en masse ændringer. Fra Windows Ink stylus-understøttelse til Microsoft Edge-browserudvidelsesunderstøttelse er Start Menu og Cortana også blevet væsentligt forbedret.
Ét sted til at styre mange operationer direkte på proceslinjen.
På Windows 10 kan du downloade og installere gruppepolitikskabeloner til at administrere Microsoft Edge-indstillinger, og denne vejledning viser dig processen.
Dark Mode er en mørk baggrundsgrænseflade på Windows 10, der hjælper computeren med at spare batteristrøm og reducere påvirkningen af brugerens øjne.
Proceslinjen har begrænset plads, og hvis du regelmæssigt arbejder med flere apps, kan du hurtigt løbe tør for plads til at fastgøre flere af dine yndlingsapps.









