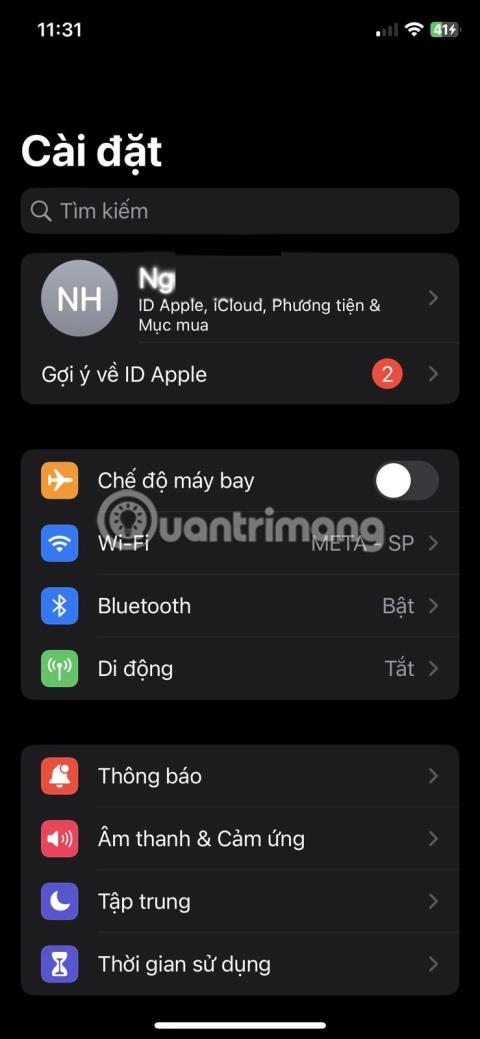Hvis du ved et uheld glemmer din adgangskode til din Windows 10 login-konto, og du ikke kan logge ind med nogen anden konto, kan du i dette tilfælde nulstille din login-adgangskode for at få adgang til din Windows 10-computer.
I artiklen nedenfor vil Tips.BlogCafeIT guide dig, hvordan du nulstiller din Windows 10 login-adgangskode uden at bruge nogen tredjepartsværktøjer.
Alt du behøver er et Bootable Media-drev, der indeholder installationen af Windows 10. Du skal også bruge en passende 32-bit eller 64-bit Windows installationsdisk, dette afhænger af den version af Windows du har installeret.
Hvis du bruger Windows 10 x86, skal du bruge Windows 10 x86, Windows 8 x86 eller Windows 7 x86 installationsdrevet. Hvis din version er Windows 10 x64, skal du bruge Windows 10 x64, Windows 8 x64 eller Windows 7 x64 installationsdrevet.
Denne metode til at bryde Windows 10 adgangskode kan også anvendes på Windows 7, Windows 8/8.1 versioner, og metoden er ret ens.

Hvis du ikke kan starte fra DVD-drevet, kan du oprette et USB Boot-drev. Se nogle af de bedste USB Boot-oprettelsessoftware .
1. Start fra Windows-installations-USB-drevet.
2. Vent, indtil Windows Setup-skærmen vises:

3. Tryk på tastekombinationen Shift + F10 for at åbne kommandopromptvinduet.

4. Indtast regedit i kommandopromptvinduet og tryk på Enter for at åbne Registreringseditor.

5. Find nøglen HKEY_LOCAL_MACHINE i listen i venstre rude i vinduet Registreringseditor .

Når du har valgt nøglen, skal du i kommandomenuen vælge Fil => Indlæs hive ...

6. Vælg derefter filen i dialogboksen Load Hive:
DREV:\Windows\System32\config\SYSTEM
Bemærk:
Udskift DRIVE med det drevbogstav, hvor du installerede Windows, normalt drev D.


7. Indtast et hvilket som helst navn, du ønsker til den Hive, du indlæser. Som 111.
8. Naviger med tast:
HKEY_LOCAL_MACHINE\111\Opsætning
Rediger cmdline- parametre og indstil den til cmd.exe.

Skift SetupType DWORD-parameterværdien til 2.

9. Vælg derefter tast 111 i listen i venstre rude i registreringsdatabasen og vælg derefter Fil => Unload hive .

Luk Registreringseditor og alle åbne vinduer igen.

Din Windows 10-computer genstarter nu.
10. Tag USB-drevet ud, og start computeren direkte fra harddisken. Skærmen vil nu se ud som billedet nedenfor:

11. Indtast følgende kommando i kommandopromptvinduet:
netbrugere
Skærmen viser alle eksisterende konti på din computer.

12. For at indstille en ny adgangskode til din Windows-konto skal du indtaste følgende kommando i kommandopromptvinduet:
netbruger login new_password
Hvis dit brugernavn indeholder mellemrum, skal du indtaste kommandoen nedenfor:
netbruger "dit login" new_password
For eksempel:

13. Indtast regedit for at åbne Registreringseditor.
14. I vinduet registreringsdatabasen skal du navigere til nøglen:
HKEY_LOCAL_MACHINE\System\Setup
Rediger cmdline-parameteren og indstil den til en tom værdi.
Skift SetupType DWORD-parameterværdien til 0 .

15. Luk vinduet Registreringseditor og kommandopromptvinduet for at fortsætte.

Windows 10 genstarter nu. Når opstartsprocessen er færdig, kan du bruge den adgangskode, du lige har indstillet, til at logge ind på din Windows 10-computer.
Se videoinstruktionerne om, hvordan du nulstiller Windows 10-adgangskoden uden at bruge et tredje værktøj nedenfor:
Flere Windows 10-adgangskodebrudsvideoer:
Se nogle flere artikler nedenfor:
Held og lykke!