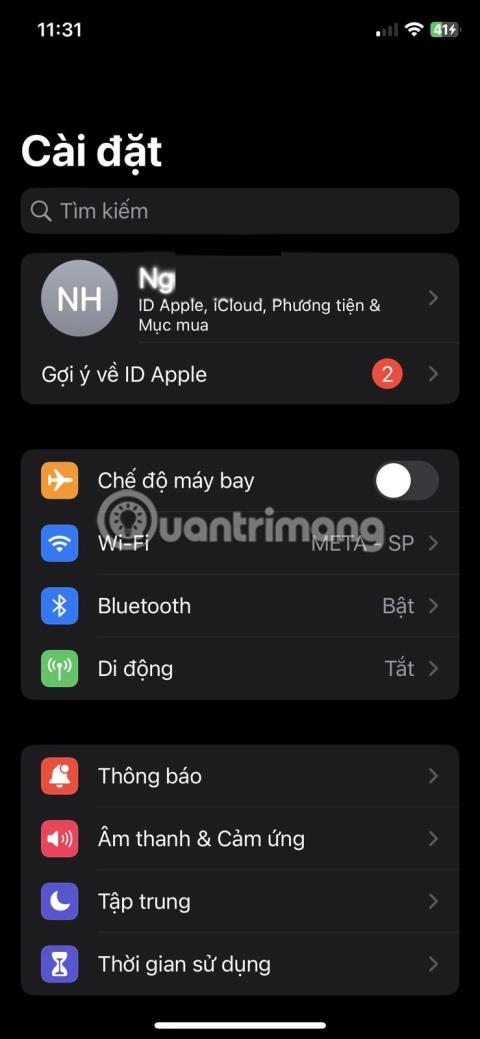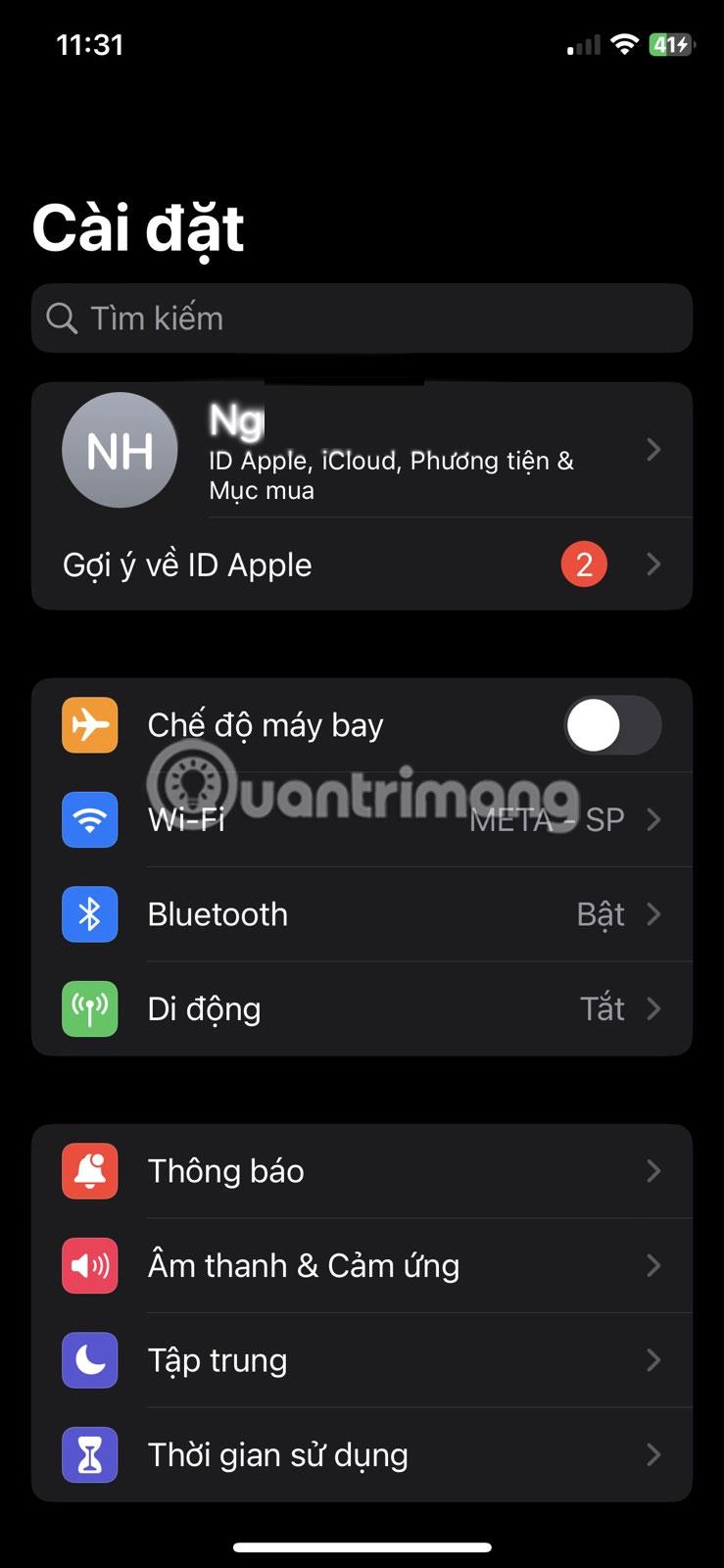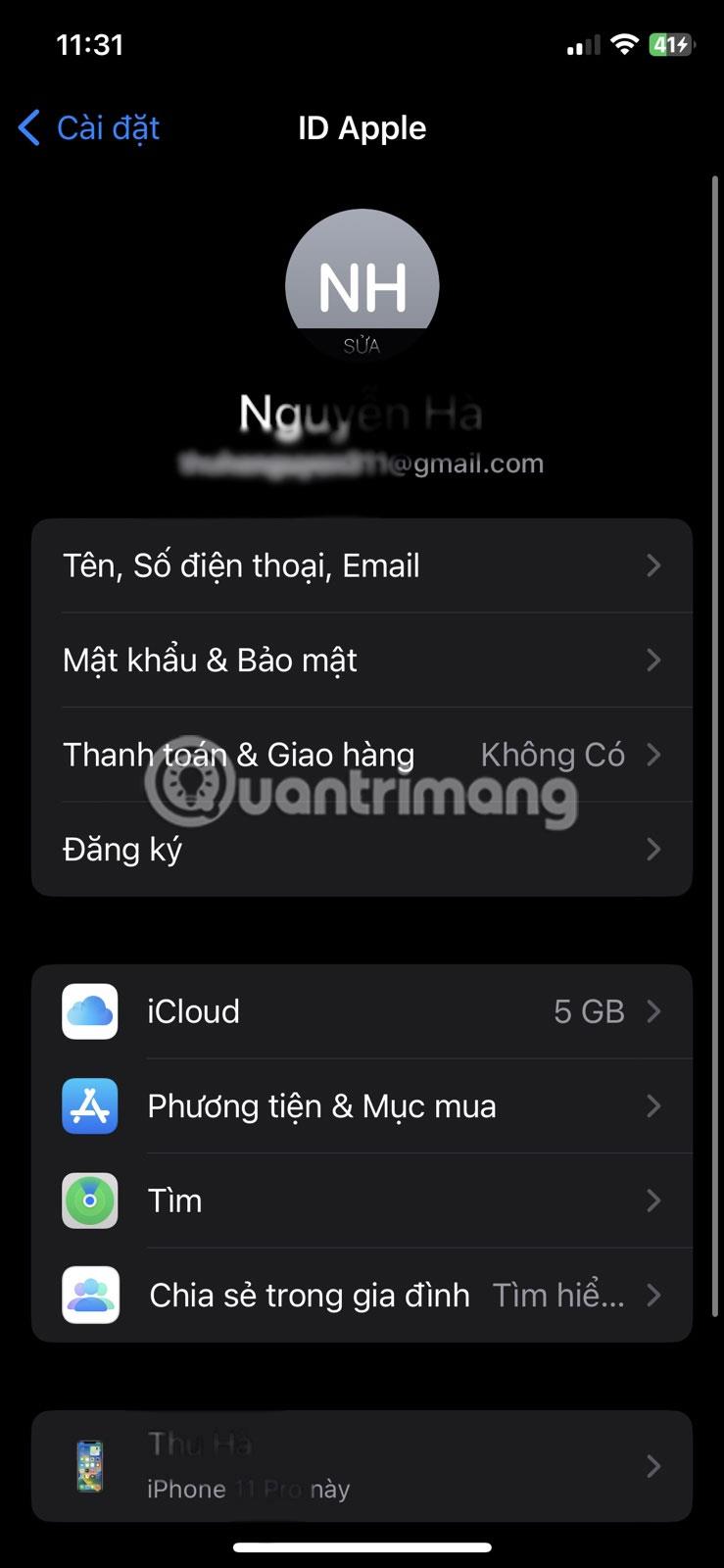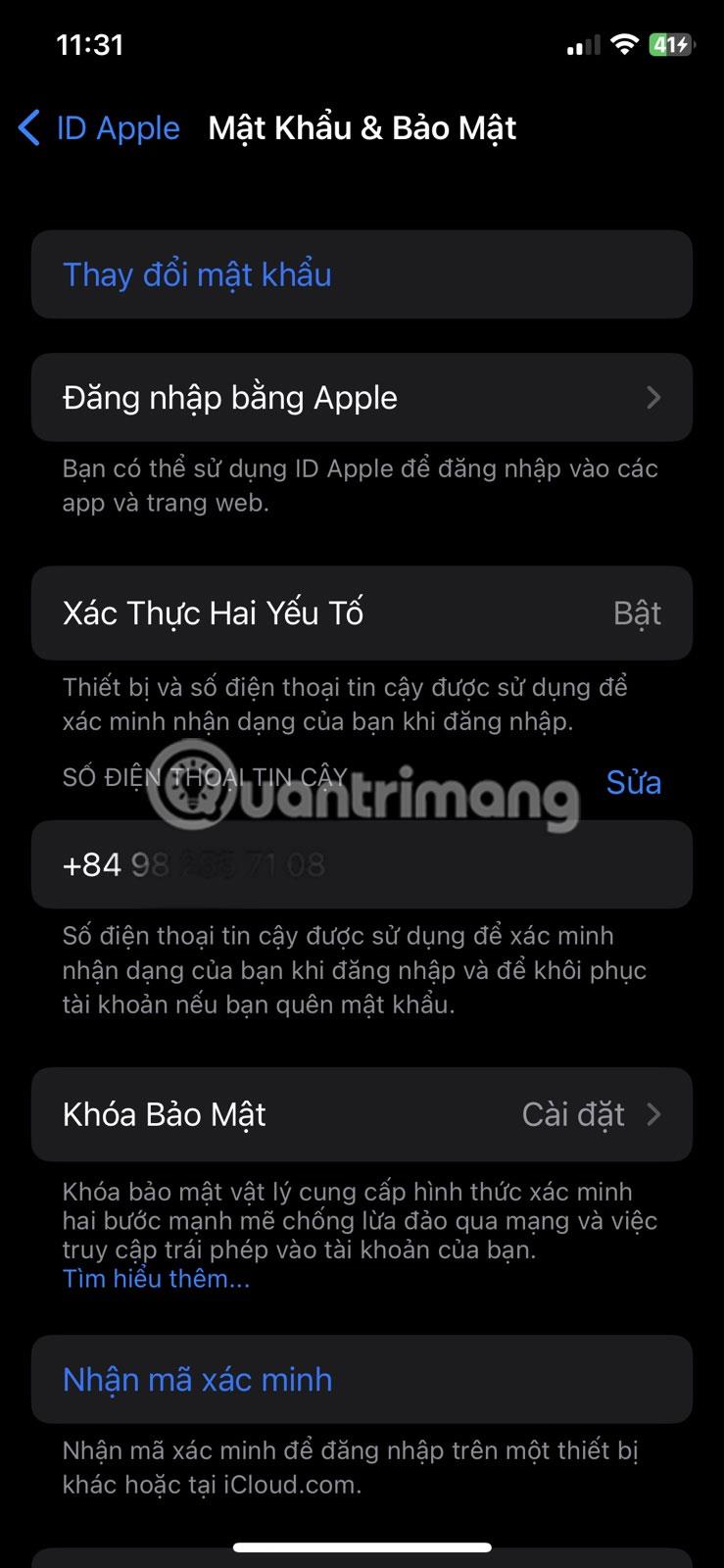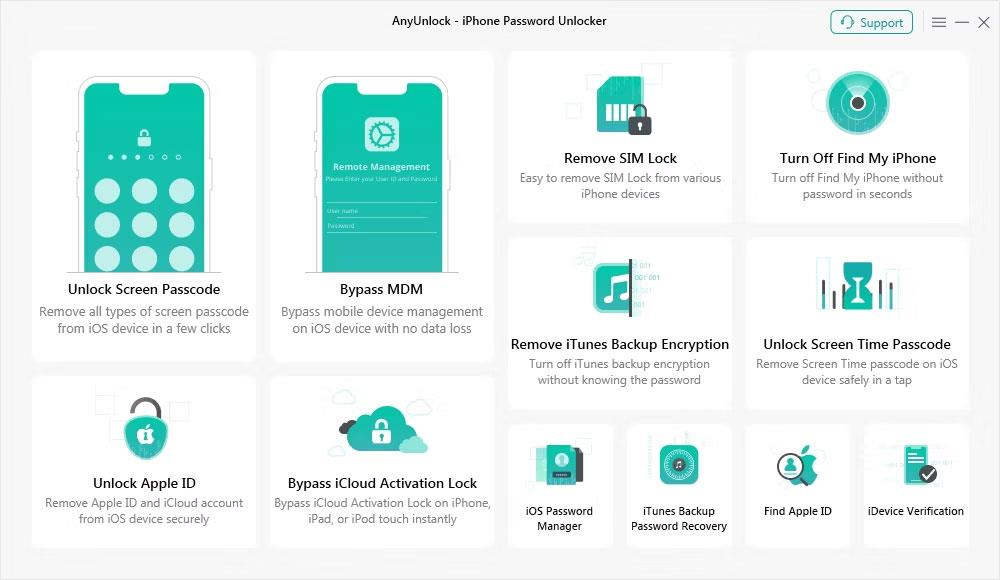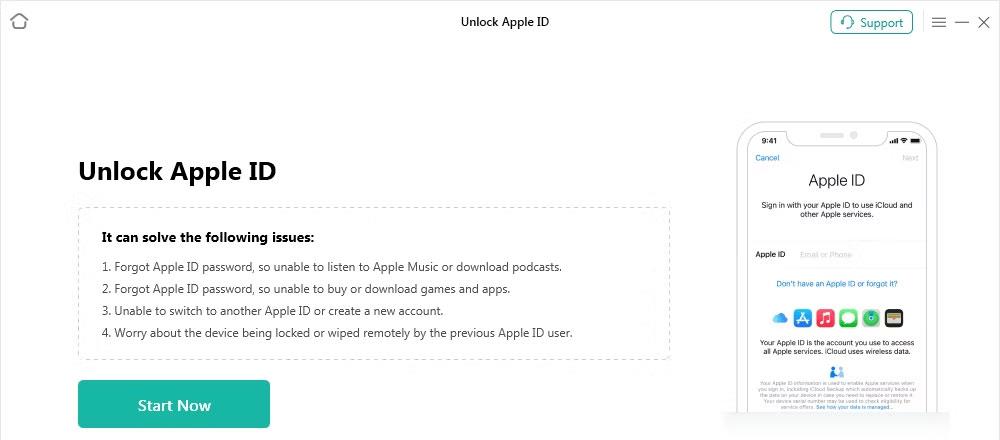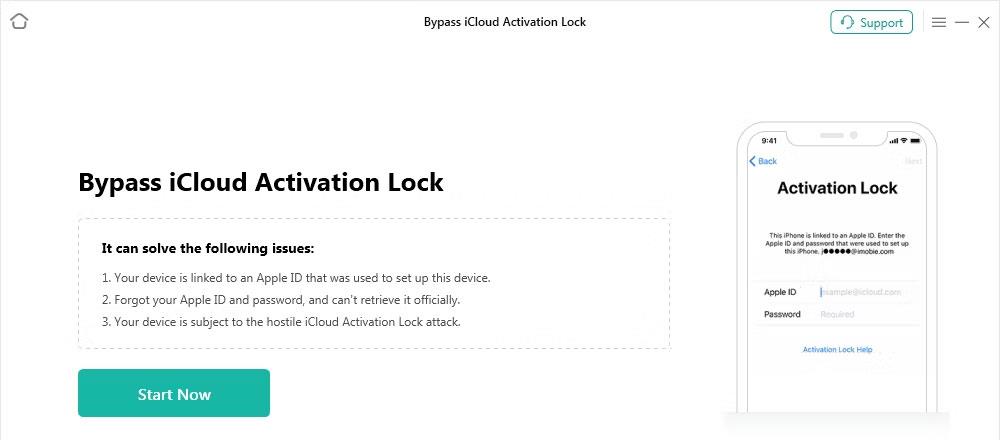Efterhånden som vores liv bliver mere og mere afhængigt af teknologiske enheder, er det ingen overraskelse, at det kan medføre store besvær at glemme dit Apple-id og din adgangskode. Adgang til App Store, iCloud og iTunes kan alle gå tabt på et øjeblik, så vi føler os isolerede og hjælpeløse. Men gå ikke i panik – du kan nulstille eller låse dit Apple-id og din adgangskode op gennem et par enkle trin.
Hvis du lige har ændret din adgangskode til en kompleks og glemt den, kan du læse videre for at lære, hvordan du kan genvinde adgang til din iPhone og alle de funktioner, der følger med den.
Nulstil din Apple ID-adgangskode, hvis du kan få adgang til din iPhone
For at nulstille dit Apple ID kan du følge nogle enkle trin. Gå til Indstillinger > Dit navn > Adgangskode og sikkerhed > Skift adgangskode . Indtast din nuværende adgangskode, indtast din nye adgangskode, og bekræft ændringen. Dette virker dog kun, hvis du rent faktisk husker dit kodeord. Hvis ikke, gå videre til næste afsnit.
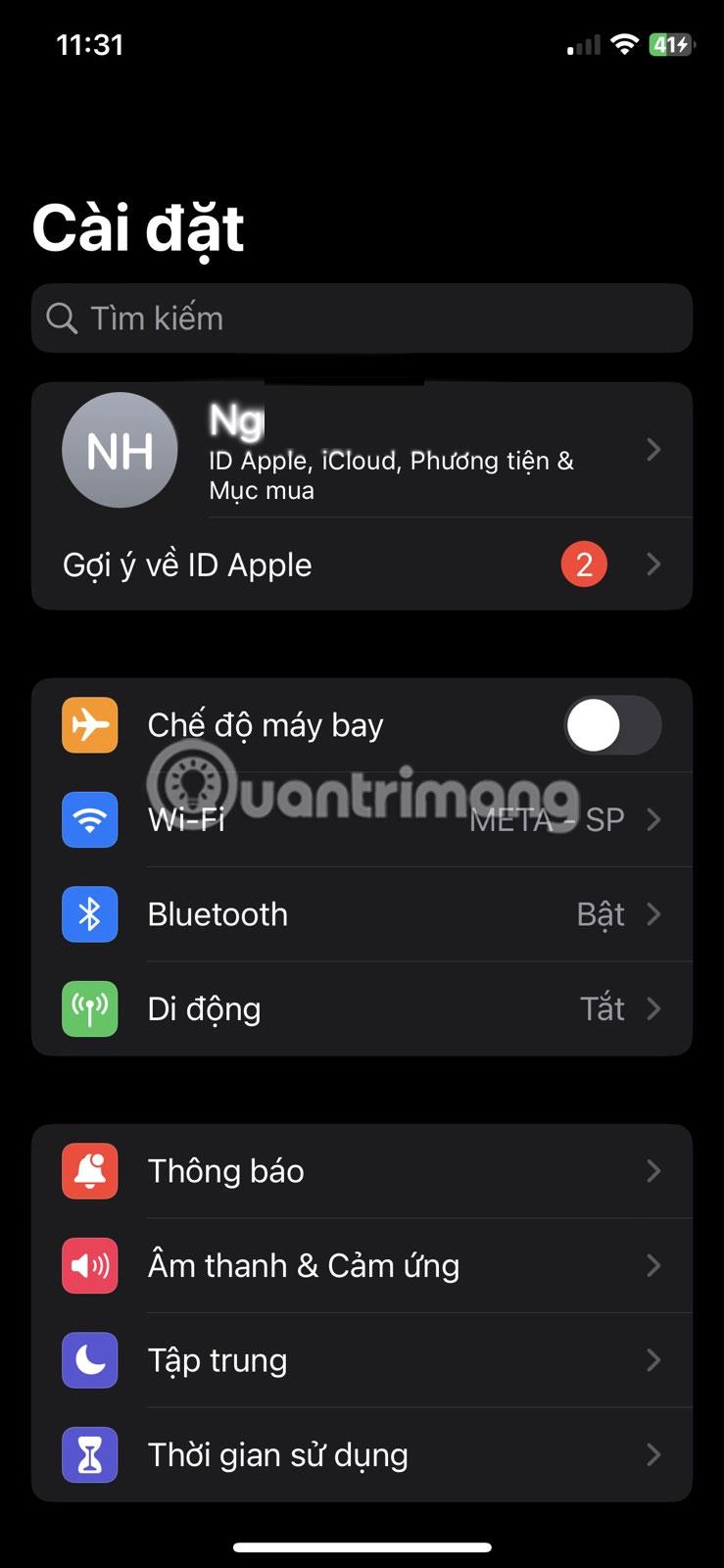
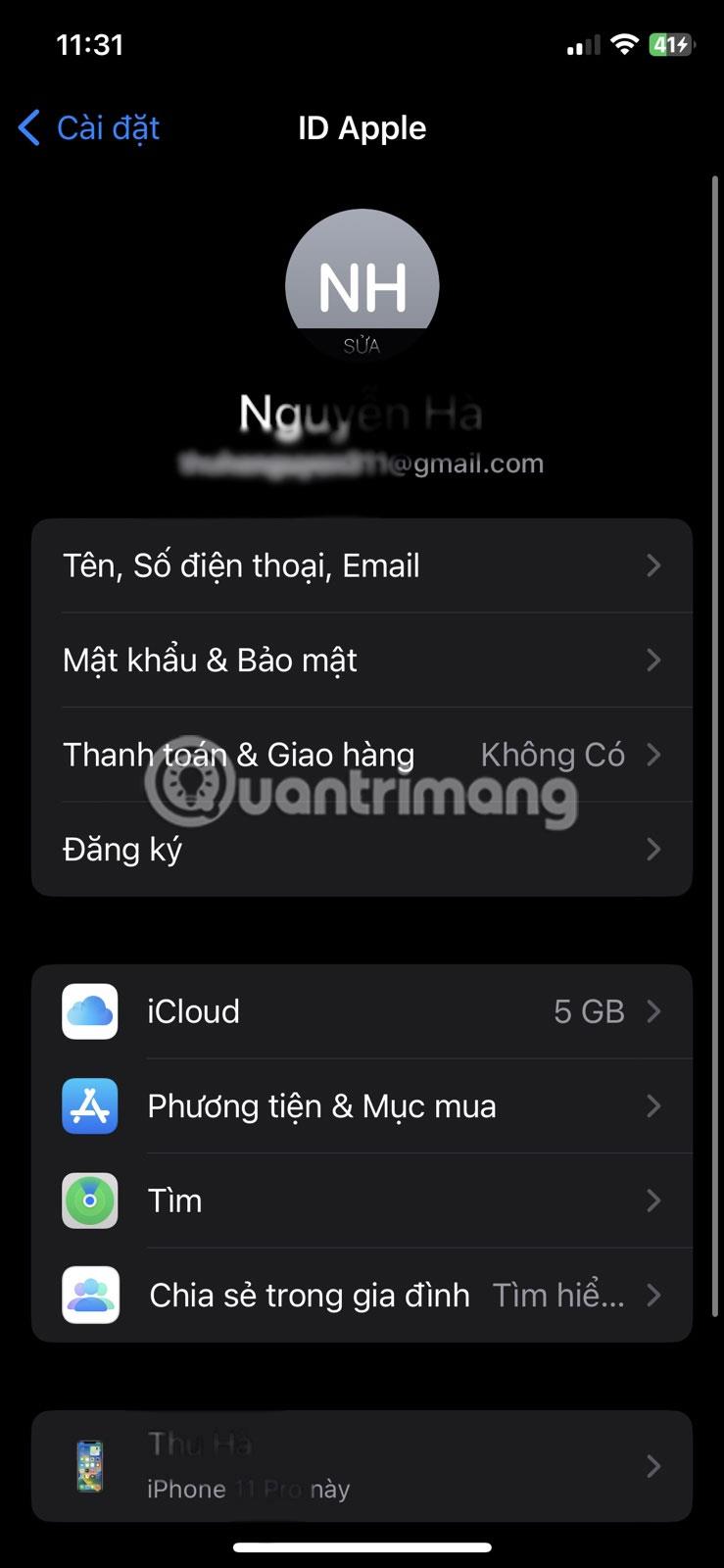
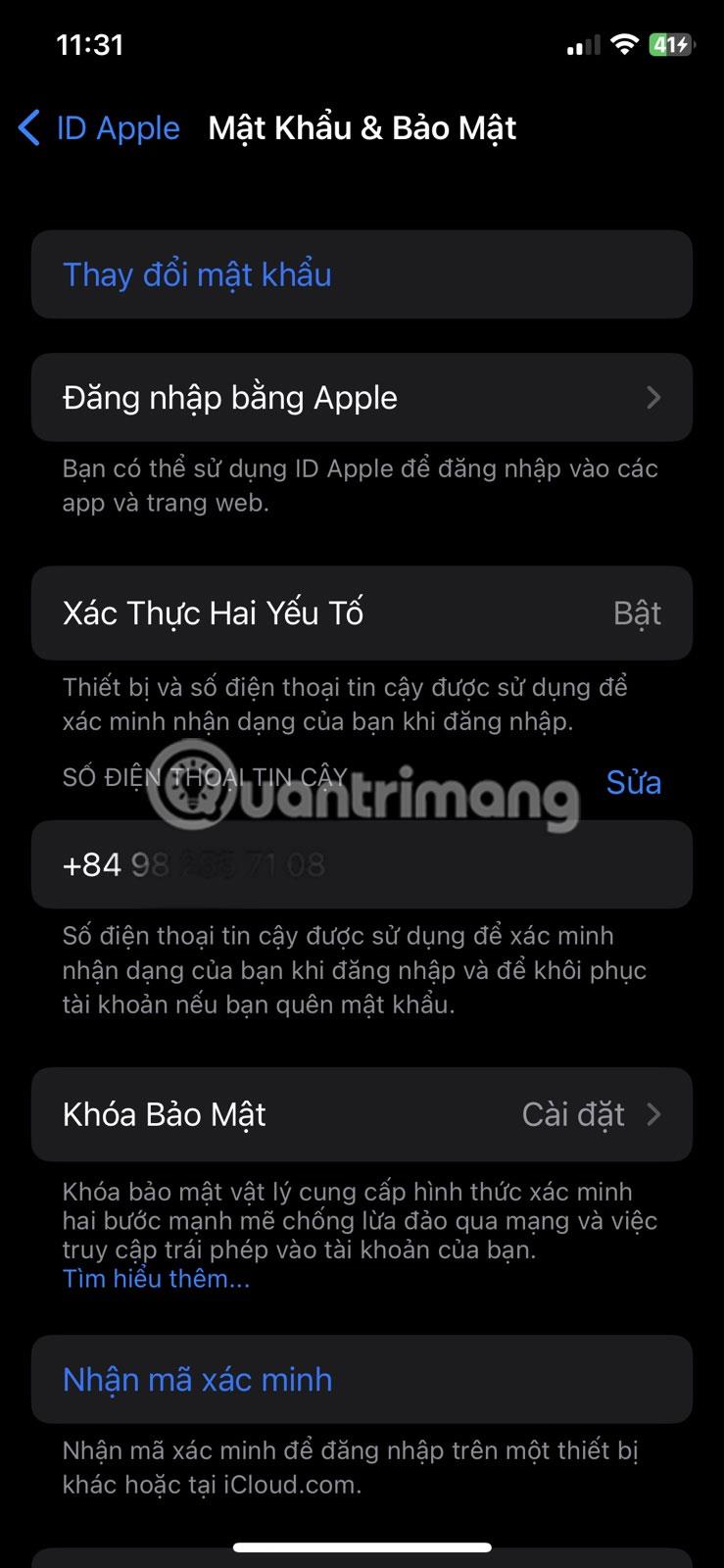
Glemt Apple ID-adgangskode, da iPhone er låst
Hvis du har glemt din adgangskode, må du have prøvet at indtaste den igen og igen, ikke? Du kan også blive forvirret, når du besvarer det sikkerhedsspørgsmål. Nu hvor din iPhone er låst eller deaktiveret, skal du finde en måde at fjerne dit Apple-id uden en adgangskode, og AnyUnlock hjælper med at løse problemet.
AnyUnlock er et fantastisk værktøj, som du kan bruge til at låse din iPhone, iPad eller iPod op, afhængigt af den enhed, du formår at låse.
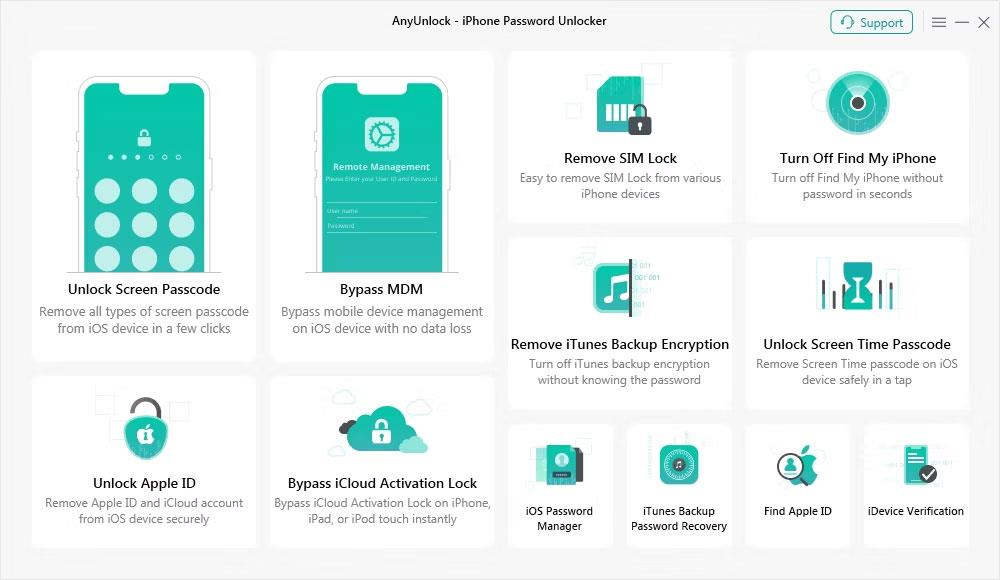
Anyunlock viser, hvad den kan låse op
Sådan låser du Apple ID op uden adgangskode
1. Download AnyUnlock på din Mac eller pc, installer og start den.
2. Klik på Lås Apple ID op .
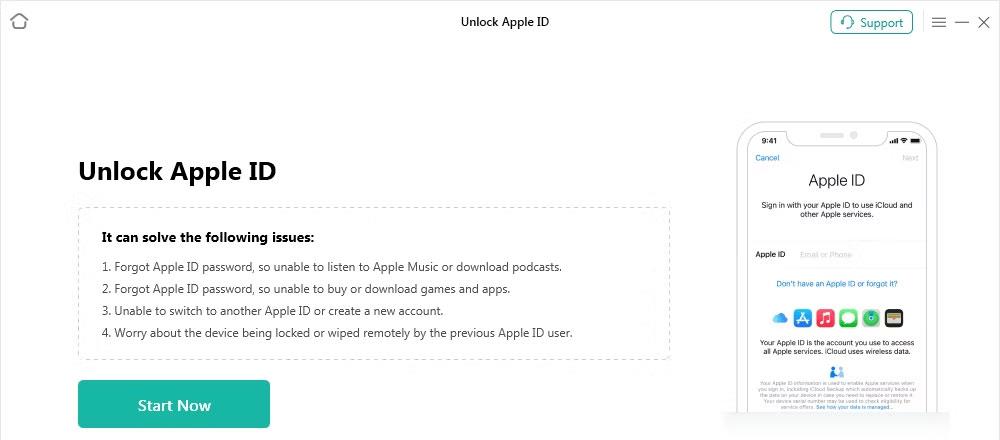
AnyUnlock procesflow
3. Tilslut din telefon ved hjælp af et USB-kabel, og klik på Lås op nu .
4. AnyUnlock vil automatisk slette dit Apple ID, og du skal vente, indtil din enhed genstarter. Fjern ikke kablet eller forlad programmet under denne proces.
På denne måde låser du nemt dit Apple-id op uden at skulle bruge en adgangskode eller et sikkerhedsspørgsmål og uden et telefonnummer eller en e-mailadresse. Bare sørg for, at du ikke glemmer din adgangskode igen.
Sådan omgår du aktiveringslås uden Apple ID og adgangskode
Hvis du er så uheldig at forlægge din telefon, tror, den er gået tabt, og tænder for aktiveringslås, før du finder den, blot for at indse, at du har glemt din Apple ID-adgangskode, står du i det væsentlige tilbage med en klods, ikke en telefon. Heldigvis kan du stadig få det til at virke, hvis du bruger AnyUnlock. Lad os se, hvad du kan gøre for at fjerne aktiveringslås ved hjælp af dette værktøj.
Denne gang skal du starte AnyUnlock og gennemgå alle trinene med Bypass iCloud Activation Lock på appens startskærm.
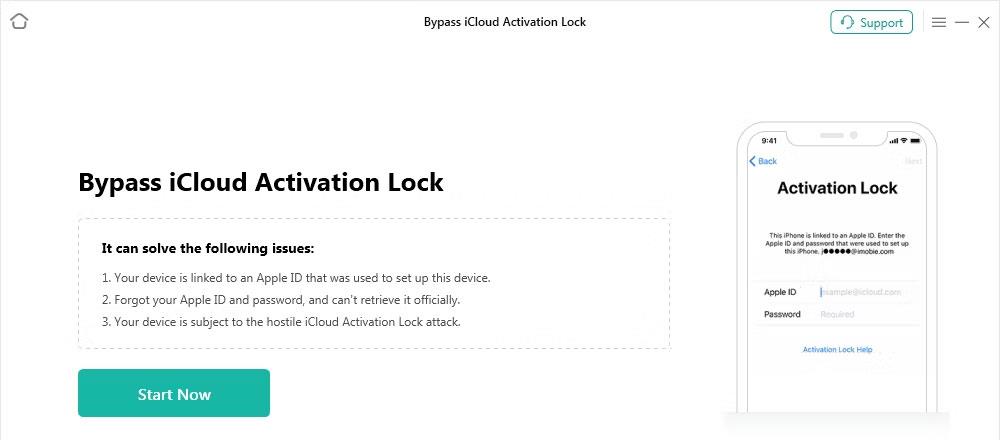
Omgå iCloud-aktiveringslåseskærmen
Som de fleste af de andre funktioner, der tilbydes af AnyUnlock-værktøjet, er denne også ret enkel, så enhver kan håndtere den uden problemer.
AnyUnlock er et fantastisk værktøj, der hjælper dig med at slippe af med de problemer, du måtte have med din iPhone, iPad eller iPod touch, især hvis du ofte får din telefon låst.