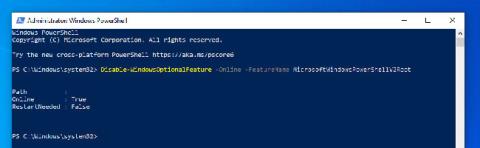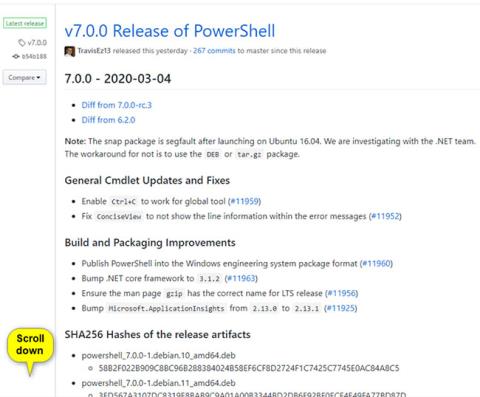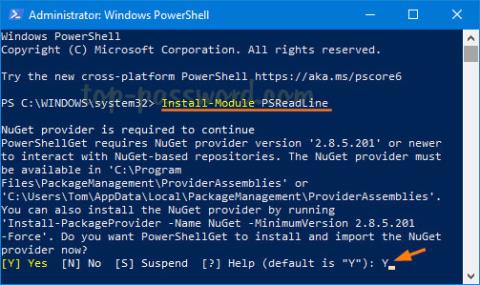Windows PowerShell er et indbygget værktøj på Windows 10. Dette værktøj har mulighed for at opsætte flere forskellige funktioner end kommandoprompt , styre operativsystemet bedre.... Det er sandsynligt, at PowerShell i fremtiden også kan erstatte kommandoprompt.
Microsoft udviklede PowerShell med det formål at automatisere konfigurationsstyringsarbejde og -processer. Baseret på .NET Framework inkluderer PowerShell en kommandolinjegrænseflade og scriptsprog.
Hvordan bruger man PowerShell til at downloade en fil?
Følg nedenstående trin for at downloade en fil på Windows 10 ved hjælp af PowerShell:
1. Åbn PowerShell under Admin. For at gøre dette skal du trykke på Windows-tasten og derefter indtaste powershell i søgefeltet. Højreklik på Windows PowerShell (Desktop App) på søgeresultatlisten, og vælg Kør som administrator.
Klik på Ja i UAC-pop op-vinduet .
2. Kopier derefter linket til den fil, du vil downloade, ved hjælp af PowerShell.

3. Kopier og indsæt kommandoen nedenfor i Notesblok:
$client = nyt-objekt System.Net.WebClient
$client.DownloadFile(“Download Link“,“Fildestination\filnavn.filtypenavn”)
4. I ovenstående kommando skal du erstatte Download Link med det link, du kopierede i trin 2. Indsæt downloadplaceringsstien og det filnavn, du vil gemme med filtypenavnet, og erstat Destination \file name.file extension .
Som eksemplet nedenfor:
$client = nyt-objekt System.Net.WebClient
$client.DownloadFile(“http://thewindowsclub.thewindowsclub.netdna-cdn.com/wp-content/upload/2016/Windows-Explorer-Process-Task-Manager-600x405.png”,“C:\Users\Digdarshan \Pictures\TWC\Task-Manager.png")
5. Kopier kommandoen, du redigerede i trin ovenfor, indsæt den i PowerShell-vinduet, og tryk på Enter for at downloade filen.

6. Nu kan du navigere til download-mappestien for at finde de downloadede filer gemt her.

Hvis du downloader en fil, der kræver indtastning af andre oplysninger, såsom serverloginoplysninger,... så kan du bruge kommandoen nedenfor til at downloade filen:
$client = nyt-objekt System.Net.WebClient
$client.Credentials = Get-Credential
$client.DownloadFile(“http://thewindowsclub.thewindowsclub.netdna-cdn.com/wp-content/upload/2016/Windows-Explorer-Process-Task-Manager-600x405.png”,“C:\Users\Digdarshan \Pictures\TWC\Task-Manager.png")
Se nogle flere artikler nedenfor:
Held og lykke!