Sådan tjekker du Java-versionen på Windows 11

Nogle gange vil programmer på Windows anbefale eller kræve en specifik version af Java for at starte og fungere korrekt.

Nogle gange vil programmer på Windows anbefale eller kræve en specifik version af Java for at starte og fungere korrekt. Problemet bliver mere kompliceret, hvis du har mange forskellige versioner af Java installeret på din computer. Så hvordan ved du, hvilken Java-version du bruger? Heldigvis er alt hvad du skal gøre at køre en simpel kommando i Terminal . Lad os finde ud af det lige nedenfor.
Tjek din Java-version ved hjælp af Terminal
Der er mange måder at bestemme, hvilken version af Java der er installeret, uanset om du bruger Windows 11 eller Windows 10. Du kan f.eks. indtaste søgeordet "Om Java" i søgelinjen i Startmenuen og klikke på Indtast de returnerede resultater for at bestemme Java-versionen. Selvom denne metode er enkel, har den en stor ulempe, som er, at den ikke altid nøjagtigt viser den Java-version, som systemet rent faktisk vil forsøge at bruge, hvis du kører JAR-filen.
Dette problem opstår, hvis din Windows-pc indeholder for mange Java-versioner installeret på samme tid. Mens du bare skal vide, hvilken version du rent faktisk bruger.
Derfor er den bedste måde at finde ud af, hvilken Java-version din pc bruger, gennem Terminal. Du kan bruge kommandoprompt eller PowerShell efter eget skøn. Tryk på Windows + X for at åbne Power User Menu, og tryk derefter på " i " for at åbne Terminal. Alternativt kan du klikke på Start-knappen og indtaste " Terminal " i søgefeltet.
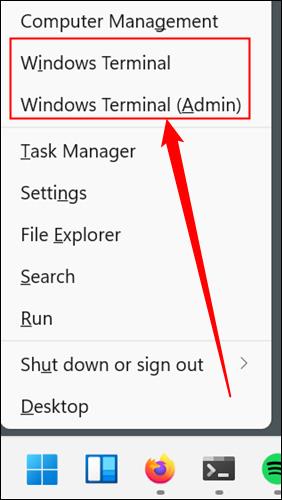
Indtast kommandoen java -version i Terminal, og tryk på Enter.
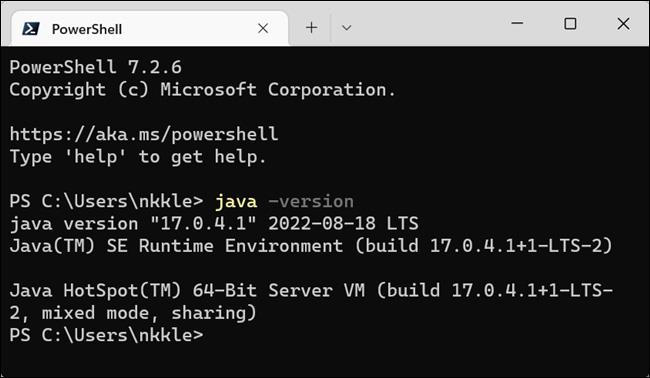
Den Java-version, dit system bruger, vises i terminalvinduet lige under den kommando, du lige har indtastet. For eksempel, i skærmbilledet ovenfor, har denne pc Java version 17.0.4.1 installeret og brugt.
Hvis du har brug for at ændre den Java-version, din pc bruger, skal du foretage et par redigeringer relateret til dit systems miljøvariabler, specifikt PATH. Du kan gøre det med den almindelige Windows grafiske brugergrænseflade, eller du kan også bruge CMD (såvel som PowerShell) til at ændre miljøvariabler.
Hvis du skriver kode, kan du i høj grad forenkle ændringsprocessen ved at bruge integrerede udviklingsmiljøer (IDE'er) - som Eclipse eller IntelliJ IDEA - der giver dig mulighed for nemt at skifte mellem Java-versioner.
Husk, at installation af flere Java-versioner på samme tid ikke er et stort problem, og mange mennesker har denne vane. Du skal bare være sikker på, hvilken version du rent faktisk bruger, når du har brug for det.
Kiosktilstand på Windows 10 er en tilstand til kun at bruge 1 applikation eller kun få adgang til 1 websted med gæstebrugere.
Denne vejledning viser dig, hvordan du ændrer eller gendanner standardplaceringen af kamerarullemappen i Windows 10.
Redigering af værtsfilen kan medføre, at du ikke kan få adgang til internettet, hvis filen ikke er ændret korrekt. Den følgende artikel vil guide dig til at redigere værtsfilen i Windows 10.
Ved at reducere størrelsen og kapaciteten af billeder bliver det nemmere for dig at dele eller sende dem til nogen. Især på Windows 10 kan du batch-ændre størrelsen på billeder med nogle få enkle trin.
Hvis du ikke behøver at vise nyligt besøgte varer og steder af sikkerheds- eller privatlivsmæssige årsager, kan du nemt slå det fra.
Microsoft har netop udgivet Windows 10 Anniversary Update med mange forbedringer og nye funktioner. I denne nye opdatering vil du se en masse ændringer. Fra Windows Ink stylus-understøttelse til Microsoft Edge-browserudvidelsesunderstøttelse er Start Menu og Cortana også blevet væsentligt forbedret.
Ét sted til at styre mange operationer direkte på proceslinjen.
På Windows 10 kan du downloade og installere gruppepolitikskabeloner til at administrere Microsoft Edge-indstillinger, og denne vejledning viser dig processen.
Dark Mode er en mørk baggrundsgrænseflade på Windows 10, der hjælper computeren med at spare batteristrøm og reducere påvirkningen af brugerens øjne.
Proceslinjen har begrænset plads, og hvis du regelmæssigt arbejder med flere apps, kan du hurtigt løbe tør for plads til at fastgøre flere af dine yndlingsapps.









